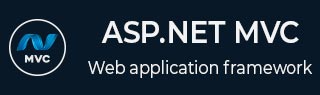
- ASP.NET MVC 教程
- ASP.NET MVC - 主页
- ASP.NET MVC - 概述
- ASP.NET MVC - 模式
- ASP.NET MVC - 环境设置
- ASP.NET MVC - 入门
- ASP.NET MVC - 生命周期
- ASP.NET MVC - 路由
- ASP.NET MVC - 控制器
- ASP.NET MVC - 操作
- ASP.NET MVC - 过滤器
- ASP.NET MVC - 选择器
- ASP.NET MVC - 视图
- ASP.NET MVC - 数据模型
- ASP.NET MVC - 帮助程序
- ASP.NET MVC - 模型绑定
- ASP.NET MVC - 数据库
- ASP.NET MVC - 验证
- ASP.NET MVC - 安全
- ASP.NET MVC - 缓存
- ASP.NET MVC - 剃刀
- ASP.NET MVC - 数据注释
- Nuget包管理
- ASP.NET MVC - Web API
- ASP.NET MVC - 脚手架
- ASP.NET MVC - 引导程序
- ASP.NET MVC - 单元测试
- ASP.NET MVC - 部署
- ASP.NET MVC - 自托管
- ASP.NET MVC 有用资源
- ASP.NET MVC - 快速指南
- ASP.NET MVC - 有用的资源
- ASP.NET MVC - 讨论
ASP.NET MVC - 部署
在本章中,我们将介绍如何部署 ASP.NET MVC 应用程序。了解了 ASP.NET MVC 应用程序中的不同概念之后,现在是时候了解部署过程了。因此,每当我们构建任何 MVC 应用程序时,我们基本上都会生成一个与所有应用程序设置和内部逻辑关联的dll文件,这些 dll文件位于项目的 bin 目录中,如下面的屏幕截图所示。

发布到 Microsoft Azure
让我们看一个简单的示例,我们将在其中将示例部署到 Microsoft Azure。
步骤 1 - 右键单击解决方案资源管理器中的项目,然后选择发布,如以下屏幕截图所示。

步骤 2 - 您将看到“发布 Web”对话框。单击 Microsoft Azure Web 应用程序。

它将显示“登录”页面。
步骤 3 - 输入 Microsoft Azure 订阅的凭据。

成功连接到 Azure 帐户后,您将看到以下对话框。

步骤 4 - 单击“新建”按钮。

步骤 5 - 在上述对话框中输入所需信息,例如 Web 应用程序名称,该名称必须是唯一的名称。您还需要输入应用服务计划、资源组,然后选择您的区域。

步骤 6 - 单击“下一步”按钮继续。

步骤 7 - 单击省略号“...”以选择连接字符串。

步骤 8 - 选择服务器名称,然后选择 Windows 身份验证选项。还要选择数据库名称。现在您将看到已为您生成了连接字符串。

步骤 9 - 单击“下一步”继续。

步骤 10 - 要检查我们将发布到 Azure 的所有文件和 dll,请单击“开始预览”。单击“发布”按钮发布您的应用程序。
应用程序成功发布到 Azure 后,您将在输出窗口中看到该消息。

步骤 11 - 现在打开浏览器并输入以下 URL “http://mymvcdemoapp.azurewebsites.net/employees”,您将看到员工列表。

步骤 12 - 现在,如果您转到 Azure 门户并单击“应用程序服务”,您会看到您的应用程序已部署到 Azure。

步骤 13 - 单击您的应用程序名称,您将看到与该应用程序相关的信息,例如 URL、状态、位置等。

到目前为止,我们已经了解了如何在创建应用程序后将 Web 应用程序发布到 Azure 应用程序。您还可以创建一个应用程序,将其部署到 Azure。
让我们创建一个新的 ASP.NET MVC 应用程序。

步骤 1 - 单击“确定”,您将看到以下对话框。

步骤 2 - 选择 MVC 模板,并选中云中的主机复选框。单击“确定”。
当出现“配置 Microsoft Azure Web 应用程序设置”对话框时,请确保您已登录到 Azure。

您可以看到默认名称,但也可以更改Web 应用程序名称。
步骤 3 - 输入所需信息,如以下屏幕截图所示。

步骤 4 - 从数据库服务器下拉列表中选择“创建新服务器”,您将看到附加字段。

步骤 5 - 输入数据库服务器、用户名和密码。单击“确定”。
步骤 6 - 创建项目后,运行应用程序,您将看到它正在本地主机上运行。

步骤 7 - 要将这些应用程序部署到 Azure,请右键单击解决方案资源管理器中的项目,然后选择“发布”。

您将看到以下对话框。

步骤 8 - 单击“Microsoft Azure Web 应用程序”。

步骤 9 - 从现有 Web 应用程序中选择您的应用程序名称,然后单击确定。

步骤 10 - 单击“验证连接”按钮检查 Azure 上的连接。

步骤 11 - 单击“下一步”继续。

现在您将看到连接字符串已经默认生成。

步骤 12 - 单击“下一步”继续。

步骤 13 - 要检查将发布到 Azure 的所有文件和 dll,请单击“开始预览”。

步骤 14 - 单击“发布”按钮发布您的应用程序。应用程序成功发布到 Azure 后,您将在输出窗口中看到该消息。

您还将看到该应用程序现在正在从云端运行。

让我们再次访问 Azure 门户。您也会在这里看到该应用程序。
