
- 水晶报表教程
- 水晶报表 - 主页
- 水晶报表 - 概述
- 水晶报表 - GUI 导航
- 水晶报表 - 选项
- Crystal Reports - 页面布局
- 水晶报表 - 获取帮助
- Crystal Reports - 设计环境
- 水晶报表 - 数据源
- Crystal Reports - 查询
- 查询过滤器和过滤条件
- Crystal Reports - 基于时间的过滤器
- 字段对象控制和修改
- Crystal Reports - 部分
- Crystal Reports - 删除部分
- 水晶报表 - 组
- Crystal Reports - 组选项
- 水晶报表 - 模板
- Crystal Reports - 插入对象
- Crystal Reports - 图表
- Crystal Reports - 交叉表布局
- Crystal Reports - 定义公式
- 水晶报表 - 公式研讨会
- 创建和修改公式
- 水晶报表 - 应用布尔公式
- 水晶报表 - If-Then-Else
- Crystal Reports - 应用计算
- Crystal Reports - 条件格式
- Crystal Reports - 创建变量
- Crystal Reports - 创建数组
- 水晶报表 - 参数
- 水晶报表 - 过滤器
- Crystal Reports - 提示面板
- Crystal Reports - 级联提示
- Crystal Reports - 创建参数字段
- Crystal Reports - 编辑参数字段
- Crystal 子报表 - 概述
- Crystal Reports - 数据导出概述
- Crystal Reports - 数据导出到 Excel
- Crystal Reports - 数据导出到 XML
- Crystal Reports - 数据导出为 HTML
- Crystal Reports - 数据导出至 CSV
- 水晶报表有用的资源
- 水晶报表 - 快速指南
- 水晶报表 - 有用的资源
- 水晶报表 - 讨论
水晶报表 - 快速指南
水晶报表 - 概述
SAP Crystal Reports 是一种商业智能工具,用于从 SAP 和非 SAP 数据源生成报告。它使最终用户能够生成包含卓越可视化效果的报告,并将新的业务需求落实到报告中,以减少对 IT 和报告开发人员的依赖。
SAP Crystal Reports 可以连接到任何数据源,包括关系数据库(如 Oracle)、OLAP 数据源系统(如 BW)或 XML 数据。您可以创建简单的报告,也可以使用 Crystal Reports 的复杂或专用工具为最终用户创建高级报告。它主要用于为首席执行官和经理提供像素完美的报告。
使用水晶报表的好处
灵活且定制的报告- 您可以使用具有高级设计界面和高效工作流程的 SAP Crystal Reports 快速创建高度格式化、像素完美的报告。
强大的报告交付选项- 您可以以业务最终用户的首选语言和格式向其交付个性化报告。
数据源连接- 您可以直接连接到信息源。数据源包括:与关系、OLAP、Web 服务、XML、企业数据源和 salesforce.com 的本机、ODBC、OLE DB 和 JDBC 连接。
扩展对 Excel 的支持- 您可以通过允许将更多数据导出到单个工作表来充分利用 Excel 文件格式,而无需跨多个工作表。
Windows 操作系统兼容性- SAP Crystal Reports 软件 2013 经认证与 Microsoft Windows 7 兼容。
移动兼容性- 您还可以通过移动设备打开交互式报告。
SAP Crystal Reports、Adobe Flash 和 HTML 5 集成- 它使 SAP Crystal Reports 开发人员能够生成强大的“混搭”,从各种来源提取数据。
竞争对手- SAP Crystal Reports 与 Microsoft 市场上的多种产品竞争,例如 SQL Server Reporting Services SSRS、XtraReports、ActiveReports 以及 List & Label。
Crystal Reports 的安装要求
以下是安装 Crystal Reports 的基本要求 -
配备 AMD 或 Intel 处理器、双核 CPU、2 GB RAM 的 PC
大约 4 GB 可用硬盘空间(仅限英语,所有语言 8 GB)
微软 Windows 7 SP1、Windows 8、Windows Server 2008 SP2、Windows Server 2008 R2 SP1、Windows Server 2012
可用语言- 英语、芬兰语、法语、德语、匈牙利语、意大利语、日语、韩语、挪威语、波兰语、葡萄牙语、简体中文、繁体中文、捷克语、丹麦语、荷兰语、斯洛伐克语、斯洛文尼亚语、西班牙语、瑞典语、泰语、土耳其语、罗马尼亚语, 俄语
技术规格
硬件要求- Intel Pentium III 或同等处理器,建议至少 512 MB RAM
磁盘空间- 2 GB 用于默认安装英语语言,4 GB 用于默认安装所有语言
版本及功能比较
让我们以解码 SAP Crystal Reports 版本格式为例。假设 12.1.2.957.12 是 CR 2008 的版本。这里1表示它是 Service Pack 1,.2表示已在 Service Pack 1 之上应用了 Fix Pack 1.2。四位数字中的最后三位并不重要。另一个例子,如果您的版本是 12.3.1.684,我知道我使用的是 CR 2008、Service Pack 3、Fix Pack 3.1。
版本 - 开发人员 (D)、专业版 (P)、标准版 (S)

版本 - 开发人员 (D)、专业版 (P)、标准版 (S)


版本 - 开发人员 (D)、专业版 (P)、标准版 (S)

版本 - 开发人员 (D)、专业版 (P)、标准版 (S)


水晶报表 - GUI 导航
Crystal Reports for enterprise 提供了一个界面,使您能够快速轻松地创建、格式化和发布有效的报表。
菜单栏提供 Crystal Reports for Enterprise 中可用的全部功能,如下图所示。

如下图所示的标准工具栏允许您访问常见的报告功能,例如 - 打开现有报告、创建新报告、保存报告、打印报告、剪切、粘贴、导出和撤消。

“插入”选项卡允许您将对象插入到报告中,例如插入文本、线条、框、组、部分、图片、计算和/或图表,如下图所示。

如下图所示,“格式”选项卡允许您使用格式化所选字段的功能,例如 - 更改字体大小或字体颜色、背景颜色、文本居中、左对齐、右对齐等。
它还允许您应用条件格式,例如突出显示报告中高于或低于特定阈值的值。

当您单击右上角的条件格式选项时,格式框将打开。在此框中,您可以定义要显示条件格式的条件。在设置区域中,指定满足条件时显示的格式,例如更改文本的字体样式或颜色。
如下图所示的“数据”选项卡使您能够使用数据编辑查询、创建组和排序、应用筛选器来限制报告中的数据以及创建公式以将自定义计算添加到报告中。

当您单击“查询过滤器”选项或“编辑数据源”时,如下图所示,将打开一个查询面板。在“查询”面板中,您可以选择要在报告中查看的对象。在过滤器选项中,您可以应用过滤器来限制报告返回的数据。

当您单击公式按钮时,如下图所示,将打开公式研讨会。这允许您在报告中使用自定义计算。您可以通过在数据浏览器中键入或单击对象、函数和运算符来应用公式。

Crystal Reports 中的主要工作区域称为报表设计画布,分为“结构”选项卡和“页面”选项卡。默认情况下,Crystal Report 分为五个不同的部分,如果您对报表应用分组,则会添加其他部分。

使用“结构”选项卡(如上图所示),您可以通过将项目放置在报告的各个部分中来创建整体结构。您还可以应用任何所需的排序、分组等。在这里,您使用数据的占位符,而不是数据本身。
如下图所示,页面选项卡根据您在结构选项卡中创建的结构显示报表数据。在这里,您可以评估要分发的报告设计的格式和布局。

水晶报表 - 选项
当您需要在 Crystal Reports .NET 应用程序中运行时访问/修改 Crystal 报表的报表选项值时,报表选项是 Crystal Report Designer中最常用的功能之一。
转到编辑→报告选项


报表选项功能用于设置 Crystal Reports 中的各种字段,例如智能指南功能,使您可以选择、移动报表元素的整列并调整其大小,而无需手动选择每个元素。当您选择报表元素时,会出现智能参考线并自动选择列中的相关元素。
Crystal Reports - 页面布局
SAP Crystal Report 提供两种页面布局选项 - 横向和纵向。横向意味着页面水平放置,而纵向意味着页面垂直放置。
要打开 Crystal Report 中的页面布局选项,请转至文件 → 页面设置。

此选项允许您选择页面选项,例如:纸张尺寸、纸张宽度、纸张高度和页边距(左、右、上、下)。
更改页面布局 -
在“文件”菜单中选择“页面设置”选项卡。单击“页面设置”组中的“方向”选项。

水晶报表 - 获取帮助
SAP Crystal Report for Enterprise 帮助选项卡提供来自 SAP 站点的所有学习材料和交互式视频链接,以了解 Crystal Report 功能。
当您单击菜单栏中的“帮助”选项卡时,可以使用如图所示的以下选项 -
- SAP Crystal Reports 企业版帮助
- 文档
- 教程
- 显示起始页
- 联系我们
- 登记
- 关于 SAP Crystal Report 企业版

SAP Crystal Reports 企业版帮助
此选项为您提供了标题为 SAP Crystal Report for Enterprise 简介的完整指南,如下图所示。

这涵盖了 Crystal Reports Enterprise 4.x 的介绍以及该工具中可用的所有基本报告功能,例如登录服务器、报告介绍、设计概念、数据源和查询、图表等。
文档
当您单击“帮助”选项卡中的文档选项时,您将转到 Crystal Report for Enterprise 4.x 的 SAP 链接。
此链接有 Crystal Report for Enterprise 4.x 指南:
- 安装、升级和部署
- 最终用户指南
- 附加信息
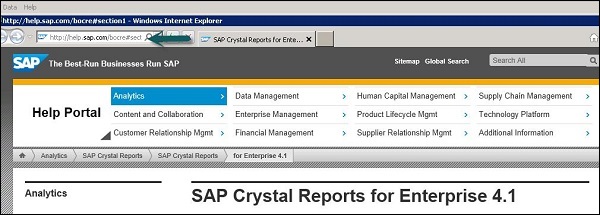
教程
单击“帮助”选项卡中的“教程”链接时,您将转到官方产品教程 – SAP BusinessObjects Crystal Reports for Enterprise 4.x
此页面提供电子学习材料,其中包括有关该工具所有主要功能的交互式会话和视频教程。

首页
它会将您带到 SAP Crystal Reports Enterprise 4.1 工具的主页。联系我们和注册选项用于联系 SAP 以获取任何与工具相关的功能。
关于 SAP Crystal Report 企业版
它会将您带到该工具的“关于”页面,其中包含版本和构建详细信息。

Crystal Reports - 设计环境
SAP Crystal Report 设计环境为您提供了设计报表结构的区域。它由多个组件组成 -
报告设计画布
报告设计画布用于设计报告的结构。您可以在报告中放置各种元素,例如图表、测试元素和数据对象。
显示标尺选项在报表画布上方显示标尺。您可以通过更改设计画布选项卡上的测量单位选项来更改测量单位。
结构模式和页面模式可用于定义报告的布局。结构模式显示报表的结构,页面模式用于预览报表。
编辑 → 首选项 → 设计画布

结构模式
结构模式用于提供设计报表的环境。它提供了创建报告的结构和说明。当您将对象放入报表中时,它将以结构模式显示。您可以添加/删除对象或应用复杂的公式,也可以移动对象。
结构模式中的每个对象都由一个框架表示。结构模式有多个可用于编辑报告的组件 -
报告标题
它用于在顶部添加报告标题或您想要放置在报告开头的任何其他信息。
页眉
此选项用于在每个页面的顶部显示信息,如文档标题、章节名称等。页眉不包含在报表标题中。
身体
这用于显示报告的正文。所有报告数据都在此部分中。
报告页脚
这用于在报告末尾显示信息,例如总计等。
页脚
这用于在每页末尾显示页码或您想要的任何其他信息。

页面模式
它代表报告发布或打印时报告中的实际数据。它还允许您使用实际数据更改报告的格式,并且更改会立即在报告中可见。

数据浏览器侧栏
它用于在报表中添加/删除对象。当您创建新报告或打开现有报告时,此侧面板会自行打开。
查询面板中添加的所有对象都显示在数据资源管理器下,您可以在此处将对象添加到报表中。这进一步分为以下几个部分 -
结果对象
它显示已添加到报告中的所有对象。您还可以拖动对象以添加到报告中。编辑数据源选项使您能够从 Universe 添加新对象或从存储库选择新的 Universe/数据源。
公式
这显示了为报告创建的所有公式。您可以通过右键单击“公式”选项卡并→“新建”→“新公式”来创建新公式。
您还可以将公式拖到报表中。
参数
它显示了为报告创建的所有参数。您可以通过右键单击参数→新建→新参数来创建新参数组。
运行总计
它显示为报表创建的所有运行总计的列表。您可以通过右键单击选项卡 → 新运行总计来创建新的运行总计。
预定义对象
它显示可以添加到报告中的预定义对象。您可以将预定义对象拖动到报表画布以将它们添加到报表中。

大纲
它用于查看报告的树结构。树结构中的第一个节点代表报表本身,第一级节点代表报表中的各个部分,并列出包含对象的每个部分。
组树
它用于查看报告中所有组和子组的树视图。
寻找
它用于搜索报告中的特定值。在搜索框中键入单词以查找任何值。
水晶报表 - 数据源
水晶报表可以连接到多个数据源,包括 -
- 宇宙
- SAP BEx 查询
- 关系连接
- HANA 视图
- Excel 电子表格
要连接到数据源,请转到文件 → 新建 → 从数据源

要选择数据源,您必须连接到 SAP Business Objects 平台服务器。
当您转到文件→新建→从数据源→选择数据源连接对话框时,会出现→浏览存储库→数据源类型列表→选择要连接的数据源→下一步。
如果您选择 Universe,则会打开一个查询面板,您可以将对象添加到查询过滤器以生成报告。
Crystal Reports - 查询
SAP BEx 和 Universe 数据源连接允许您在 Crystal Reports 中创建和设计查询。
创建查询
要在 Universe 中创建查询,您可以选择 OLAP 和关系数据源。
查询设计的第一步是定义要在查询中添加的对象。您还可以通过应用排序和查询过滤器来优化查询。查询面板分为多个窗格 -
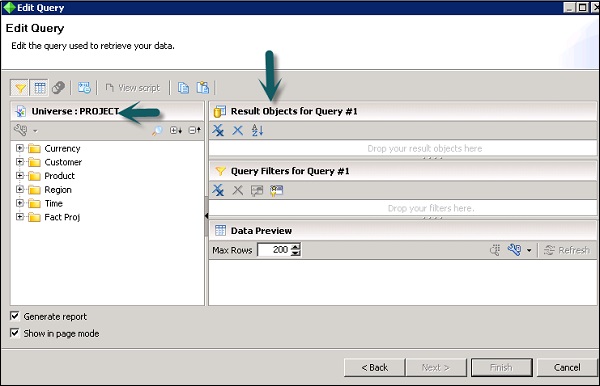
宇宙窗格
它包含宇宙中所有对象的树结构。您可以使用“全部展开”选项查看宇宙中的所有对象。
您无法在查询面板中添加新对象或编辑现有对象。
结果对象窗格
在此区域中,您可以添加查询中所需的对象。
查询过滤器窗格
这用于过滤报告中对象的值。您可以使用预定义的过滤器,也可以通过添加对象来创建自定义过滤器。
SAP BEx 查询可以包含一个或多个层次结构并预定义对象来运行报表。
SAP HANA 查询包括来自 SAP HANA 建模视图的数据:分析视图、计算视图。要连接到 HANA 数据库并使用数据库内的架构 → 表,您可以使用现有的关系或 OLAP 连接。可以在 IDT 工具中创建关系连接。
可以在 CMC 以及信息设计工具中创建 OLAP 连接。HANA 多维视图可以使用 OLAP 连接连接到 Crystal Reports。
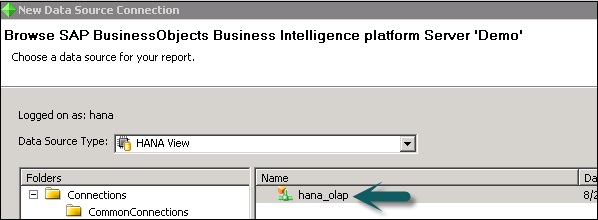
单击下一步 → 它将显示 HANA 存储库内所有建模视图的列表 → 选择一个建模视图 → 完成
它将在查询面板中打开视图对象,可用于将它们添加到报告中。
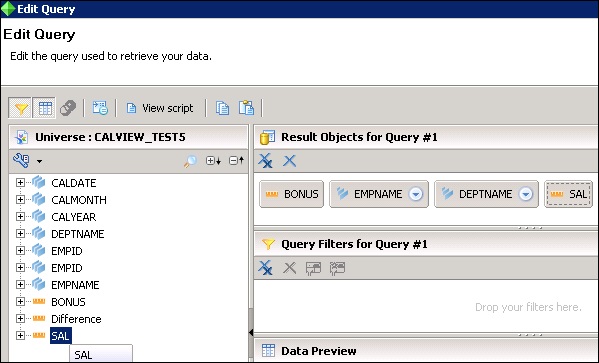
编辑查询
使用查询创建 Crystal Report 后,要更改对象,您必须转到编辑数据源选项。当您单击该选项时,它将打开一个编辑查询面板,您可以在其中添加/删除对象、应用过滤器等。
您还可以通过转到数据→编辑数据源来编辑现有查询,如下图所示。
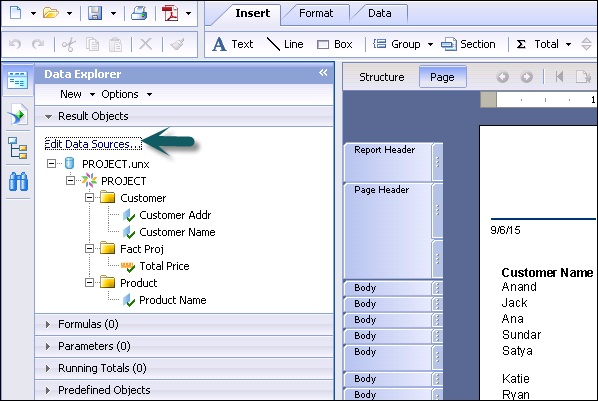
完成更改后,单击“完成”,所有更改都将应用于 Crystal Report 中的数据。
查询过滤器和过滤条件
以下是可在 Crystal Reports 中使用的查询过滤器类型 -
- 预定义过滤器
- 自定义过滤器
- 自定义过滤器
预定义过滤器
这些是管理员在查询面板中创建的内置过滤器。预定义的过滤器是在Universe级别创建的,并直接在Universe的报告中使用。将要应用过滤器的对象拖动到查询过滤器窗格,并拖动预定义的过滤器。当您运行查询数据时,查询过滤器将在报告中返回。
自定义过滤器
这些过滤器是使用查询面板中的查询创建的。自定义过滤器是在“查询过滤器”选项卡下的“查询”面板中创建的。将对象拖到查询过滤窗格中,并利用各种关系运算符来传递过滤条件。您可以在查询过滤器中放置常量值或值列表。
提示
它们用于显示问题或值列表,称为动态过滤器。
过滤条件
常量选项允许您在过滤器中输入单个值。
值列表允许您从对象的所有可用值中选择一个值。
提示用于将动态值传递给查询过滤器。
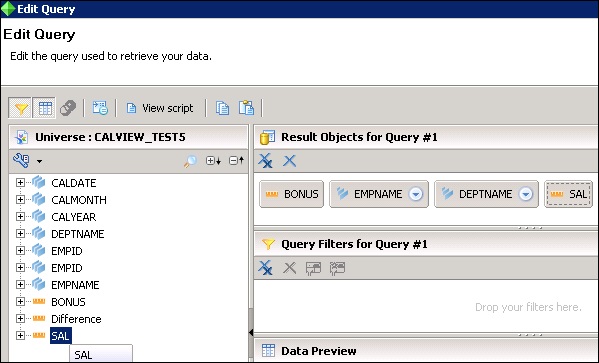
| 选项 | 描述 |
|---|---|
| 持续的 |
|
| 洛夫 |
|
| 迅速的 |
|

Crystal Reports - 基于时间的过滤器
基于时间的查询过滤器用于过滤特定时间段之间特定对象的值。当您向查询过滤器添加日期维度时,您可以使用下拉列表中的运算符来具体提及起始日期和起始日期。
您可以单击日历选项在“至”和“从”字段中选择日期。您还可以将日期维度与值列表 (LOV) 或常量值选项结合使用。LOV 允许您从 Universe 中日期维度的可用值列表中选择起始日期和起始日期。

这称为在报告中应用基于时间的过滤器。
字段对象控制和修改
字段对象控件用于编辑报表中的对象。要编辑对象,您可以右键单击对象名称并选择“格式化结果对象元素”或“条件格式”选项,如下图所示。
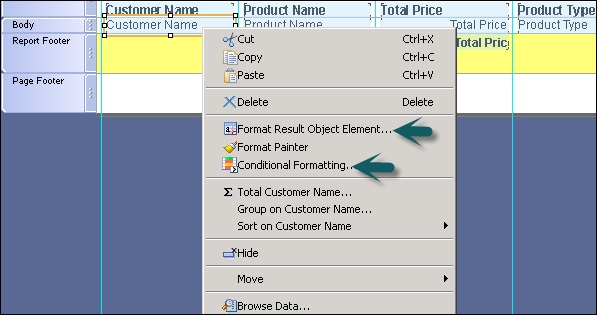
设置结果对象元素格式字段用于更改报告中对象的外观。它有以下 4 个选项卡:
- 一般的
- 字体
- 外貌
- 段落
常规选项卡用于定义报表对象的通用属性:如高度和宽度、隐藏和重复隐藏等。常规选项卡中的高级选项卡用于在报表中传递超链接。
字体选项卡用于更改报告中对象名称的字体大小、颜色、样式、对齐方式和旋转。
外观选项卡用于更改边框并向报表对象添加效果。
段落选项卡用于定义报表中多行的情况下的行属性。
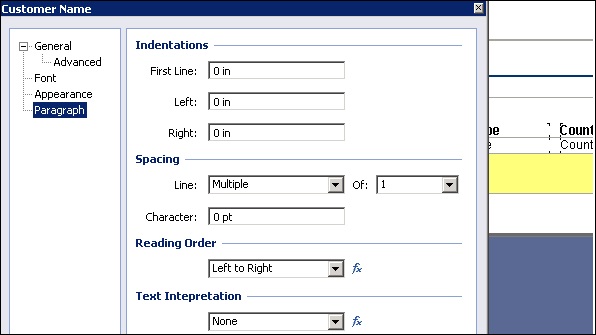
条件格式用于传递报表对象的外观条件。
您可以通过单击“添加条件”选项卡 → 选择对象名称和传递条件来传递对象的值。您可以定义字体样式、字体颜色等。
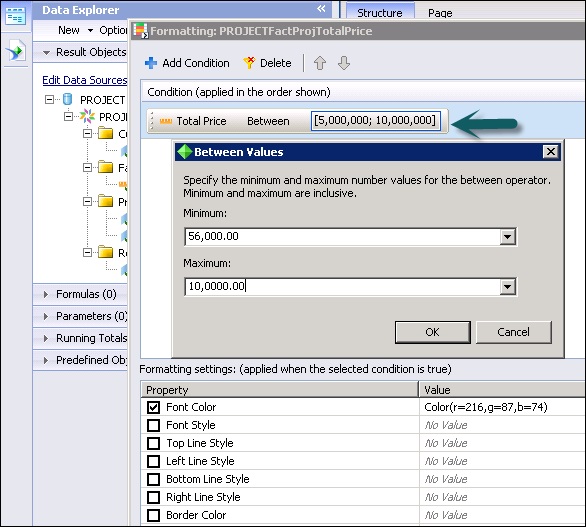
Crystal Reports - 报表部分
如前所述,水晶报表默认提供五个主要部分 -
- 报告标题
- 页眉
- 身体
- 报告页脚
- 页脚
在这里,我们将学习如何在 Crystal Report for Enterprise 4.x 中插入、隐藏和删除部分。
要在任何报告部分中插入部分,请选择该部分 → 右键单击并插入。

您可以使用隐藏和移动选项来隐藏某个部分或上下移动该部分。
设置节格式选项允许您设置节属性的格式。它包括 -
- 姓名
- 颜色
- 尺寸
尺寸选项允许您调整该部分的高度。

为了防止一个部分跨页 -
如果某个元素长于一页,则会跨多页打印。为了避免这种情况,您可以使用分页选项。
右键单击一个部分,然后单击格式部分 → 分页 → 选择避免分页符,然后单击关闭。
现在让我们看看如何在 Crystal Report 2013 中插入、隐藏和删除部分。
如下图所示的部分专家用于管理报告中的部分。

要插入新部分,您需要 -
单击“部分专家”按钮,如下图所示(“部分专家”包含报告中所有部分的列表)→ 选择部分并单击“插入”。

报告中将出现一个新部分。
Crystal Reports - 删除部分
删除一个部分
打开顶部的“部分专家”并选择要删除的部分→输入“删除”。
您只能删除带有字母的部分。您无法删除 Crystal Reports 最初提供的部分。
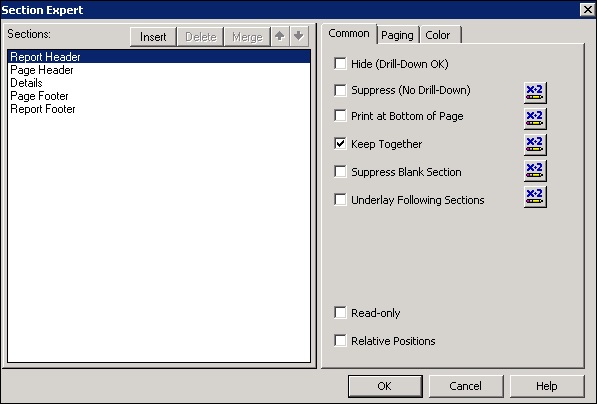
更改订单
打开“部分专家”→选择要移动的部分,然后使用向上和向下箭头更改部分的顺序。
合并部分
打开部分专家 → 移动要相互合并的部分 → 选择顶部部分 → 单击合并。
部分将与列表中的下一个部分合并。
分割部分
单击要分割的部分的边界 → 将出现分割部分的水平线 → 拖放到要分割部分的位置。
数据排序
有时您需要按特定顺序对 Crystal Reports 中的数据进行排序。对数据进行排序后,可以更轻松地在报表中查找特定记录。您可以添加升序或降序排序,它也可以应用于属性和度量值。
您还可以使用排序选项卡中的删除选项删除排序。
让我们看看如何在 Crystal Reports 中应用排序。
要在 Crystal Report for enterprise 4.x 中应用排序,请转到报表的“结构”选项卡 → 单击顶部的“数据”选项卡并选择排序。
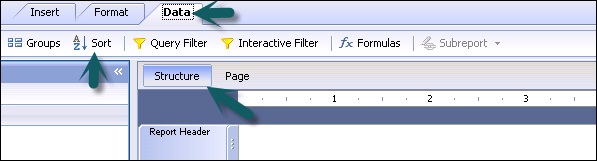
当您单击排序选项时,它将弹出一个带有分组和排序选项的窗口。
转到排序选项卡并展开正文选项卡以对报表中的度量和属性值应用排序。
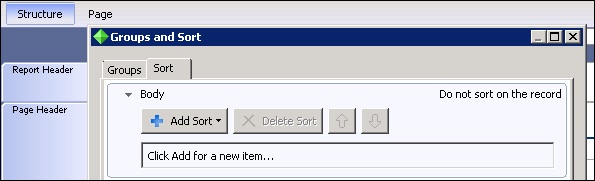
要添加排序,请单击“添加排序”选项。它将向您显示添加到报告中的所有属性和度量。选择要应用排序的对象,然后单击升序和降序选项。
A → Z 升序或 Z → A 降序
您还可以在单个报告中添加多种排序,然后单击“确定”。
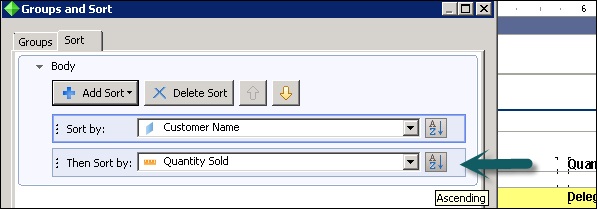
要查看排序数据,请转到“页面”选项卡。
在上面的示例中,它先对客户名称进行排序,然后对销售数量进行排序。
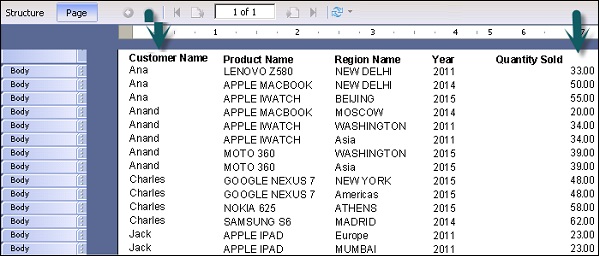
要删除排序,请选择排序并单击删除排序选项。
水晶报表 - 组
在本章中,我们将介绍如何定义、渲染和删除组。
定义组
当您需要将数据分组以便于理解时,可以使用分组选项。
您还可以使用分组选项卡内的自定义选项来自定义单个值或多个值的分组。
要在报告中应用分组,请转到报告的结构选项卡 → 数据 → 组

渲染组
添加分组条件。单击新建(“+”号)并选择要应用分组的属性。如果您对一个对象应用常规分组,它将对报告中的所有相似值进行分组。

要对单个值应用分组,请转到自定义分组选项→新建→添加条件→从下拉列表中选择运算符和值,如下图所示 -

它还提供了一个选项,可以放弃其他所有内容,将其他所有内容分组到具有组名称的单个组中,或者包含其他所有内容而不更改组名称。
在以下示例中,它创建了 2 个组:第一个组的区域名称=“New Delhi”,第二个组的其他所有组的名称为“Others”。

当您在报告中使用分组时,报告画布中会出现两个新部分 - 组页眉 1 和组页脚 1。
删除组
要删除组,请选择要删除的组,然后单击“删除”选项。
转到报告结构 → 组 → 选择要删除的组 #1、2 → 删除。

Crystal Reports - 组选项
在 Crystal Reports 中自定义组时,您可以使用以下 3 个选项 -
丢弃所有其他东西
使用组名称将其他所有内容分组到一个组中
包含其他所有内容而不更改组名称
组树
当您在“页面”选项卡中时,侧面板中的组树图标用于查看报告中组的树视图。它允许您跳转到报告中的特定组,而不是滚动报告查找特定组。

报告中的实时标题
实时标题根据组的内容而变化。当您在报告中定义组时,程序会自动在元素的组标题部分中插入组名称。该元素显示组的名称。

汇总分组数据
对报告中的数据进行分组是为了查找报告中每组的总计。有许多总计选项可用 - 总和、计数、最大值、最小值、平均值等。您还可以将小计添加到报告中。
报告中的总计选项 - 转到插入选项卡 → 选择总计选项


要更改总计框的格式,请右键单击总计值 → 设置总计格式。

水晶报表 - 模板
您还可以使用报告存储库中的内置模板,而不是从头开始创建报告。这些报告模板为常见文档(如采购订单、发票、信件模板等)提供了预定义的布局。
要从存储库中选择报告模板,请转至文件 → 新建 → 来自 Web 模板
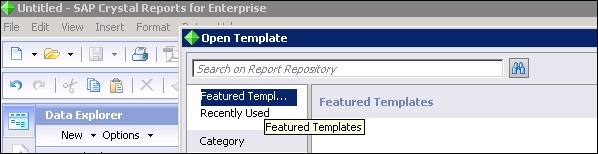
水晶报表中有两个模板选项 -
- 精选模板
- 最近使用过
您还可以使用搜索工具执行搜索。选择报告模板后,系统会要求您选择数据源。
选择预览(在选择数据源之前预览报告模板)→ 设置数据源位置以选择数据源→ 目标数据源面板,添加连接图标→ 出现选择数据源连接对话框。
从以下选项之一选择您的数据源连接 -
以前的连接- 此选项允许您使用以前连接的数据源。
浏览存储库- 此选项允许您从数据源类型列表中选择数据源。
按供应商连接- 此选项连接到按供应商或软件提供商排序的数据源。
单击“完成”。
从“当前数据源”面板中选择一个对象,并将其连接到“目标数据源”面板中的一个对象→单击地图→单击完成。
Crystal Reports - 插入对象
Crystal Reports for Enterprise 中的插入选项允许您在报表级别添加多个对象:图表、交叉表、图片、Flash、子报表等。
添加图形对象
您可以在报告中添加多种格式的图片。如果您想在报告中添加公司徽标、品牌名称等,也可以使用它。

当您单击“图片”时,它会提供在报告中插入图片的选项。水晶报表支持以下常见图片格式 -
- JPEG
- PNG
- 动图
- 蒂夫

它还允许您在报告中插入 Flash 文件。当您点击Flash时,您可以选择文件路径或直接嵌入Flash文件的链接以添加到报告中。它支持 Flash 文件中的 .swf 文件类型,因此您可以在报告中添加动态仪表板。

Crystal Reports - 图表
在本章中,我们将了解图表类型、图表创建和格式设置。
图表类型
您可以在 Crystal Reports for enterprise 中使用以下图表类型。要插入图表,请转到插入→图表→选择图表类型并将图表插入结构或页面选项卡。

创建图表和图表布局
您可以在报告页脚中插入图表。当您从“插入图表”选项中选择图表类型时,您可以将光标移动到报表页脚区域,然后单击要插入图表的位置。
当您插入图表时,它会给您两个选项 - 数据和显示图表。

显示图表选项允许您调整图表大小、在报告页脚区域移动图表(如上所示)。
数据选项卡允许您在图表中插入数据。当您进入数据选项卡时,它会要求您在 X、Y、Z 轴上添加值。

右键单击每个轴并转到插入图表类别对象→您可以从下拉列表中选择选定元素→图表数据对象、标题、副标题、脚注、图例等。

图表数据对象允许您选择要在图表数据中传递的属性名称。标题、副标题和脚注允许您向图表添加标题或注释。
设置图表格式
当您右键单击图表时,它会为您提供以下格式选项 -
格式化图表- 允许您通过进入高级、外观和深度选项来格式化图表的结构。您还可以通过单击“格式图表”选项卡中的“图表”选项,从下拉列表中更改图表类型。

图表突出显示专家允许您突出显示图表中的特定值。您可以选择不同的颜色来突出显示图表内的值。
添加条件 → 选择要在图表中突出显示的属性,如下图所示。

编辑图表类型与格式图表相同,所有选项都相似。

编辑图表数据用于编辑图表中的数据。如果要更改图表轴上的参数值,可以单击编辑图表数据并更改值。隐藏选项用于隐藏图表,移动用于向后或向前移动图表。
您可以通过设置图表大小的格式在单个报告或一行中添加多个图表。示例 - 您可以添加条形图和饼图来表示不同的值。您将看到第二个图表的“显示图表和数据”选项 → 您可以添加所需的对象,并向图表添加页眉和页脚注释,如下图所示。

要查看实际报告,请转到“页面”选项卡。

Crystal Reports - 交叉表布局
交叉表用于显示按两个方向分组或合计的数据。它以紧凑的格式显示数据,这使得更容易理解和查看数据的趋势。例如,如果您想查看特定区域中客户的销售数量,无需交叉表,它会以展开形式显示数据。

您可以通过单击“+”号在行和列中添加多个属性。要删除对象,请单击 X 符号。

当您单击“插入”时,交叉表将添加到报表的结构中。如果单击页面选项卡,它将在报告中显示交叉表数据。
您还可以编辑交叉表中的单元格。要编辑交叉表属性,请右键单击交叉表,您可以更改属性 -
- 设置交叉表格式
- 编辑交叉表
- 种类
- 隐藏
- 网格选项
- 枢
- 从交叉表创建图表

交叉表包括行总计、列总计和总计。要以百分比形式查看值,请右键单击“总计”单元格,然后转到“设置总计格式”→ 选择“显示为百分比”。

网格选项允许您对交叉表行进行格式化,例如隐藏空行、重复行标签、隐藏行总计等,如下图所示。

Crystal Reports - 定义公式
公式用于在报表中插入任何对象都不存在的数据。如果需要执行一些计算或在报告中添加专门的数据,您可以使用公式。
示例- (Emp_details.sal) * 0.15
常见的公式有 - 计算、大写等字符串函数、日期函数等。
报告中的公式包含两部分 -
- 句法
- 成分
这些组件用于创建公式。
Crystal Reports 具有以下类型的公式 - 报表公式和条件格式公式。
报表公式在报表中独立使用。条件格式化公式定义应用报表公式的条件。
水晶报表 - 公式研讨会
配方工坊用于制作不同种类的配方。您可以通过转到数据→单击公式或单击数据工具栏上的公式选项卡来打开公式工作室。

在公式研讨会中有 2 个面板 - 导航面板和对象面板。
导航面板包含 Crystal Reports 中每种类型的公式的文件夹。

对象面板包含 4 个字段 -
数据浏览器- 它包含水晶报表中存在的正在使用的对象、公式、参数和运行总计。
结果对象- 它包含可在报告中使用的所有结果对象。
函数- 它包含可在报告中使用的所有内置函数。它还包括自定义功能。示例 - Sum、Count、字符串函数、日期函数等。
运算符- 它们用于在值之间传递条件。它包括:算术运算符、数组、布尔运算符等。

公式工作室还包含公式文本窗口和公式工作室按钮。文本窗口用于创建或修改公式,工作坊面板按钮允许您使用过滤公式、排序公式、删除等。
创建和修改公式
您可以一次性创建一个或多个公式并在报告中使用它们。您还可以删除公式,或在公式文本窗口中搜索和更改公式文本。
要创建新公式,您可以右键单击“数据资源管理器”下的“公式”选项卡。单击新公式→输入公式名称→它会打开公式研讨会。

您还可以通过从“数据”→“新建”→“新公式”下的“公式”选项卡打开公式工作室来创建新公式,如下图所示。

要在公式文本窗口中编写公式,您可以使用“运算符”选项卡下正在使用的对象和不同的运算符来传递公式中的条件。

可以使用页面底部的保存选项保存公式。保存公式后,它将出现在“数据资源管理器”选项卡中的公式列表下。

您可以将此公式拖到报告的任何部分。

在上面的快照中,测试公式已被拖动到报告页脚,并且在报告页脚中计算出的值为已售数量/2。
现在要修改公式,单击数据资源管理器下的公式名称,它将打开公式工作室。对公式进行更改并使用底部的保存按钮保存更改。这些更改将自动应用于报告值。
要从报告中删除公式,请右键单击公式名称,然后单击删除。

底部的问题窗格用于调试目的。它向您显示公式中的语法错误。下图中的错误消息表明,红色下划线的字段不称为字段语法,并且不正确。

水晶报表 - 应用布尔公式
Crystal Reports 的公式中可以使用不同的布尔运算符。他们是 -
- 和
- 或者
- 不是
- 方程
- 小鬼
- 异或
所有这些运算符都用于在公式中传递多个条件 -

当您希望公式中的两个条件都为 true 时,请使用 AND 运算符。其他布尔运算符及其含义如上面的快照中所述。
使用布尔运算符 'AND' -
If {CUSTOMER.CUSTOMER_NAME} [1 to 2] = "AN" and
ToText({CUSTOMER.CUSTOMER ID}) [2] = "4" then
"TRUE"
Else
"FALSE"
使用布尔运算符“AND”和“OR” -
If ({CUSTOMER.CUSTOMER_NAME} [1 to 2] = "AN" and
ToText({CUSTOMER.CUSTOMER ID}) [1] = "4") or
({CUSTOMER.CUSTOMER_NAME} [1 to 2] = "Ja" and
ToText({CUSTOMER.CUSTOMER ID}) [1] = "2") then
"Five star rating CUSTOMER"
Else
"1 star rating CUSTOMER"
水晶报表 - 如果那么否则
if-then-Else 语句是所有控制流语句中最基本的。它告诉您的程序仅当特定条件满足时才执行特定的代码部分。
如果您看到以下带有布尔运算符的 If-Then-Else 语句,则它允许您在公式中传递多个条件并在条件为 true 时返回值。
If({PROJECT.Customer\Customer Name} [1 to 2] = "An" and
ToText({PROJECT.Time\Year}) [1] = "2") or
({Project.Customer\CUSTOMER NAME} [1 to 2] = "Ja" and
ToText({PROJECT.Time\Year}) [1] = "2") Then
"Five star rating CUSTOMER"
Else
"1 star rating CUSTOMER"
该语句表示,当任何条件为真时(OR 运算符之前和之后),它将打印五星级客户,否则它将打印 1 星级客户。
该公式已保存,然后添加到结构选项卡下的报告正文中,如下图所示 -


报告中添加了一个新列,其中包含 TEST 公式中提到的客户评级。
Crystal Reports - 应用计算
计算公式用于在 Crystal Reports 中执行数学计算,并且可以在公式工作室中设计它们。
车间里用算术运算符来设计计算公式。有不同的算术运算符可用于加、除、指数、乘等。
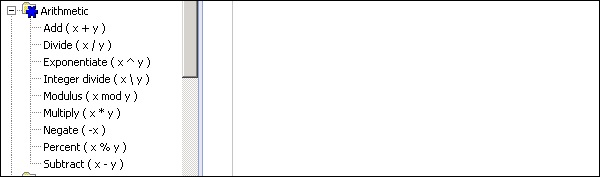
要在公式中应用计算,请将对象从对象窗格拖动到公式文本窗格,然后使用运算符执行所需的计算。使用底部的保存选项保存公式后,该公式将保存在数据资源管理器的“公式”选项卡下。

然后,您可以将公式拖到“报表结构”并转到“页面”选项卡以查看报表中的计算数据。

算术运算符列表从最高优先级到最低优先级是 -
- 求幂
- 否定
- 乘法、除法和百分比
- 整数除法
- 模组
- 加减
Crystal Reports - 条件格式
要编写条件格式公式,请右键单击报表,然后单击格式化结果对象元素→选择要应用条件公式的属性→单击,它将打开公式工作室。
在公式文本窗格中编写公式,保存并关闭它。
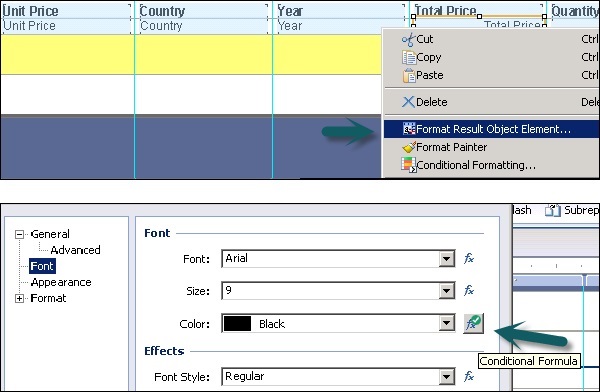
在此示例中,如果您可以将大于 60000 的总价打印为绿色,将小于 60000 的总价打印为红色,则可以在公式工作室中传递。
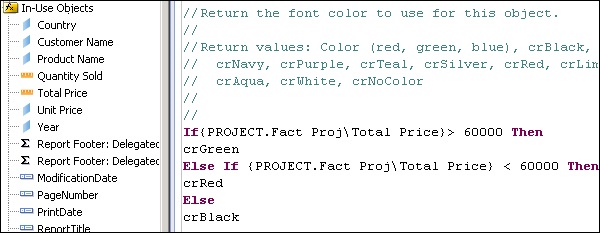
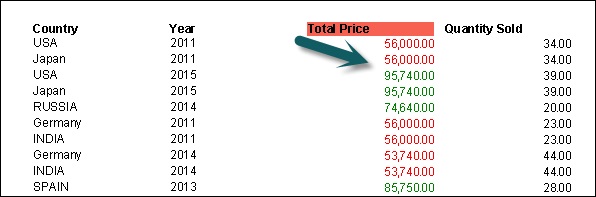
在此示例中,使用了 crGreen、crRed、crBlack。您还可以使用颜色常量的实际数值。
有三种常见的条件格式化函数 -
- 当前对象值
- 默认属性
- 网格行列值
DefaultAttribute可用于任何格式化公式,CurrentObjectValue可用于要格式化对象值的任何格式化公式,GridRowColumnValue可用于要在交叉表中格式化对象值的任何格式化公式。
Crystal Reports - 创建变量
与固定的常量不同,变量用于为对象分配不同的值。当您为变量分配一个值时,它会保留该值,直到您为其分配新值为止。在使用变量之前,有必要在报表中定义它们。
当您在 Crystal Report 中声明变量时,您需要为其指定一个名称,但是该名称不应与任何其他函数、运算符等相同。变量可以是数字类型、字符串类型、日期类型、布尔类型类型、范围类型或数组类型。变量可以保存单一类型的值,就像您将其声明为数字一样,以后它就不能用于保存字符串值。
定义变量
Local Stringvar Customer_Lastname Local numbervar Sales_percentage
声明变量的关键字末尾有“var”,并且对于所有变量类型都是如此。您还可以通过声明或单独的语法为变量分配初始值。
Local NumberVar Z; //Declare Z to be a Number variable Z := 30; //Assign the value of 30 to Z
要在公式中使用变量,需要定义其范围。变量范围可以分为三种类型 -
- 当地的
- 全球的
- 共享
这定义了一个公式中的变量可以在其他公式中使用。
局部变量
局部变量是使用 local 关键字声明的,后跟类型和变量名称,如上面的示例所示。
局部变量仅限于单个公式。这意味着您无法从一个公式中访问另一公式中的局部变量的值。
//Formula 1
Local NumberVar Z;
Z := 30;
//Formula 2
EvaluateAfter ({@Formula A})
Local NumberVar Z;
Z := z + 5;
在上面的示例中,公式 2 将返回值 5,因为 Z 在公式 1 中被声明为局部数字变量,因此它将采用公式 2 中变量 Z 的默认值。
全局变量
全局变量在整个主报告中使用。它们的值可用于声明变量的所有公式(子报表中的公式除外)。
Global StringVar Z;
建议仅当局部变量无法满足需求时才使用全局变量。
由于全局变量在整个主报表中共享其值,因此您不能在具有一种类型的一个公式中声明一个全局变量,然后在具有不同类型的不同公式中声明一个具有相同名称的全局变量。
共享变量
共享变量在主报告及其所有子报告中使用。共享变量甚至比全局变量更通用。
要使用共享变量,请在主报告的公式中声明它 -
Shared NumberVar Z := 10;
要使用共享变量,必须对其进行声明并赋值,然后才能在主报表和子报表中使用。
Crystal Reports - 创建数组
Crystal Report 中的数组变量可以使用关键字“Array”来定义。
Global NumberVar Array Z := [1, 2, 3];
您还可以为数组的元素赋值,这些值可用于公式中的计算。例如 -
StringVar Array Z := [“Hello”,”World”]; Z[2] :=[“Bye”]; UpperCase (Z [2] )
此公式将返回字符串“Bye”。
您还可以使用 Redim 和 Redim Preserve 关键字调整数组大小。Redim 用于在调整数组大小时删除数组的先前条目,Redim Preserve 用于包含先前的数组值。例如- _
Local NumberVar Array Z; Redim Z [2]; //Now Z is [0, 0] Z [2] := 10; //Now Z is [0, 10] Redim Z [3]; //Now Z is [0, 0, 0], Redim has erased previous Array values. Z [3] := 20; //Now Z is [0, 0, 20] Redim Preserve Z [4]; //Now Z is [0, 0, 20, 0], Redim Preserve has contained previous Array values. "finished"
带循环的数组
数组也可以与循环一起使用:如 For 循环。
Local NumberVar Array Z; Redim Z[10]; Local NumberVar x; For x := 1 To 10 Do (Z[x] := 10 * x); Z [5] //The formula returns the Number 50
水晶报表 - 参数
参数用于在生成报告之前获取用户输入。在生成报告之前,用户必须回答提示,报告输出取决于用户对参数值的响应。
通过在报告中使用带有公式的参数,您可以创建一个根据不同用户的要求而变化的报告。
LOV 可用于在参数中输入提示值。LOV 可以是静态的,也可以是动态的。它们还可以用作单级动态提示或多级提示。
注- Crystal Reports 中的参数从数据库检索后可以在过滤器中使用。
级联参数
具有依赖性的参数组合在一起,称为级联参数。级联参数允许您将两个或多个参数分组到一个组中。
继承参数
还可以在 Universe 级别或查询面板中创建参数,并且稍后可以将它们继承到 Crystal Reports 中。它们称为继承参数。这些参数可以在报表级别删除,但不能在报表中编辑。这些参数只能在创建它们的地方进行编辑。
参数数据类型
Crystal Report 中的参数支持以下数据类型 -
- 数字
- 细绳
- 日期
- 时间
- 约会时间
- 货币
- 布尔值
- 成员
使用参数时要记住的要点 -
要在公式中使用参数,无需将其放置在报表中。参数可以像其他对象一样在公式中使用,并且可以在公式工作室中创建。
参数可与静态或动态 LOV 一起使用。
您还可以创建一个值列表,用户可以从中选择参数值,而无需手动输入。
值类型列表
| 类型 | 描述 | 何时使用 |
|---|---|---|
| 静态 LOV | 根据您在报告中添加或导入的值提供简单列表 |
|
| 基于报告数据的动态 LOV | 提供来自数据源的动态列表 |
|
| 宇宙LOV | 提供在 Universe 中创建和维护的列表。 |
|
如何创建参数?
在数据资源管理器视图中,在参数区域内右键单击 → 选择新建 → 新建参数
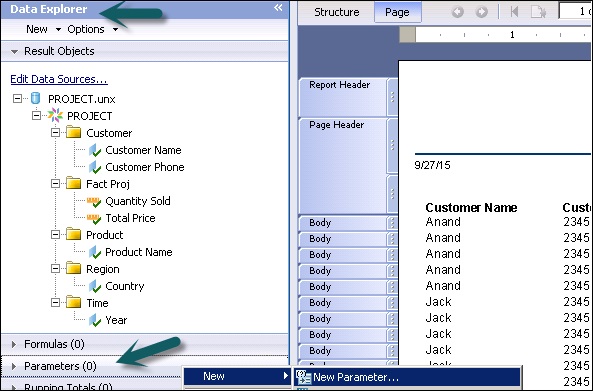
出现“创建参数”对话框 → 输入参数名称(最多 255 个字母数字字符)。在该对话框中,您可以更改参数的名称和类型以及其他属性。
从列表中选择适当的数据类型 → 例如字符串、数字或日期等。
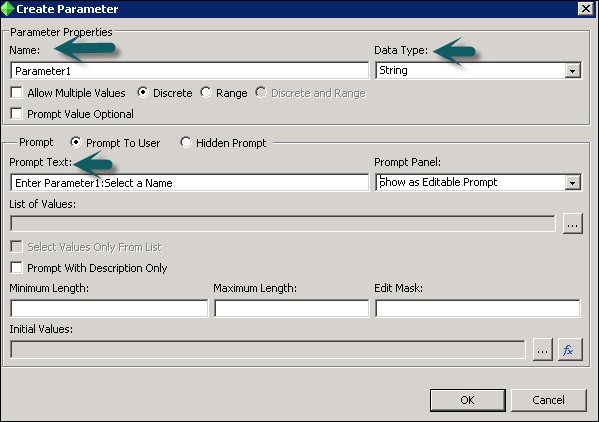
在“提示文本”框中,输入所需的提示文本(最多 255 个字母数字字符)。
例如- “选择一个名称”
当您预览报表或刷新页面区域上的数据时,此文本将出现在提示对话框中。
要创建值列表,请单击省略号按钮 → 出现“编辑值列表”对话框 → 输入您希望在出现提示时看到的值 → 您可以添加字符串类型的国家/地区列表,或列表数字类型的值→单击“确定”→返回“创建参数”对话框→单击“确定”并将参数拖到您的报告中。
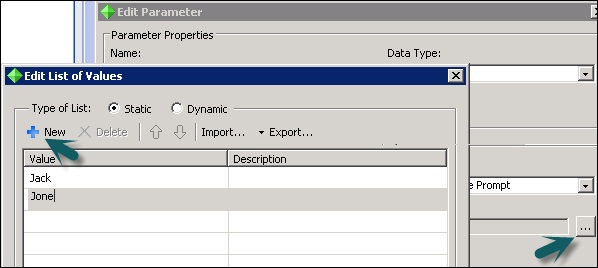
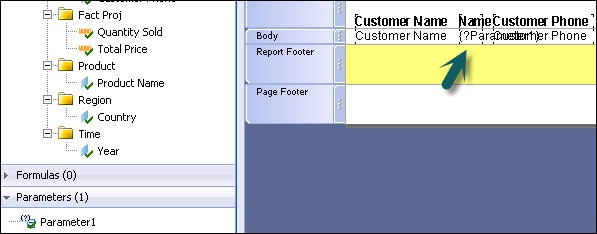
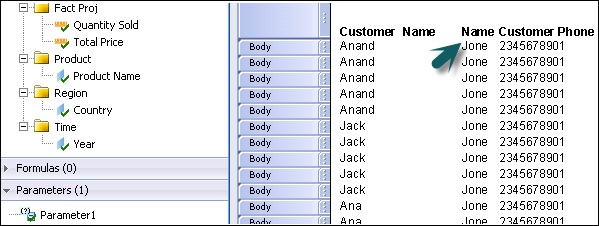
将参数拖到报表结构后,您可以在刷新报表数据时转到页面选项卡以查看所选的 LOV。
水晶报表 - 过滤器
过滤器用于根据用户的要求限制水晶报表中的记录。根据对象、运算符和参数应用过滤器。
如何在报表中创建交互式过滤器?
转到顶部的“数据”选项卡→“交互式过滤器”

单击添加过滤器 → 从过滤器中选择第一个对象 → 选择运算符 → 选择参数

在下拉列表中,它将显示为报告创建的所有参数的列表。要编辑参数,您可以单击最后的省略号按钮。

选择参数后,单击“确定”。如果您在参数中选择了值列表,它会要求您从下拉列表中选择一个值→选择值→确定
选择保存的数据或刷新数据 → 报告现在仅显示筛选数据。

要添加多个交互式过滤器,您可以使用“AND”和“OR”运算符。
删除交互式过滤器
转到数据选项卡→交互式过滤器→选择要删除的过滤器→单击删除按钮

Crystal Reports - 提示面板
创建参数时,可以使用两种类型的提示选项。
提示用户将创建一个提示,供用户输入参数值。
隐藏提示将用于通过公式传递一些初始值或值,而不是由用户传递。
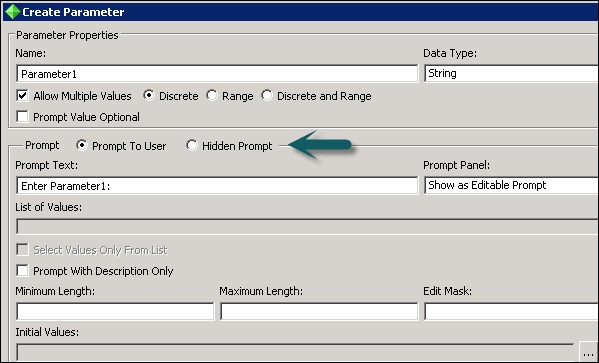
当您使用提示面板中的提示用户选项时,您需要输入提示文本。提示面板为您提供三个选项 -
不显示提示- 它不会为您提供在报告级别更改值的选项。
显示为可编辑提示- 它提供了每次输入不同值的选项。
显示为只读提示- 它提供了在只读模式下查看值的选项。
隐藏提示用于传递初始值或通过公式传递值。

要传递初始值,请单击功能按钮前面的省略号按钮。单击此按钮后,它会要求您输入参数值。输入值并单击“确定”后,该值将保存在隐藏提示中。
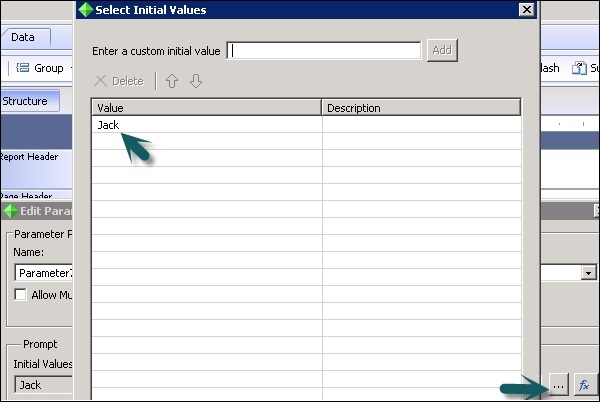
要添加值,请键入该值并单击“添加”。当您将参数拖到报告中时,该值将显示在报告中,如上图所示。
Crystal Reports - 级联提示
级联参数组允许将参数分组,从而提供级联的过滤选项。
例如,如果您提示输入城市值,但还需要知道该城市来自哪个国家和地区,则可以创建级联参数组。在这种情况下,您首先提示输入国家/地区,选择该值后,程序会通过仅显示适用于所选国家/地区的区域来提示输入区域。最后,选择区域值后,程序会仅显示适用于所选区域的城市来提示输入城市。通过这种方式,您可以为用户提供可管理的城市列表,并确保用户选择正确的城市。
如何创建级联参数组?
转到数据浏览器→参数→新建→新建级联参数组