
- Excel 数据透视表教程
- Excel 数据透视表 - 主页
- Excel 数据透视表 - 概述
- Excel 数据透视表 - 创建
- Excel 数据透视表 - 字段
- Excel 数据透视表 - 区域
- Excel 数据透视表 - 探索数据
- Excel 数据透视表 - 对数据进行排序
- Excel 数据透视表 - 过滤数据
- 使用切片器过滤数据
- Excel 数据透视表 - 嵌套
- Excel 数据透视表 - 工具
- 总结价值观
- Excel 数据透视表 - 更新数据
- Excel 数据透视表 - 报告
- Excel 数据透视表有用资源
- Excel 数据透视表 - 快速指南
- Excel 数据透视表 - 资源
- Excel 数据透视表 - 讨论
Excel 数据透视表 - 区域
数据透视表区域是数据透视表字段任务窗格的一部分。通过排列区域中的选定字段,您可以得到不同的数据透视表布局。由于您只需跨区域拖动字段,您就可以快速切换不同的布局,以您想要的方式汇总数据。
您已经在本教程前面有关数据透视表字段的章节中了解了数据透视表字段任务窗格。在本章中,您将了解数据透视表区域。
有四个数据透视表区域可用 -
- 行。
- 列。
- 过滤器。
- Σ 值(读作汇总值)。
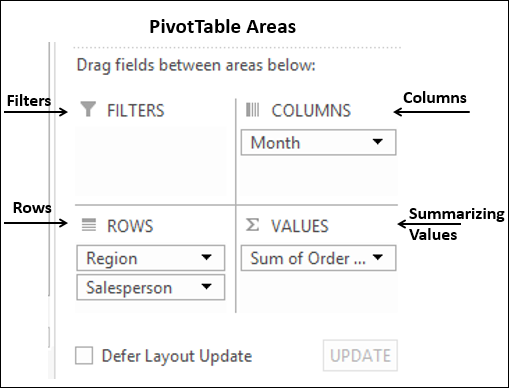
消息 -在下面的区域之间拖动字段出现在区域上方。
使用数据透视表区域,您可以选择 -
- 哪些字段显示为行(ROWS 区域)。
- 哪些字段显示为列(COLUMNS 区域)。
- 如何总结您的数据(Σ VALUES 区域)。
- 过滤任何字段(过滤器区域)。
您只需将字段拖过这些区域即可观察数据透视表布局如何变化。
行列式
如果您仅通过选中复选框来选择数据透视表字段列表中的字段,则所有非数字字段将按照您选择的顺序自动添加到 ROWS 区域。
您可以选择将字段拖到 ROWS 区域。放入 ROWS 区域的字段在数据透视表中显示为行,行标签是所选字段的值。
例如,考虑销售数据表。
- 将字段“销售人员”拖至“ROWS”区域。
- 将“月份”字段拖至“ROWS”区域。
您的数据透视表中显示一列,其中包含行标签 - 销售人员和月份,最后一行作为总计,如下所示。
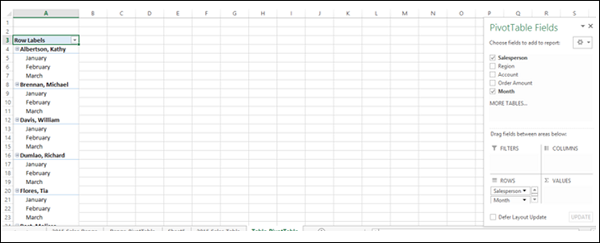
列
您可以将字段拖到“列”区域。
放入“列”区域中的字段在数据透视表中显示为列,列标签是所选字段的值。
将区域字段拖至列区域。您的数据透视表显示,第一列包含行标签 - 销售人员和月份,接下来的四列包含列标签 - 区域和最后一列总计,如下所示。
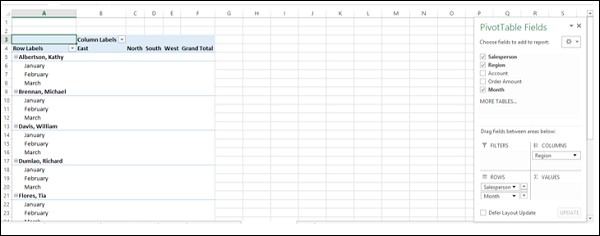
将“月份”字段从“行”拖到“列”。
将字段“区域”从“列”拖到“行”。您的数据透视表布局发生变化,如下所示。
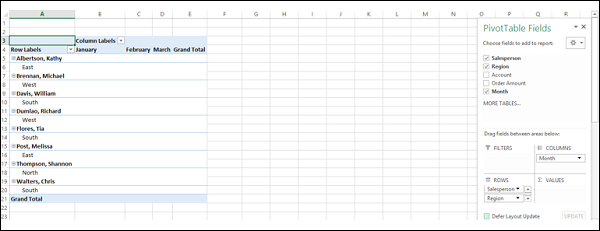
您可以看到现在只有五列 - 第一列带有行标签,三列带有列标签,最后一列带有总计。
行数和列数取决于这些字段中的值的数量。
Σ 值
数据透视表的主要用途是汇总值。因此,通过将要汇总数据的字段放置在Σ VALUES区域中,您将得到汇总表。
将字段“订单金额”拖至Σ VALUES。
将“区域”字段拖至“ROWS”区域中的“销售人员”字段上方。这一步是改变嵌套顺序。您将在本教程的数据透视表中嵌套一章中学习嵌套。
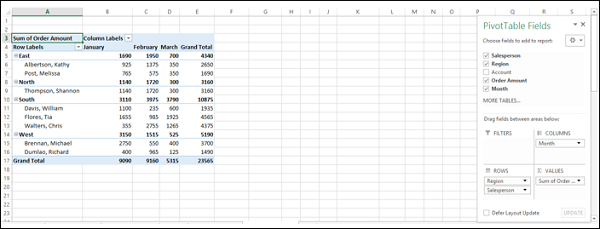
正如您所观察到的,数据是按地区、销售人员和月份进行汇总的。您有每个地区每月的小计。您还可以在“总计”行的“总计”列中按地区查看总计月份的总计。
过滤器
过滤器区域用于在数据透视表中放置过滤器。假设您只想单独显示所选区域的结果。
将区域字段从 ROWS 区域拖到 FILTERS 区域。过滤器区域将放置在数据透视表上方。如果数据透视表上方没有空行,数据透视表将被下推,在数据透视表上方插入行以进行筛选。
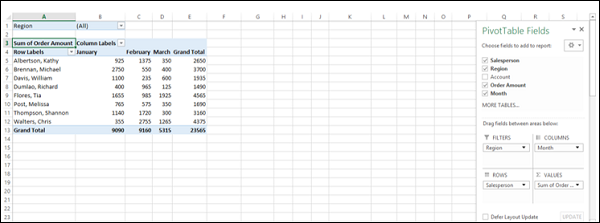
正如您所观察到的,默认情况下,(ALL) 显示在筛选器中,并且数据透视表显示该区域所有值的数据。
- 单击过滤器右侧的箭头。
- 选中该框 - 选择多个项目。
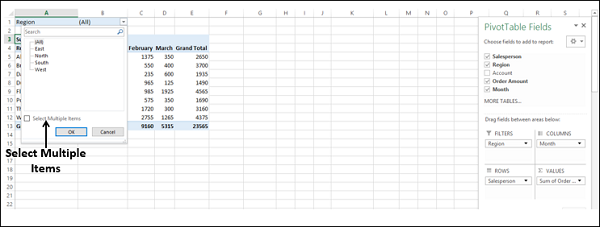
下拉列表中的所有选项都会出现复选框。默认情况下,所有复选框均已选中。
- 选中复选框 - 北和南。
- 清除其他框。单击“确定”。
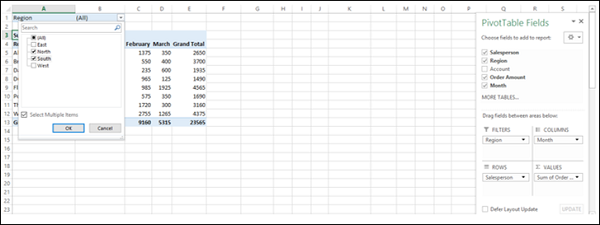
数据透视表发生更改以反映筛选后的数据。
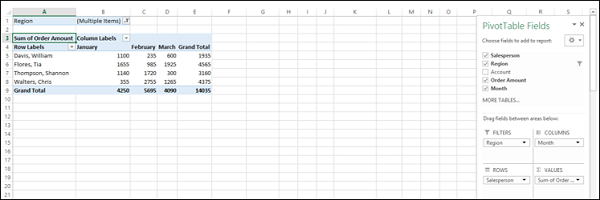
您可以观察到过滤器显示(多个项目)。因此,当有人查看数据透视表时,并不能立即明显看出过滤了哪些值。
Excel 为您提供了另一个名为“切片器”的工具来更有效地处理过滤。您将在本教程的后续章节中详细了解数据透视表中的筛选数据。