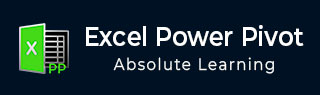
- Excel Power Pivot 教程
- Excel Power Pivot - 主页
- Excel Power Pivot - 概述
- Excel Power Pivot - 安装
- Excel Power Pivot - 功能
- Excel Power Pivot - 加载数据
- Excel Power Pivot - 数据模型
- Power Pivot - 管理数据模型
- Excel Power Pivot 表 - 创建
- Excel Power Pivot - DAX 基础知识
- 功率数据透视表 - 探索数据
- Excel Power Pivot 表 - 扁平化
- Excel Power Pivot 图表 - 创建
- 表格和图表组合
- Excel Power Pivot - 层次结构
- Power Pivot - 美学报告
- Excel Power Pivot 有用资源
- Excel Power Pivot - 快速指南
- Excel Power Pivot - 资源
- Excel Power Pivot - 讨论
Excel Power PivotTable - 创建
Power PivotTable 基于 Power Pivot 数据库,称为数据模型。您已经了解了数据模型的强大功能。Power Pivot 的强大之处在于它能够汇总 Power PivotTable 中数据模型中的数据。如您所知,数据模型可以处理跨越数百万行并来自不同输入的大量数据。这使得 Power PivotTable 能够在几分钟内汇总来自任何地方的数据。
Power PivotTable 的布局类似于数据透视表,但有以下差异 -
数据透视表基于 Excel 表,而 Power 数据透视表基于属于数据模型一部分的数据表。
数据透视表基于单个 Excel 表或数据范围,而 Power 数据透视表可以基于多个数据表,前提是将它们添加到数据模型中。
数据透视表是从 Excel 窗口创建的,而 Power 数据透视表是从 PowerPivot 窗口创建的。
创建电源数据透视表
假设您有两个数据表 - 数据模型中的销售人员和销售人员。要从这两个数据表创建 PowerPivot 表,请按以下步骤操作 -
单击 PowerPivot 窗口中功能区上的“主页”选项卡。
单击功能区上的数据透视表。
从下拉列表中选择数据透视表。

将出现“创建数据透视表”对话框。正如您所观察到的,这是一个简单的对话框,没有任何数据查询。这是因为,Power PivotTable 始终基于数据模型,即数据表及其之间定义的关系。
选择“新建工作表”并单击“确定”。

将在 Excel 窗口中创建一个新工作表,并出现一个空数据透视表。

正如您所观察到的,Power PivotTable 的布局与数据透视表的布局类似。数据透视表工具出现在功能区上,带有“分析”和“设计”选项卡,与数据透视表相同。
数据透视表字段列表显示在工作表的右侧。在这里,您会发现与数据透视表的一些差异。
强大的数据透视表字段
数据透视表字段列表有两个选项卡 - 活动和全部,显示在标题下方和字段列表上方。全部选项卡突出显示。

请注意,“全部”选项卡显示“数据模型”中的所有数据表,“活动”选项卡显示为当前 Power 数据透视表选择的所有数据表。由于Power PivotTable为空,表示尚未选择任何数据表;因此,默认情况下,将选择“全部”选项卡并显示当前位于数据模型中的两个表。此时,如果单击“活动”选项卡,“字段”列表将为空。
单击“全部”下“数据透视表字段”列表中的表名称。将出现带有复选框的相应字段。
 每个表名称的左侧都有 符号。
每个表名称的左侧都有 符号。如果将光标放在该符号上,将显示该数据表的数据源和模型表名称。

将销售人员从销售人员表拖到 ROWS 区域。
单击“活动”选项卡。

正如您所观察到的,“销售人员”字段出现在数据透视表中,并且“销售人员”表按预期出现在“活动”选项卡下。
单击全部选项卡。
单击“销售”表中的“月份”和“订单金额”。

再次单击“活动”选项卡。这两个表 - 销售和销售人员都显示在“活动”选项卡下。

将“月份”拖至“列”区域。
将“区域”拖至“过滤器”区域。

单击“区域”过滤器框中“全部”旁边的箭头。
单击选择多个项目。
选择北和南,然后单击确定。

按升序对列标签进行排序。

Power PivotTable 可以动态修改探索和报告数据。