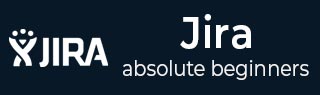
- JIRA教程
- JIRA - 主页
- JIRA - 概述
- JIRA - 项目
- JIRA - 问题
- JIRA - 工作流程
- JIRA - 安装
- JIRA - 免费试用设置
- JIRA - 登录
- JIRA - 仪表板
- JIRA - 问题类型
- JIRA - 屏幕
- JIRA - 问题创建
- JIRA - 克隆问题
- JIRA - 创建子任务
- JIRA - 将问题转换为子任务
- JIRA - 将子任务转换为问题
- JIRA - 使用 CSV 创建问题
- JIRA - 编辑问题
- JIRA - 通过电子邮件发送问题
- JIRA - 标记问题
- JIRA - 链接问题
- JIRA - 移动问题
- JIRA - 查看/更改历史记录
- JIRA - 观看问题并投票
- JIRA - 搜索
- JIRA - 高级搜索
- JIRA - 报告
- JIRA - 工作负载饼图
- JIRA - 创建的问题与已解决的问题
- JIRA - 燃尽图
- JIRA 有用资源
- JIRA - 快速指南
- JIRA - 有用的资源
- JIRA - 讨论
JIRA - 快速指南
JIRA - 概述
JIRA 是一种事件管理工具,用于项目管理、错误跟踪、问题跟踪和工作流程。JIRA 基于以下三个概念:项目、问题和工作流程。
重要注意事项
以下几点解释了 JIRA 的一些有趣的细节。
JIRA 是一个事件管理工具。
JIRA 由澳大利亚公司Atlassian Inc.开发。
JIRA 是一个独立于平台的工具;它可以与任何操作系统一起使用。
JIRA 是多语言工具 - 英语、法语、德语、日语、西班牙语等。
JIRA 后端支持 MySQL、Oracle、PostgreSQL 和 SQL Server。
JIRA 可以与许多其他工具集成 - Subversion、GIT、Clearcase、Team Foundation Software、Mercury、并发版本系统等等。
许可证和免费试用
以下几点描述了 JIRA 工具的合法性。
JIRA 是一款商业工具,可在有限时间内提供试用版。
要使用 JIRA 服务,需要许可证。
JIRA 为学术项目提供免费许可证。
提供 15 天试用版供个人使用。
吉拉的使用
以下是 JIRA 的一些最重要的用途。
JIRA 用于错误、问题和变更请求跟踪。
JIRA 可用于帮助台、支持和客户服务来创建票证并跟踪所创建票证的解决方案和状态。
JIRA 在项目管理、任务跟踪和需求管理方面很有用。
JIRA 在工作流和流程管理中非常有用。
JIRA - 核心功能
下表详细解释了一些最重要和常用的功能,以便更好地理解。
| 先生编号 | 核心特性及描述 |
|---|---|
| 1 |
板 JIRA 支持 Scrum 和看板。 这些看板向团队提供了项目的即时快照。 有助于快速查看项目进度并查看各个任务的状态。 董事会工作流程可以定制,以满足团队想要的前进方式。 |
| 2 |
商业项目模板 JIRA 支持n个业务模板来管理简单任务和复杂任务(例如工作流)。 可以根据团队及其方法定制模板。例如:工作流程可以根据每个团队的方法进行定制。 每一步都被考虑在内,团队可以采取行动来实现他们的目标。 |
| 3 |
任务详情 可以在个人级别定义任务以跟踪进度。 每项任务的状态、评论、附件和截止日期都存储在一个地方。 |
| 4 |
通知 可以针对特定任务向用户发送电子邮件。 投票和观看功能可密切关注利益相关者的进展。 使用@mention来引起评论/描述中特定团队成员的注意。 如果分配了某些内容或需要任何反馈,用户将立即通知。 |
| 5 |
强力搜索 JIRA 支持强大的搜索功能,包括基本、快速和高级功能。 使用搜索工具查找答案,例如截止日期、任务上次更新时间、团队成员仍需要完成哪些项目。 项目信息在一处,项目内搜索。 |
| 6 |
报告 JIRA 支持十多种报告来跟踪特定时间范围、截止日期、个人贡献等的进度。 易于理解并生成不同的报告,有助于分析团队的进展情况。 轻松配置这些报告并向利益相关者显示矩阵。 |
| 7 |
随着团队成长而扩展 JIRA 支持任何业务团队和任何项目,无论规模和复杂程度如何。 |
| 8 |
加载项 JIRA 支持 100 多个插件,可与不同软件连接,让工作变得轻松。 广泛的插件使其在全球范围内通用。 |
| 9 |
多种语言 JIRA 支持 10 多种广泛使用的语言,如英语(美国、英国、印度)、法语、德语、葡萄牙语、西班牙语、韩语、日语和俄语。 |
| 10 |
移动应用 JIRA 也可以作为移动应用程序使用。 它可以在Google Play Store 和Apple 的App Store (iTunes) 上使用。 通过通知、评论和项目活动,在移动时轻松与团队保持联系。 |
JIRA - 项目
项目包含问题;JIRA 项目可以称为问题的集合。JIRA 项目可以有多种类型。例如 -
- 软件开发项目
- 营销项目
- 迁移到其他平台项目
- 帮助台跟踪项目
- 请假管理系统
- 员工绩效体系
- 网站增强
创建一个新项目
要创建项目,用户应以 JIRA Service Desk 管理员身份登录,然后单击“项目”→“创建项目”。
以下屏幕截图显示了如何从仪表板访问“创建项目”按钮。
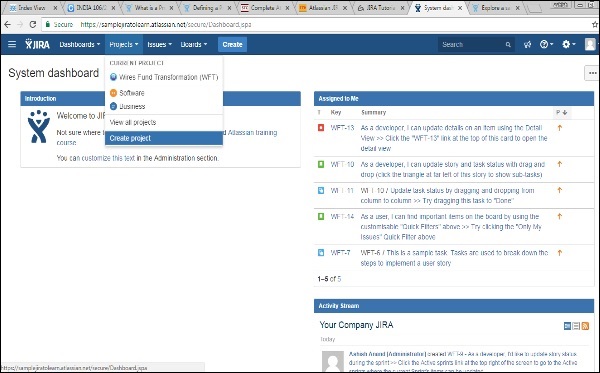
选择适合您要求的项目类型及其应遵循的流程。
以下屏幕截图显示了 JIRA 中可用的项目类型。
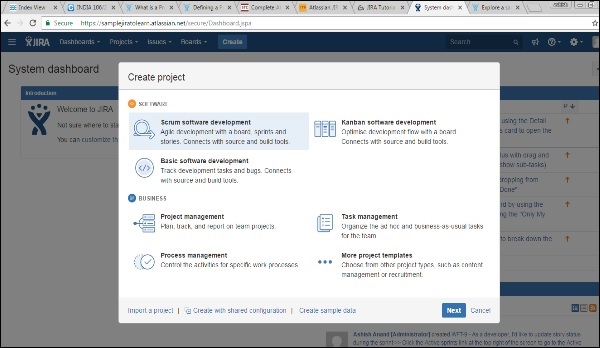
选择项目类型后,单击“下一步”。用户将根据选择看到项目的流程。在这里,我们选择了基础软件开发。
以下屏幕截图显示了上述步骤中所选项目的可用问题类型和工作流程 -
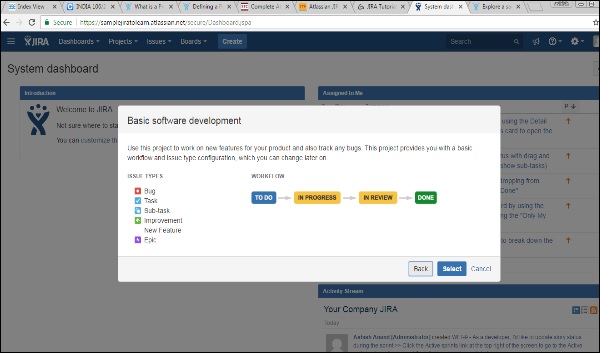
单击“选择”按钮,输入项目名称并确认用户希望在所有问题中显示为参考的 Key。完成后,单击“提交”按钮。
以下屏幕截图显示了在创建项目之前提供详细信息的字段。
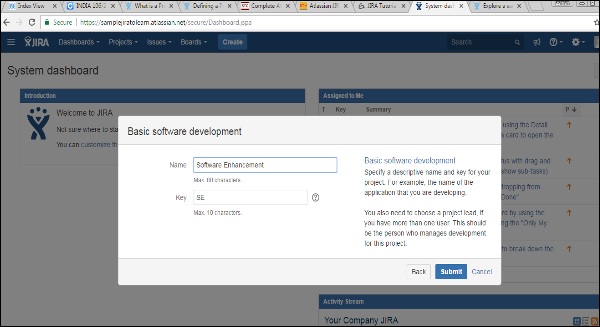
将显示有问题的页面。以下屏幕截图显示是否有任何问题与新创建的项目相关。
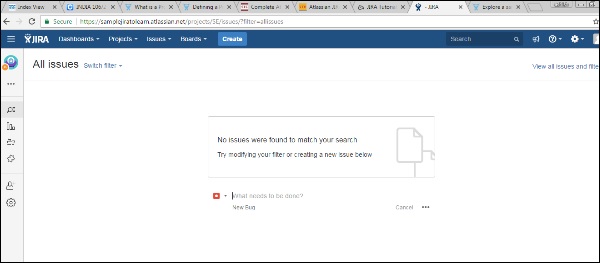
JIRA - 问题
JIRA 是一个项目管理工具,使用问题来跟踪所有任务。问题有助于跟踪项目中的所有工作。JIRA 中的每项工作或任务(无论是技术性的、非技术性的、支持性的还是任何其他类型的项目)都会实时记录为问题。
问题可能取决于组织和要求 -
- 一个项目的故事
- 故事的任务
- 故事的子任务
- 缺陷或错误可能是一个问题
- 帮助台票证可以记录为问题
- 请假请求
以下屏幕截图显示了未解决问题的基本页面和信息 -
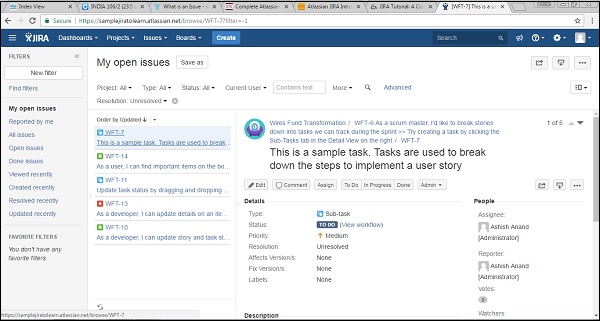
JIRA - 工作流程
在 JIRA 中,工作流用于跟踪问题的生命周期。工作流是问题在其生命周期内的状态和转换的记录。状态代表问题在特定点的阶段。问题在给定时间点只能处于一种状态,例如“已打开”、“待办事项”、“已完成”、“已关闭”、“已分配”等。
转换是当问题从一种状态转移到另一种状态时两种状态之间的链接。对于要在两种状态之间转换的问题,必须存在转换。简而言之,过渡是针对该问题所做的某种工作,而状态是针对该问题所做的工作的影响。
例子
截至目前,一个问题已创建并打开。当受让人开始处理该问题时,该问题将转为“处理中”状态。在这里,过渡工作正在开始,而问题的状态现在正在进步。
一旦创建问题,JIRA 工作流程就会有以下阶段进行跟踪 -
开放问题- 创建后,问题是开放的,可以分配给受让人开始处理它。
进行中问题- 受让人已积极开始解决该问题。
已解决的问题- 该问题的所有子任务和工作均已完成。目前,该问题有待记者核实。如果验证成功,如果需要任何进一步的更改,它将关闭或重新打开。
重新开放的问题- 此问题之前已解决,但解决方案要么不正确,要么遗漏了一些内容,或者需要进行一些修改。从重新打开阶段开始,问题被标记为已分配或已解决。
关闭问题- 该问题被视为已完成,目前解决方案是正确的。已关闭的问题可以稍后根据要求重新打开。
JIRA 工作流程可以称为缺陷生命周期。它遵循相同的概念;唯一的区别是它对所有问题都是通用的,而不仅仅限于缺陷。
下图显示了标准工作流程 -
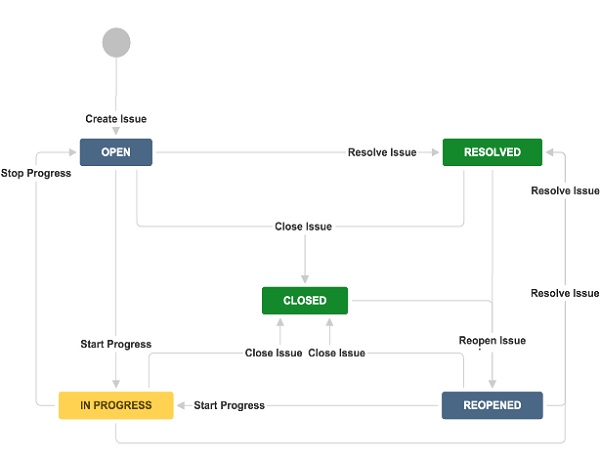
如果问题在两种状态之间来回移动,则转换是一种单向链接;应该创建两个转换。
示例- 关闭和重新打开状态之间有双向转换。如果在项目完成之前随时需要进行任何修改,则可以重新打开已关闭的问题;如果在另一个问题中进行了额外的工作并且没有对重新打开的问题进行任何具体工作,则可以直接关闭重新打开的问题问题。
JIRA - 安装
在本章中,我们将学习如何在系统上安装 JIRA。
重要注意事项
JIRA 是一个 Web 应用程序,它为属于同一公司/项目的个人或一组请求的用户提供私人网站。
JIRA 可以作为服务器端的 Windows 服务运行。
JIRA是一个纯Java的应用程序,支持所有操作系统平台,如Windows、不同版本的Linux或MAC等,满足JDK/JRE要求。
JIRA 支持所有著名浏览器,如 Chrome、IE、Mozilla 和 Safari。
它也支持移动浏览器以及移动视图。
系统要求
由于 JIRA 是一个 Web 应用程序,因此它遵循客户端/服务器的概念。这意味着 JIRA 可以集中安装在服务器上,用户可以通过网络浏览器使用任何计算机上的网站与其进行交互。
浏览器- 应启用 JavaScript,建议用户不要使用任何脚本阻止工具(如NoScript)来访问 JIRA 的全部功能。
JDK/JRE - 建议将 JRE/JDK 更新为最新版本。JIRA 6.4 建议使用 JRE/JDK 版本 8。
由于我们的范围是作为最终用户使用 JIRA 应用程序,因此我们可以忽略服务器端要求。
服务器端安装
JIRA 遵循客户端/服务器概念。在服务器端,必须先安装 JIRA,然后才能作为最终用户使用它。
在服务器端,JIRA 必须连接关系数据库来存储问题/应用程序数据。
从以下链接下载 JIRA Windows Installer.exe文件 - https://www.atlassian.com/software/jira/download?_ga=1.28526460.1787473978.1 488778536。
选择操作系统类型并单击“下载”。
以下屏幕截图显示了如何下载特定操作系统的.exe文件。
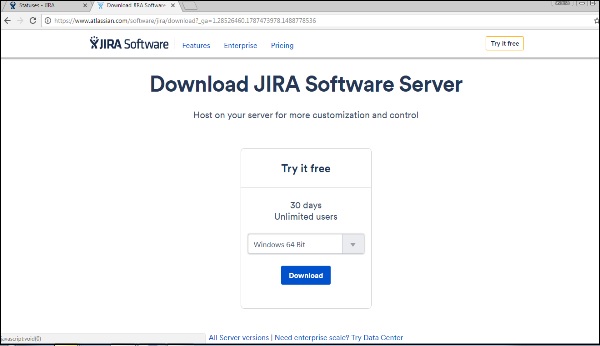
运行 .exe 文件以运行安装向导。以下屏幕截图显示了下载的 .exe 文件。
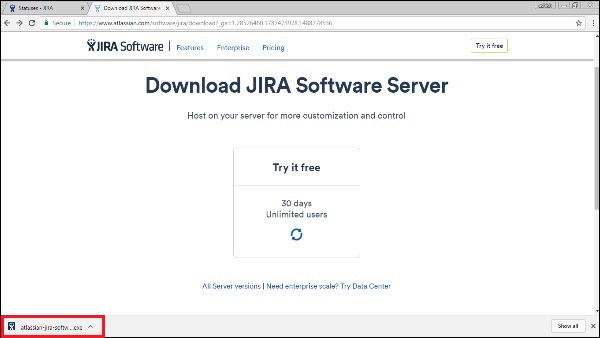
单击 .exe 文件后,将显示运行确认弹出窗口,单击“运行”。以下屏幕截图显示了运行确认弹出窗口。
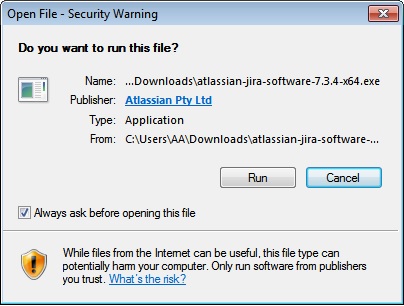
显示以下 JIRA 安装向导,单击“下一步”。
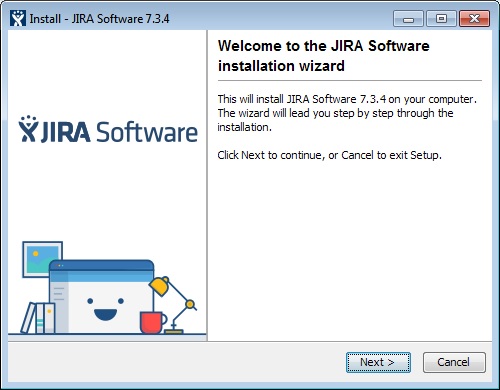
选择适当的安装选项,如以下屏幕截图所示,然后单击“下一步”。
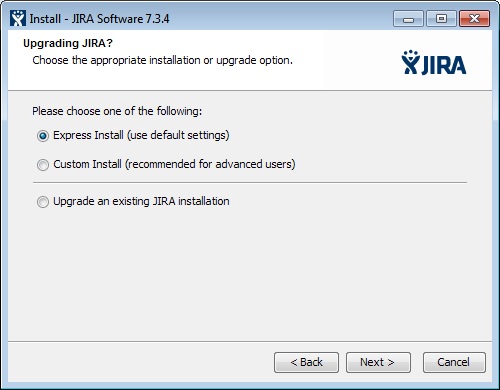
安装摘要显示了目标目录、主目录、TCP 端口等,如下面的屏幕截图所示。
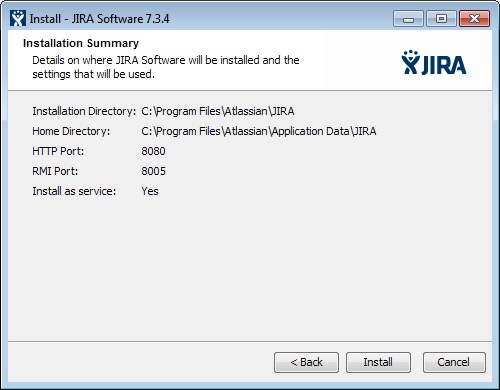
单击“安装”。JIRA 将开始安装,如下面的屏幕截图所示。完成安装需要几分钟。
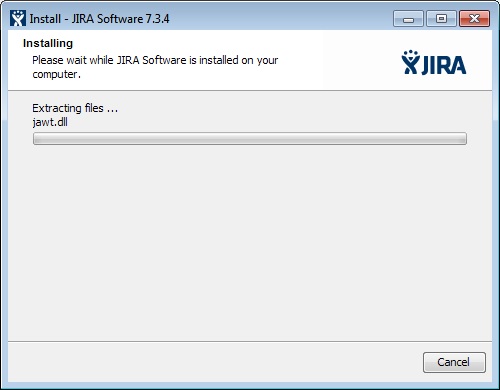
安装后,如果选中“立即启动 JIRA Software 7.3.4”复选框,JIRA 将自动启动。然后单击“下一步”,如果没有,可以使用适当的 Windows“开始”菜单快捷方式进行访问。
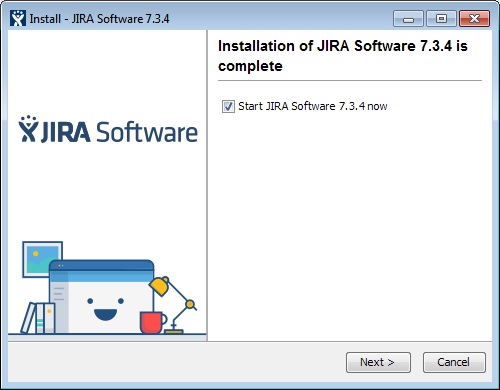
单击完成按钮。
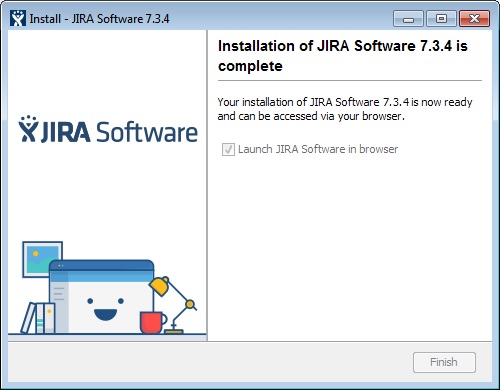
安装程序将在开始菜单上创建以下快捷方式 -
- 访问 JIRA
- 启动 JIRA 服务器
- 停止 JIRA 服务器
- 卸载吉拉
以下屏幕截图显示了上述快捷方式 -
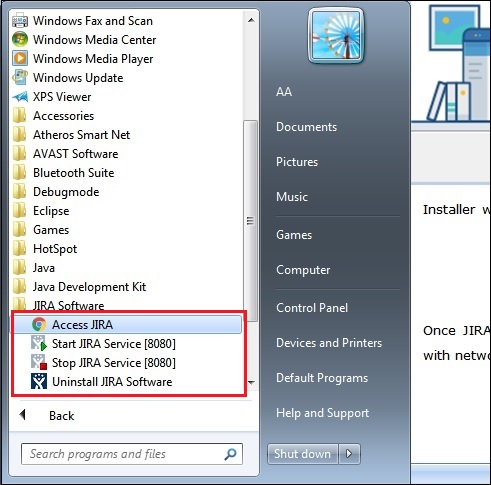
选择许可证类型并输入组织名称,如下图所示 -
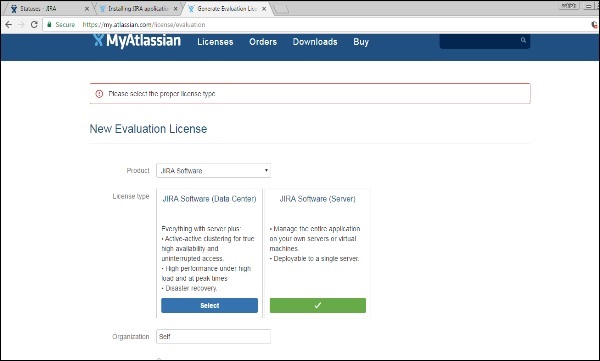
单击生成许可证
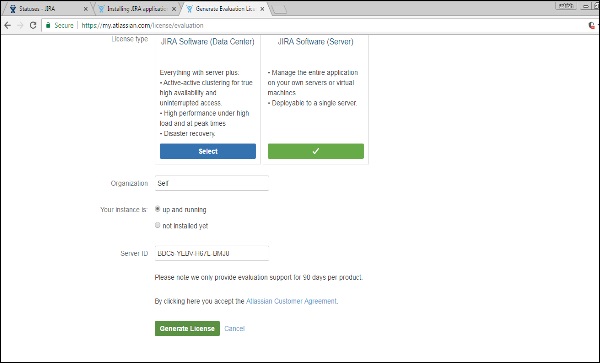
将显示确认弹出窗口,如以下屏幕截图所示。单击“是”。
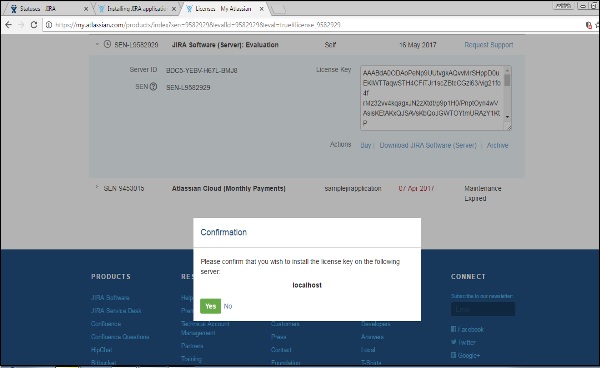
设置管理帐户,如以下屏幕截图所示。
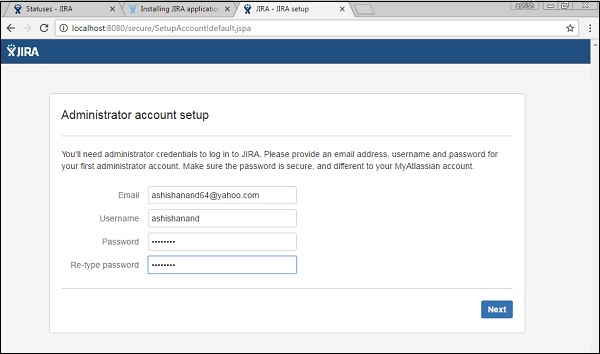
JIRA 将自动完成设置,如下所示 -
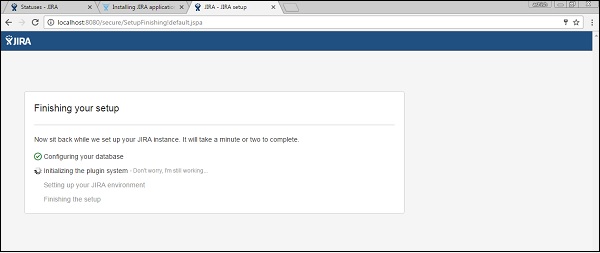
一旦 JIRA 完成设置并开始在服务器中运行,用户就可以从任何具有 JIRA 服务器网络访问权限的计算机上的浏览器访问它。
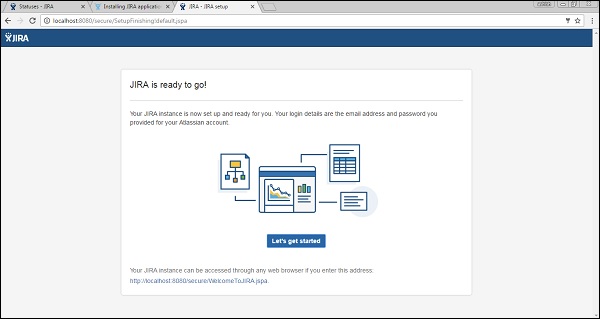
JIRA - 免费试用设置
JIRA 提供 15 天到 1 个月的基本功能免费试用。JIRA 还有其他计划以及不同的高级功能和插件。成本取决于用户数量。
通过访问https://www.atlassian.com/software/jira/try,用户可以看到用于尝试目的的不同可用计划。
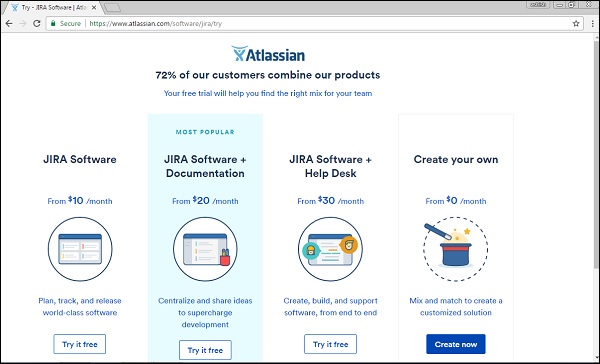
设置免费试用
要设置免费试用,用户必须在以下链接上注册 - https://id.atlassian.com/signup? application=&tenant=&continue 或登录(如果他已经有帐户)。
以下屏幕截图显示了注册 Atlassian 帐户所需的字段。
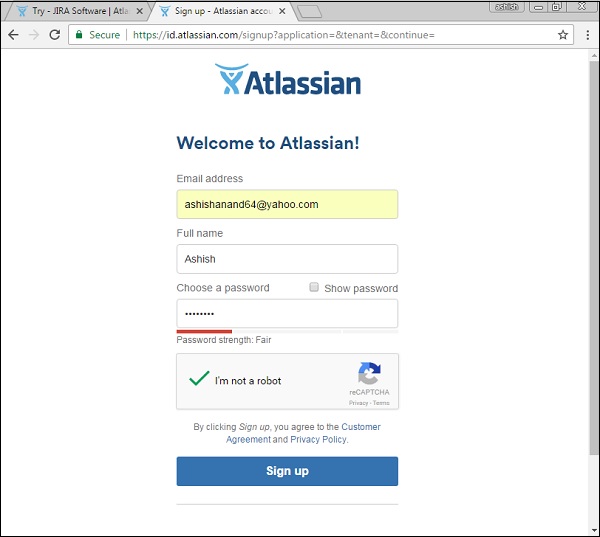
用户必须登录电子邮件帐户并通过单击 JIRA-Atlassian 发送的链接来验证帐户。下一步是访问https://www.atlassian.com/software/jira/try并单击网页右下角的“立即创建”按钮。
以下屏幕截图显示了可供试用 JIRA 的不同计划。
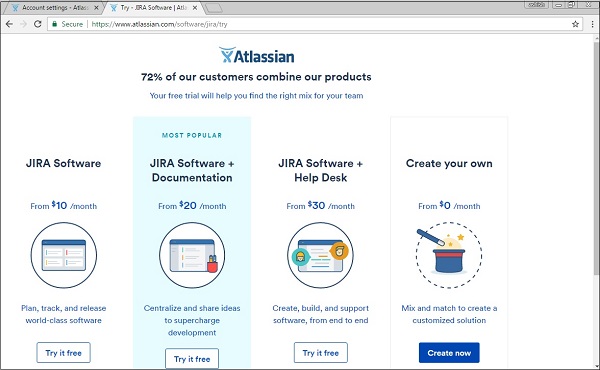
以下屏幕截图显示了所选免费试用计划的详细信息。
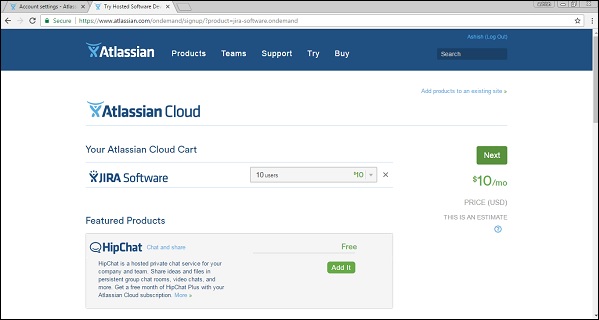
用户填写所有详细信息以及示例网站名称后,用户必须单击“立即开始”按钮。以下屏幕截图显示了如何声明您的网站并提供您的凭据来启动它。
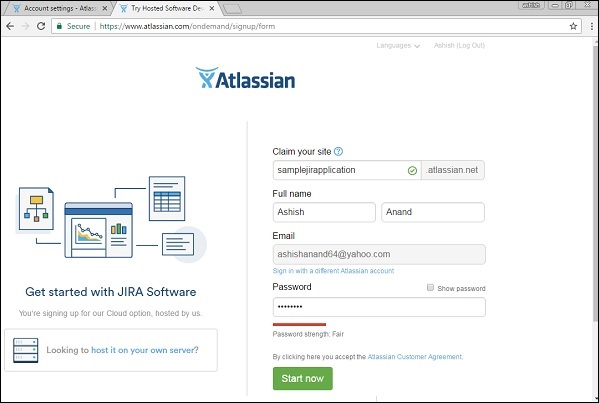
启动请求的示例 JIRA 网站需要几分钟时间。完成后,将显示 JIRA 登录页面,用户可以在浏览器的地址栏中看到给定的示例网站名称。用户现在可以直接访问此链接以导航到 JIRA。下面的截图显示了JIRA的登录页面。
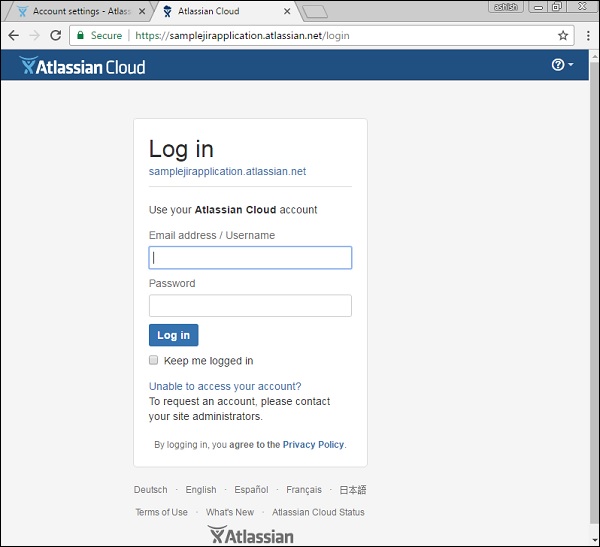
JIRA - 登录
要登录 JIRA,请访问您的示例网站。它将打开一个登录页面。填写您注册的电子邮件地址/用户名和密码。单击登录按钮。以下屏幕截图显示了如何使用您的凭据登录 JIRA。
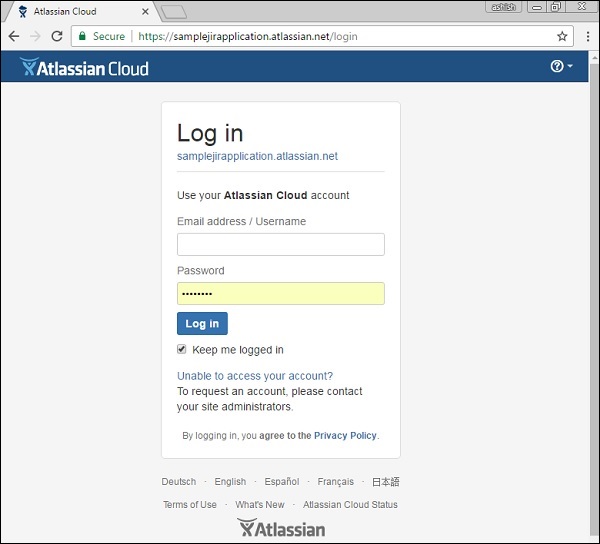
常见登录错误
如果登录失败,则会显示错误消息。以下屏幕截图显示了用户在凭据不匹配或不正确时收到的错误消息。
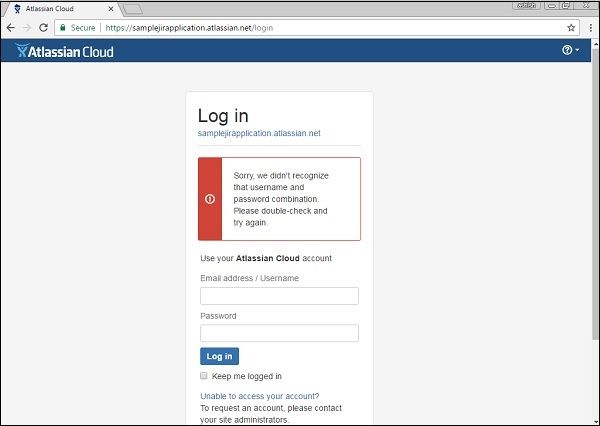
要纠正这种情况,请单击“无法访问您的帐户”,然后选择适当的选项并填写详细信息。单击电子邮件。以下屏幕截图显示了如何恢复用户名,以防用户忘记用户名。
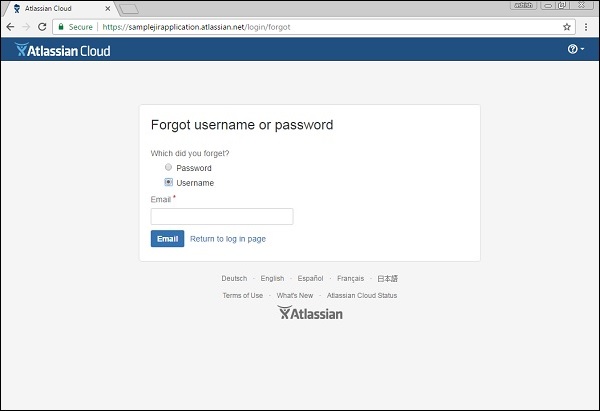
用户将收到一封电子邮件,其中包含其用户名的详细信息或用于重置密码的链接。
登录成功
成功登录后,系统仪表板将显示该帐户是否与管理员的任何项目关联,或者用户是否可以按照前面章节中的说明创建示例项目。
以下屏幕截图显示成功登录后 JIRA 的欢迎页面/仪表板。
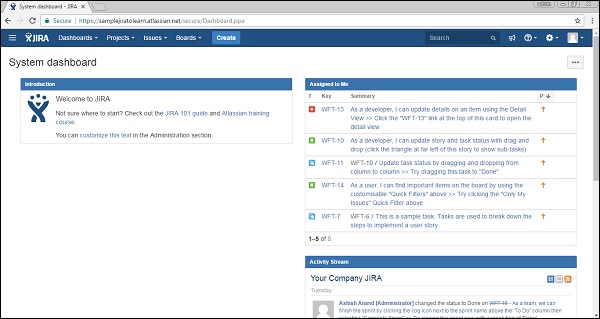
JIRA - 仪表板
登录 JIRA 后,显示的第一个页面是仪表板。仪表板由管理员自定义。根据角色,管理员可以设置JIRA的访问权限。即使管理员也有权更改 JIRA 的颜色和徽标。
仪表板的要点
以下是用户在使用 JIRA 仪表板之前应了解的一些最重要的要点 -
位于 JIRA 页面顶部的导航栏在 JIRA 的所有页面/屏幕上都是相同的。仪表板、项目、问题、面板和创建是主要链接。这些链接有许多子链接来导航其他功能。
导航栏包含可快速访问 JIRA 最有用功能的链接。
导航栏下方有一个系统仪表板。
管理员可以自定义系统仪表板区域中提供的信息。
默认情况下,它具有三个主要部分 -简介、分配给我(显示分配给用户的问题列表)和活动流(用户完成的活动)。
以下屏幕截图显示了 JIRA 仪表板页面的概述 -
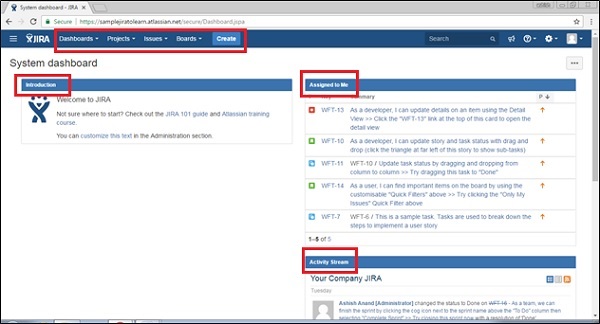
项目类型
项目链接有几个子链接,为了更好地理解,对这些子链接进行了详细解释 -
当前项目- 它显示用户当前所在或正在查看项目仪表板的项目的名称。通过单击项目名称,它将显示与该项目相关的问题列表。
最近的项目- 它显示用户访问过的最近项目的名称(如果存在),用户可以通过单击此标题下列出的项目来导航。
软件- 它是导航项目列表的子链接,项目类型在项目类型中列为软件。
商业- 它也是一种项目类型。点击此处,将显示业务项目类型列表。
查看所有项目- 它显示与登录用户关联的所有项目。
创建项目- 此链接通常由管理员访问,或者取决于各种角色。如果此链接可见,则用户可以按照此处给出的说明创建新项目。
以下屏幕截图显示了“项目”类别下的不同子链接。
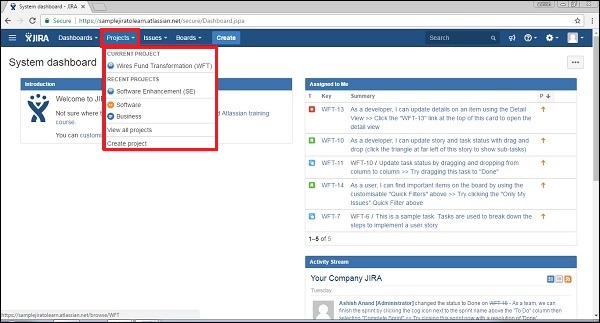
问题类型
它有许多子链接来访问其他功能。以下屏幕截图显示了问题导航下不同的可用子链接。
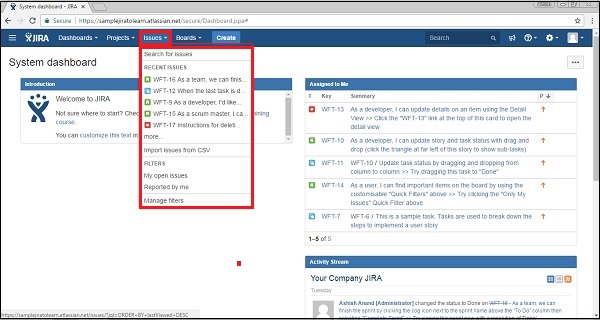
搜索问题- 它导航到搜索页面,用户可以在其中提供搜索条件来缩小结果范围。
最近的问题- 它显示用户最近查看的问题列表。
从 CSV 导入问题- 此功能允许用户通过上传 CSV 文件并映射字段来导入问题的详细信息。
我的未解决问题- 这是过滤器部分,显示未解决并分配给登录用户的问题。
由我报告- 此过滤器部分显示已由登录用户创建的问题。
管理过滤器- 它有助于自定义过滤器并缩小结果范围。它显示任何保存的过滤器/收藏夹过滤器。
董事会类型
看板展示了项目所遵循的流程。如果项目遵循敏捷方法,它可能是最著名的敏捷板,也可能是看板。
最近的板- 它显示用户最近访问的项目板。
查看所有板- 它显示所有可用的项目板。
以下屏幕截图显示了面板部分下可用的不同子链接。
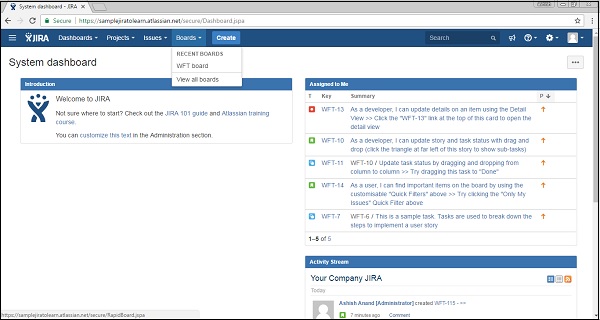
创建按钮
通过单击“创建”按钮,它会显示用于记录问题的创建表单。
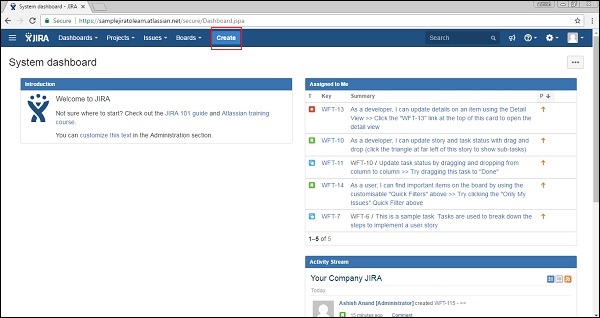
以下屏幕截图显示了创建问题所需的字段和其他字段 -
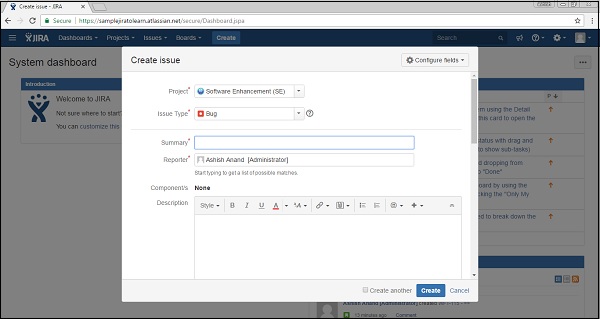
反馈链接
导航栏右侧有一个反馈链接(如以下屏幕截图中突出显示)。通过单击链接,用户将获得一个表单,他可以在其中输入摘要、描述、名称和电子邮件来提供反馈。
以下屏幕截图显示了仪表板中反馈链接的位置。
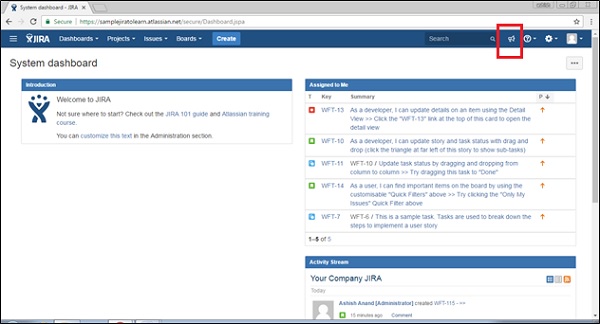
以下屏幕截图显示了提供反馈的必填字段和可选字段。
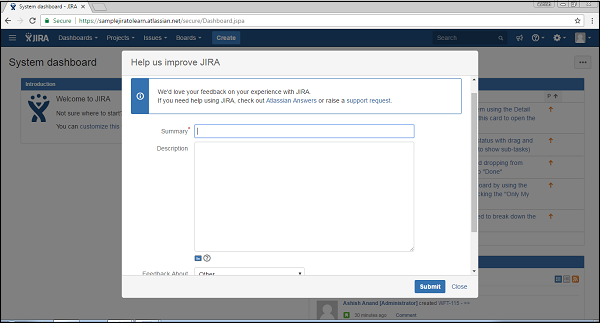
填写完所有字段后,单击“提交”,即可成功发布反馈。
帮助链接
帮助链接提供了有关 JIRA 的不同有用文档。单击“关于 JIRA”还可以提供 JIRA 的详细信息。同样,此链接还通过单击“新增内容”提供新的发布功能。键盘快捷键为用户提供了非常有用的键盘导航,可以节省时间。以下屏幕截图显示了“帮助”链接及其中可用的不同子链接。
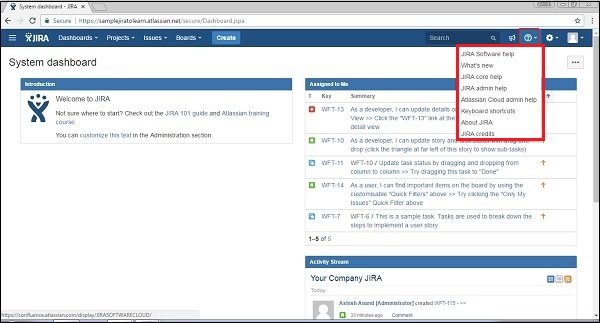
用户个人资料按钮
通过单击个人资料链接,用户可以查看其个人资料详细信息并管理此部分。通过单击“注销”,用户将返回登录页面,并且如果不再次登录,将无法访问项目详细信息。
以下屏幕截图显示了用户配置文件部分下的可用功能 -
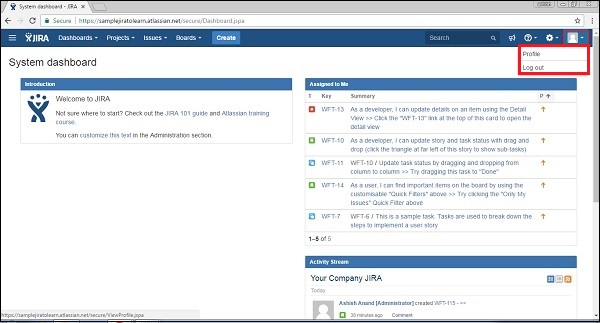
通过单击编辑符号,用户将能够编辑个人资料详细信息,例如摘要详细信息、首选项等。以下屏幕截图显示了如何通过单击每个部分的编辑(以红色轮廓突出显示)图标来编辑个人资料。
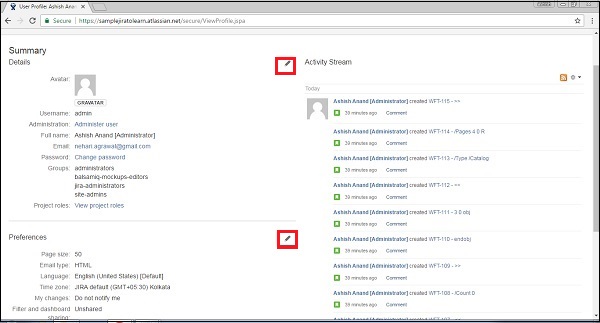
在右侧,用户可以看到登录用户执行的活动流。
JIRA - 问题类型
由于 JIRA 将所有任务、子任务甚至工作作为问题进行跟踪,因此有多种类型的问题可以识别工作并对类似问题进行分类。
问题分类如下 -
子任务- 这是问题的子任务。在记录的问题中,可以有不同的任务来解决它,这些任务称为子任务。
Bug - 损害或阻止产品功能的问题。
史诗- 需要分解的大用户故事。由 JIRA Software 创建 - 请勿编辑或删除。
改进- 对现有功能或任务的改进或增强。
新功能- 产品的新功能,尚未开发。
故事- 用户故事。由 JIRA Software 创建 - 请勿编辑或删除。
任务- 为实现团队目标而需要完成的任务。
如果用户以管理员身份登录并导航至“设置”→“JIRA 管理员”→“问题”,则会显示所有列出的问题类型。以下屏幕截图显示了 JIRA 中所有可用的问题类型。
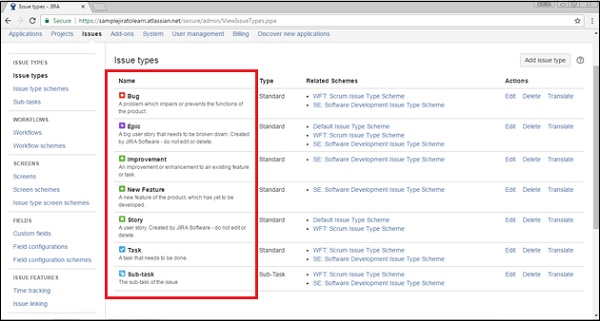
问题类型方案
问题类型方案确定哪些问题类型可用于一个项目或一组项目。在创建问题时,它还管理指定问题类型在 JIRA 用户界面中呈现的顺序。一旦将项目添加到 JIRA 中,就会生成问题类型方案。
这里,一种方案默认命名为“默认问题类型方案”,其他方案为项目方案。默认问题类型方案是全局问题类型列表。所有新创建的问题类型将自动添加到此方案中。下面的截图展示了不同项目的Issue类型方案。
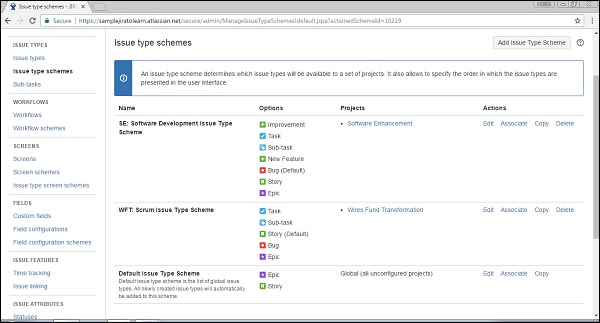
通过单击右上角的“添加问题类型方案”按钮,用户可以添加用户定义的方案。
输入名称、描述,然后从可用问题类型列表中选择当前方案的问题类型。以下屏幕截图显示了如何通过提供必填字段和可选字段来添加新类型架构。
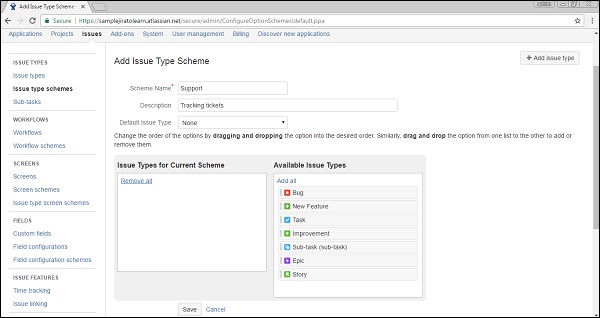
单击“保存”。新架构将出现在列表中。以下屏幕截图显示了添加新问题类型架构后页面的显示方式 -
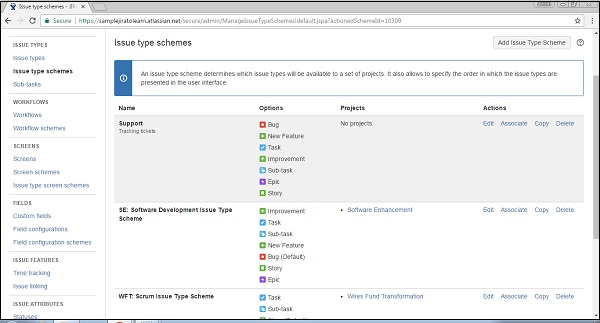
通过单击“编辑”,用户可以编辑详细信息。通过单击关联,用户可以将该方案关联到项目。复制和删除用于对同一个方案进行复制和删除。
JIRA - 屏幕
查看屏幕
它是每当创建新问题或修改现有问题以及问题从一种状态转换到另一种状态时在 UI 中显示的字段的排列和表示。如果用户以管理员身份登录并导航至“设置”→“问题”→“屏幕”,他将能够看到所有可用的屏幕。以下屏幕截图显示了不同项目的可用屏幕。
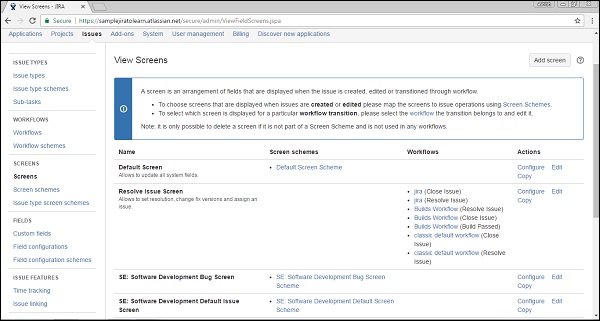
通过单击配置,用户将能够在此屏幕上看到所有可用字段。而按照顺序的组织/排列方式,它将显示在 UI 上。以下屏幕截图显示了如何配置屏幕字段。
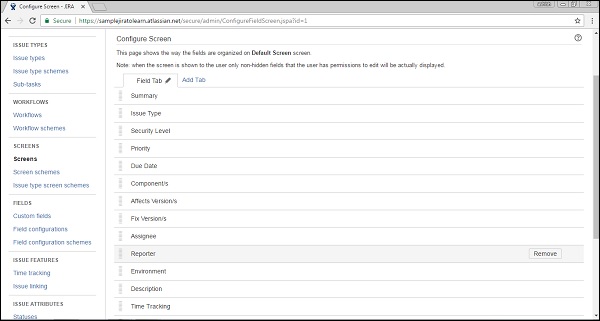
屏幕方案
屏幕方案提供了选择字段的选项,当选择特定问题类型时应显示该字段。使用问题类型屏幕方案将屏幕方案与问题类型进行映射。它可以与一个或多个项目相关联。只有当某个筛选方案未被任何问题类型筛选方案使用时,才可以删除该筛选方案。用户可以通过单击“添加屏幕方案”按钮来添加新的屏幕方案。以下屏幕截图显示了可用于列出的项目的不同屏幕方案。
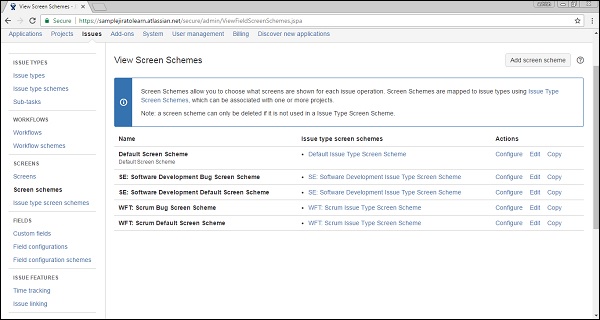
提供所有详细信息并单击“添加”按钮。以下屏幕截图显示了如何添加新的屏幕方案。
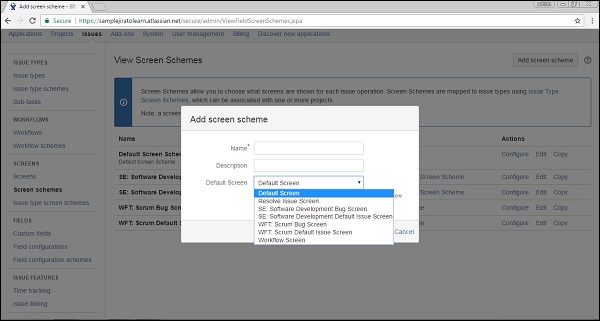
JIRA - 问题创建
要在 JIRA 中创建问题,用户应该在项目中具有创建问题权限。管理员可以添加/删除权限。
遵循的步骤
单击导航栏中的创建按钮以打开创建问题对话框。
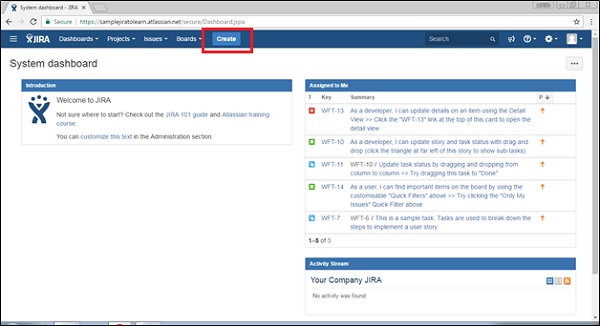
要完成创建问题的过程,我们应该遵循下面给出的指示。
选择出现问题的项目。
选择问题类型,是否是错误/新功能/故事等。
编写一行摘要以提供有关该问题的总体思路。
在描述字段中写下问题的详细信息。解释问题,让股东了解问题的每一个细节。
要在同一项目和问题类型中创建类似类型的问题,请选中“创建另一个”复选框,否则将其保留为未选中状态。
输入所有详细信息后,单击“创建”按钮。
以下屏幕截图显示了如何通过提供必需和可选的详细信息来创建问题。
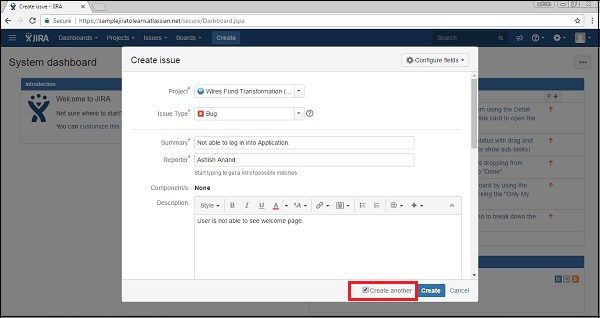
如果未选中“创建另一个”复选框,则单击“创建”按钮后,用户将必须导航到仪表板,右侧将显示一个弹出窗口,其中包含问题id和摘要。
下面的截图展示了如何知道问题是否创建成功。
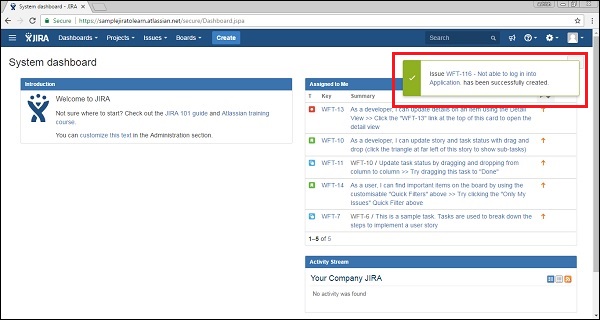
如果在单击“创建”按钮时选中“创建另一个”复选框,用户将获得一个新的创建问题页面以及问题id。
如果用户选中“创建另一个”框,则以下屏幕截图显示该页面。
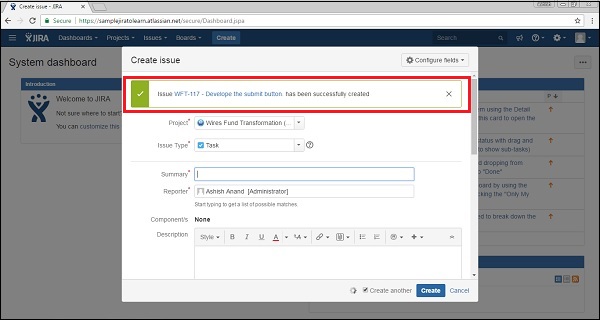
配置字段
要在“创建问题”表单中添加其他字段,请单击页面右上角的“配置字段”。以下屏幕截图显示了如何配置“创建问题”页面中的字段。
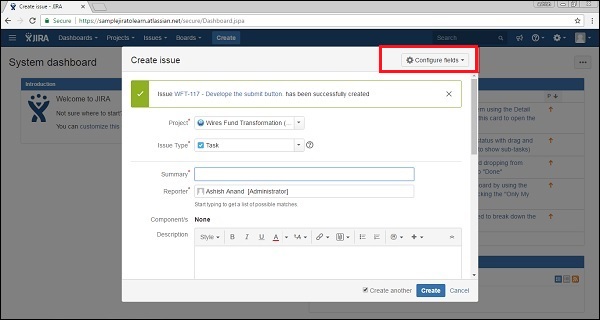
单击“配置字段”按钮后,将显示一个下拉框,单击“自定义”。以下屏幕截图显示了“自定义”选项卡下的可用字段。
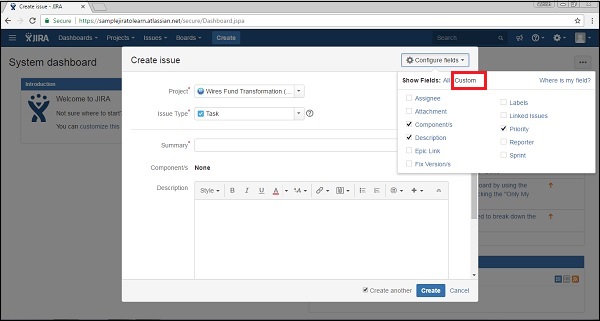
通过选中和取消选中显示和隐藏的复选框,可以在表单中添加或清除字段。以下屏幕截图显示了“全部”选项卡下的可用字段。
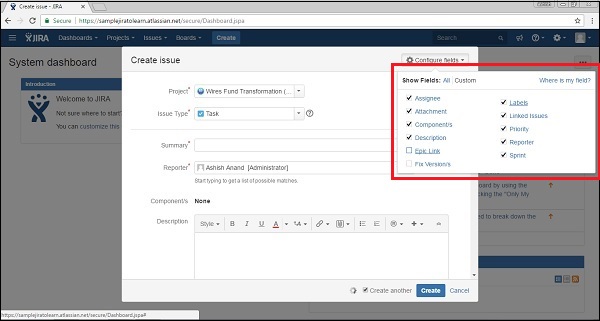
现在导航到“创建问题”,基于选择的所有字段都将显示在显示的表单中。以下屏幕截图显示了“创建问题”页面中配置的字段。
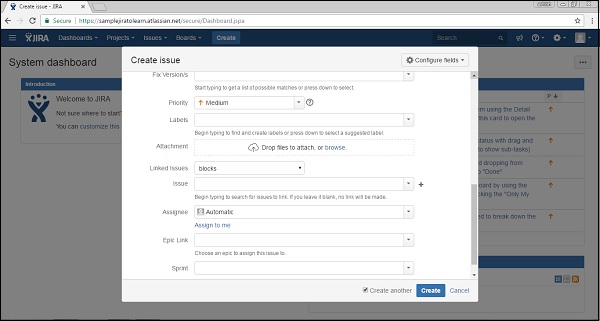
创建问题表单中的字段解释如下。
优先级- 问题创建者可以将解决问题的优先级设置为高、中、低和最低。
标签- 与标签类似;它有助于过滤掉特定类型的问题。
链接问题- 它链接依赖于此问题或此问题依赖于它们的其他问题。下拉菜单中的选项有 – 阻止、被阻止、复制、克隆等。
问题- 用户可以通过键入 ID或与链接问题字段相关的摘要来链接问题。
受让人- 负责解决此问题的人。问题创建者可以输入受让人姓名。
史诗链接- 如果问题属于其中任何一个,则问题创建者可以提供史诗链接。
Sprint - 用户可以定义此问题属于哪个冲刺,何时应解决此问题。
在下一章中,我们将学习如何克隆问题。
JIRA - 克隆问题
克隆就是复制的意思。克隆问题意味着在同一项目中创建重复的问题。克隆的问题可以被视为新问题并像其他问题一样进行编辑。
在克隆问题时,我们应该考虑以下几点。
克隆问题是与原始问题完全不同的问题。
对原始问题采取的任何操作不会对克隆问题产生任何影响,反之亦然。
原始版本和克隆版本之间的唯一连接是创建的链接。
从原始问题到克隆问题所携带的信息如下 -
概括
描述
受让人
环境
优先事项
问题类型
安全
成分
记者
影响版本
修复版本
依恋
项目
自定义字段的内容也被克隆
未克隆的信息 -
时间跟踪
评论
问题历史
汇合页面的链接
克隆应遵循的步骤
打开一个应该克隆的 JIRA 问题。当屏幕出现时,选择更多 → 克隆。以下屏幕截图显示了如何访问克隆功能。
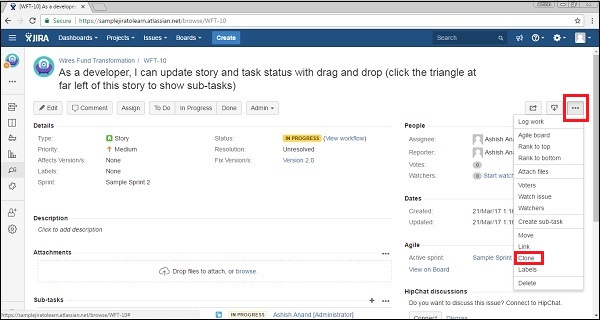
在克隆屏幕中,为用户提供了一些选项,如下所示 -
用户可以在克隆摘要时更改摘要。
如果问题包含指向其他问题的链接,则用户可以选中该复选框以包含克隆问题,或者如果用户不想成为克隆问题的一部分,则可以取消选中。
如果问题有子任务,用户可以选择/取消选择复选框以包含或不包含克隆子任务。
这同样适用于附件。
它还提供了一个选项,是否携带新克隆发行的冲刺值。
以下屏幕截图显示了如何通过提供必要的详细信息来克隆问题。
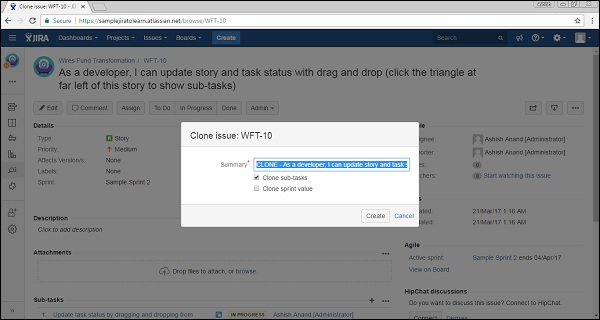
下一步是单击“创建”。它将显示克隆问题的详细信息。如果用户在创建时没有更改克隆词,则它可以在摘要、链接和子任务中可见。以下屏幕截图显示了克隆问题的显示方式。
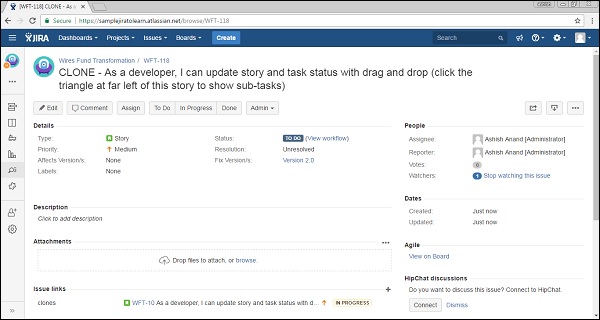
JIRA - 创建子任务
一个问题可以通过与不同的人员(如开发、QA、UAT、业务、支持等)执行许多任务来完成。为了跟踪每个部门的进度,在问题中创建子任务并将其分配给相关人员。一旦所有子任务都解决了,问题就可以标记为已完成。
创建子任务注意事项
创建子任务时需要考虑以下几点。
所有子任务都是其父问题的重要组成部分。
所有子任务都在父问题的主屏幕上可见。
子任务始终与其父问题属于同一项目。
子任务具有标准问题中存在的所有字段。
子任务不能有自己的子任务。
创建子任务应遵循的步骤
创建子任务时我们应该考虑以下步骤。
打开一个应该创建子任务的问题。
选择更多 → 创建子任务。将显示创建子任务页面。
以下屏幕截图显示了如何访问“创建子任务”功能。
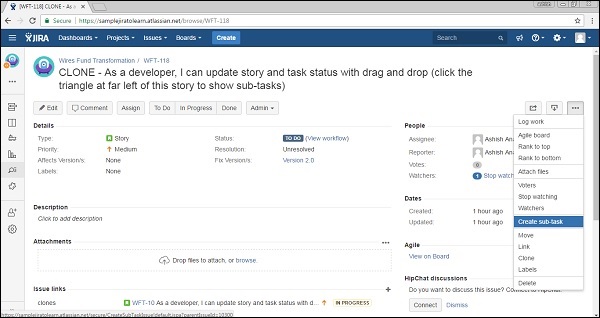
在所有必填字段中输入详细信息,然后单击“创建”。以下屏幕截图显示了带有必填字段和可选字段的创建子任务表单。
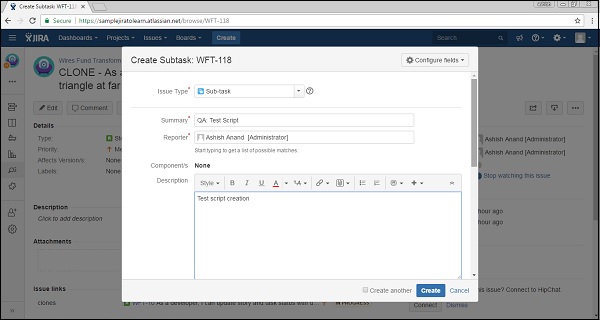
创建子任务后,它将在“主要问题”页面→“子任务”部分中可用。以下屏幕截图显示了如何查看问题中的子任务。
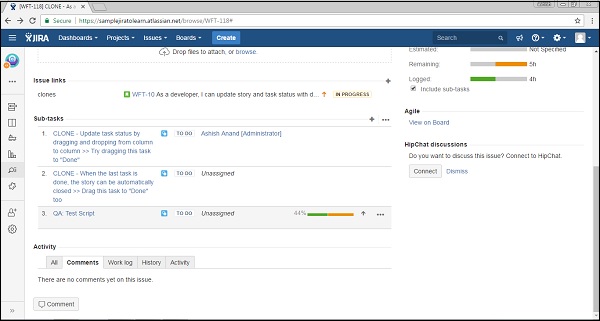
JIRA - 将问题转换为子任务
在本章中,我们将了解如何将问题转换为子任务。为此,我们应遵循以下步骤。
首先,导航并单击到需要转换为子任务的问题。选择更多 → 转换为子任务。以下屏幕截图显示了如何导航以转换为子任务。
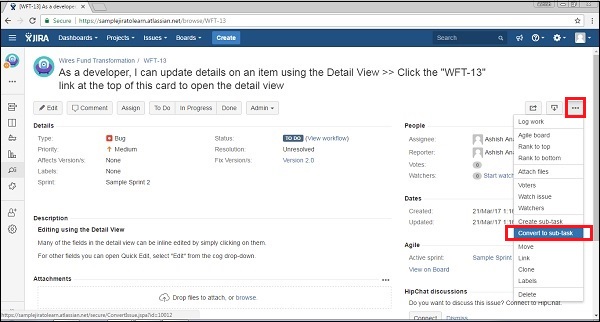
选择将在其中标记此子任务的父问题。以下屏幕截图显示了如何将问题转换为子任务。
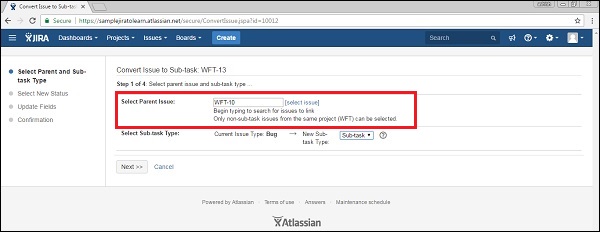
单击“下一步”。如果问题的状态不是新问题类型允许的状态。选择 – 将显示新状态。选择新状态并单击“下一步”按钮。
如果需要,将提示“更新字段”屏幕输入任何其他字段。否则,将提示一条消息:“所有字段将自动更新”。单击“下一步”。
下面的截图展示了如何将问题转换为子任务。
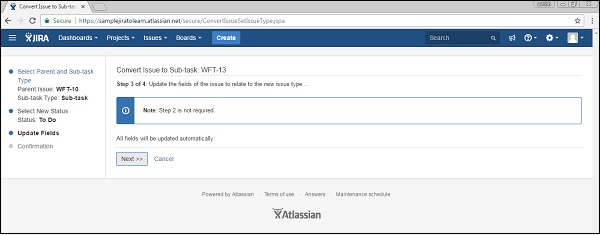
显示确认屏幕。它将显示原始值和新值。单击“完成”。
下面的截图展示了如何将问题转换为子任务。
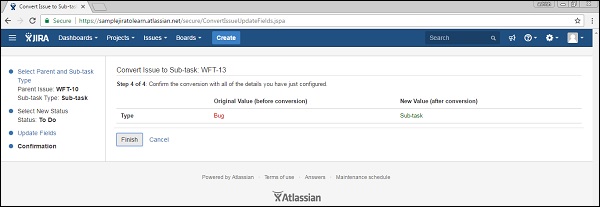
将显示原始问题。现在它是一个子任务。家长的问题编号现在显示在屏幕顶部。以下屏幕截图显示了问题成功转换后子任务的显示方式。
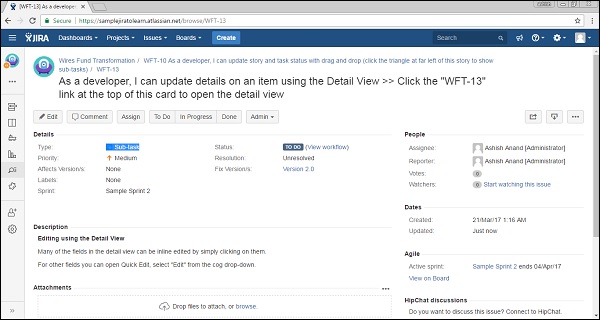
将问题转换为子任务
在将问题转换为子任务时,我们应该考虑以下几点。
如果问题有自己的子任务,则无法将其转换为子任务。
要将这样的问题转换为子任务,我们应该首先将问题的所有子任务转换为标准问题,然后将问题转换为子任务。
子任务不能直接从一个问题转移到另一问题。
要将子任务从一个问题移至另一个问题,请首先将所有子任务转换为问题,然后再次通过在转换时提供父问题名称将问题转换为子任务。
在下一章中,我们将学习如何将子任务转换为问题。
JIRA - 将子任务转换为问题
要将子任务转换为问题,我们应该首先导航到需要转换为问题的子任务。然后,选择更多 → 转换为问题。以下屏幕截图显示了如何导航到“转换为问题”。
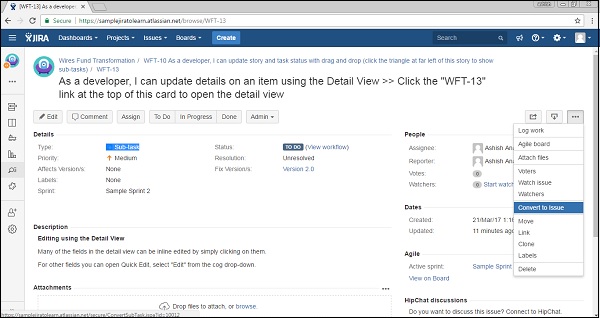
首先,单击“选择问题类型”选项的下拉框,选择问题类型(即标准问题类型),然后单击“下一步”按钮。
以下屏幕截图显示了如何将子任务转换为问题。
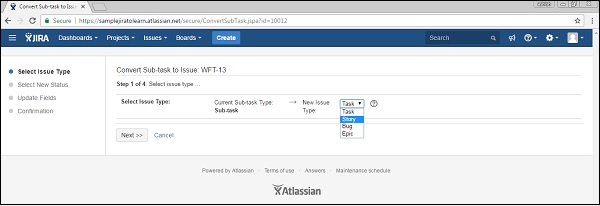
如果子任务的状态不是新问题类型允许的状态,则会显示“选择新状态”屏幕。选择新状态并单击“下一步”按钮。
在下一步中,“更新字段”屏幕将提示您输入任何其他字段(如果需要)。否则,将显示一条消息:“所有字段将自动更新”。单击“下一步”。
以下屏幕截图显示了如何将子任务转换为问题。
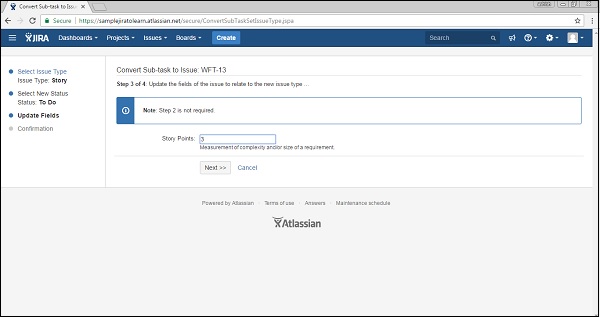
显示确认屏幕。它将显示原始值和新值。单击“完成”。
以下屏幕截图显示了如何将子任务转换为问题。
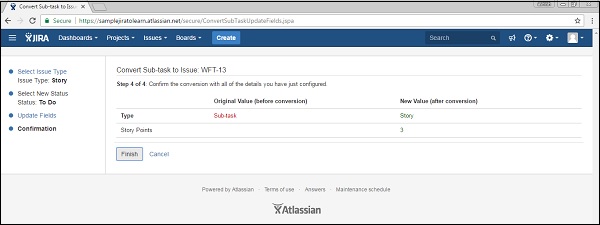
将显示该问题。它不再是一个子任务。屏幕顶部不再显示父问题编号。
以下屏幕截图显示了从子任务转换后问题的显示方式。
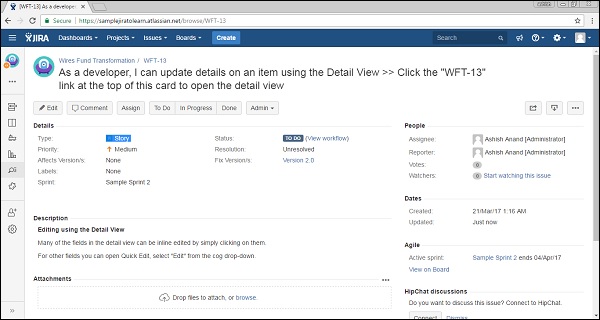
JIRA - 使用 CSV 创建问题
用户可以使用逗号分隔的文件(称为 CSV)一次创建多个问题。CSV 文件是文本文件,代表表格数据并用逗号分隔不同的部分。
他们有两步过程,需要从 CSV 导入数据,同时还存在第三个可选步骤,如下所列。
- 准备一个 CSV 文件。
- 将 CSV 文件导入系统。
- 保存配置以供将来使用。
准备 CSV 文件
创建 CSV 文件时必须考虑以下几点。
每个 CSV 文件都应有一个标题行和一个摘要列。第一行是标题行,代表创建问题页面的字段。示例- 摘要、受让人、报告者、优先级、描述、冲刺、“测试套件”、Ashish、Ashish、1 等。
在 CSV 文件中使用双引号 (“) 捕获多行中出现的数据。例如- 导入后,JIRA 会将以下 CSV 视为单个记录:摘要、描述、状态、“登录问题”、“这是新行”、打开
从 CSV 文件导入问题时,项目名称和项目密钥是 CSV 中的重要列。此外,这些字段的名称应与 JIRA 中的名称完全匹配。
导入 CSV 文件
要导入 CSV 文件,我们应该按照以下步骤操作。
步骤 1 - 选择问题 → 从 CSV 导入问题以打开批量创建设置页面。
以下屏幕截图显示了如何从 CSV 功能访问导入问题。
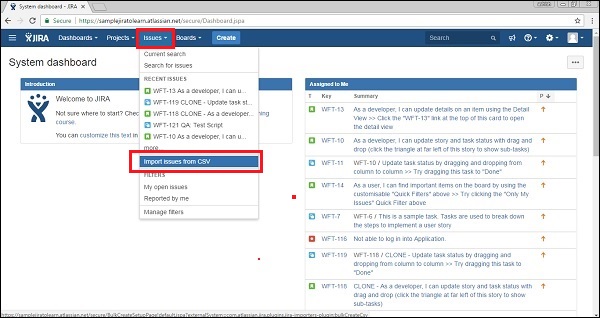
步骤 2 - 在设置页面上,选择 CSV 源文件。如果您没有配置文件或者想要创建新的配置文件,请不要选中“使用现有配置文件”复选框。
配置文件指定 CSV 文件标题行中的列名称与 JIRA 应用程序中的字段之间的映射。
以下屏幕截图显示了批量创建设置页面,用户可以在其中浏览并上传 CSV 文件。
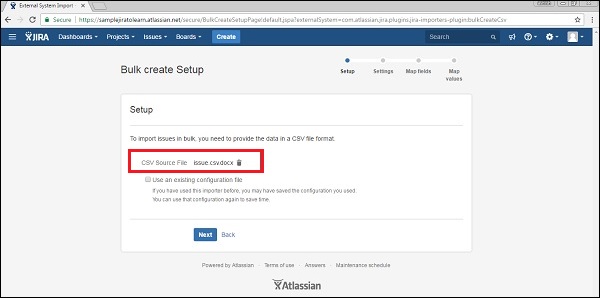
步骤 3 - 如果用户选中“使用现有配置文件”复选框,JIRA 将要求指定现有配置文件。
以下屏幕截图显示了如何使用现有的配置文件。
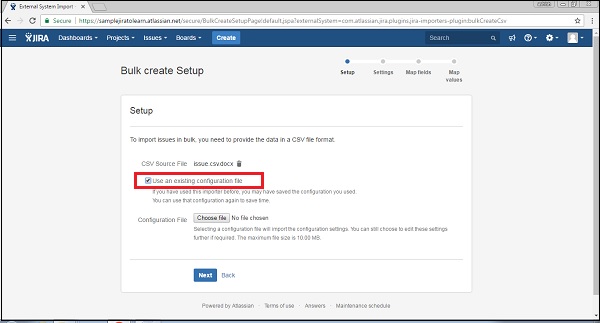
步骤 4 - 如果用户不选择此选项,则在 CSV 文件导入向导结束时,JIRA 将要求创建一个配置文件,该文件可用于后续的 CSV 导入。
单击“下一步”按钮 → 将显示 CSV 文件导入向导的“设置”步骤。填写必填字段。如果 CSV 文件使用逗号以外的其他分隔符,请在 CSV 分隔符字段中指定该字符。如果分隔符是“制表符”,则可以使用“/t”格式输入。
以下屏幕截图显示了如何提供 csv 文件的设置 -
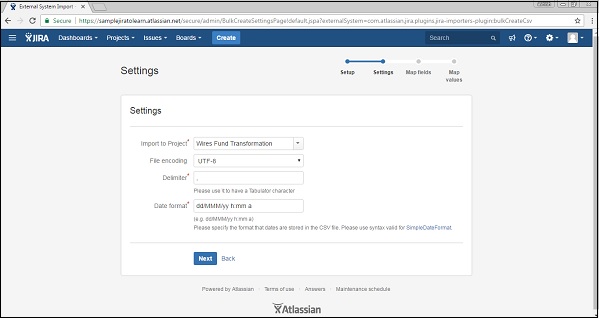
步骤 5 - 单击“下一步”按钮继续执行 CSV 文件导入向导的“地图”字段步骤。在这里,用户必须将 CSV 文件的列标题映射到所选 JIRA 项目中的字段。选择后,勾选地图字段值的复选框。
CSV 字段应映射到 JIRA 摘要字段。这确保创建的问题有一个摘要。
以下屏幕截图显示了如何将 CSV 字段与 JIRA 字段映射 -
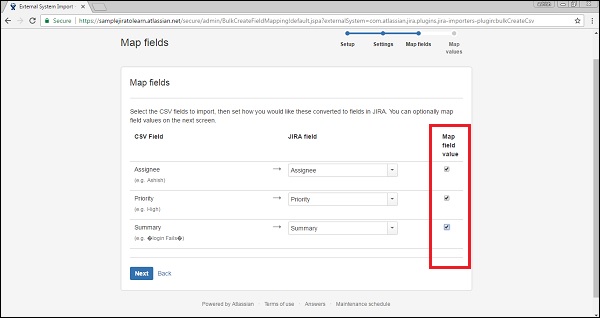
步骤 6 - 单击“下一步”按钮,将显示 CSV 文件导入向导的“映射值”步骤。在导入向导的此步骤中,用户可以选择将哪些特定 CSV 字段值映射到哪个特定 JIRA 字段值。
在上一步中选中“映射字段值”复选框的字段将显示在此页面上。
如果 CSV 字段具有用户名(例如报告者或受让人),并且在 CSV 文件导入向导的上一步中未选中该字段的映射字段值复选框,则导入器会将导入的用户名从 CSV 文件映射到 (小写)JIRA 用户名。
以下屏幕截图显示了如何映射值。
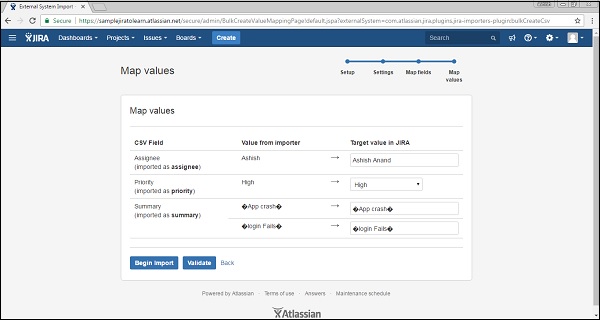
步骤 7 - 单击“验证”按钮,它将验证导入的数据并显示是否需要任何错误或警告,否则它将显示该文件可以成功导入多少次。
以下屏幕截图显示 CSV 文件验证成功。
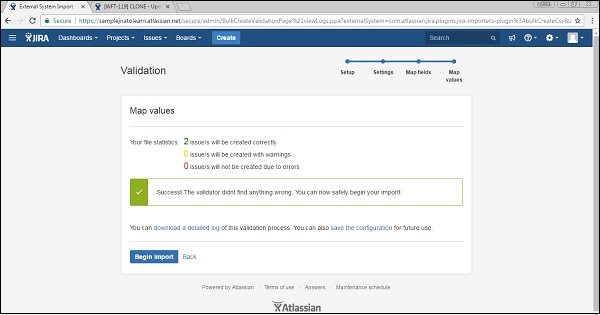
步骤 8 - 现在,单击“开始导入”按钮。导入器将显示更新,例如导入正在进行中,然后在导入完成时显示成功消息。
以下屏幕截图显示了使用 CSV 文件创建了多少问题 -
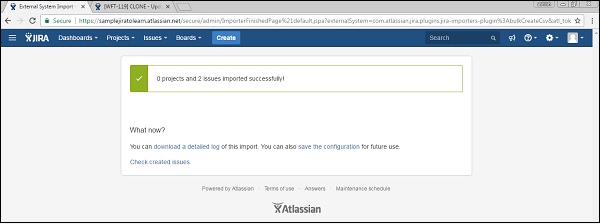
步骤 9 - 单击“检查创建的问题”,它将显示使用 CSV 创建的问题的列表。
以下屏幕截图显示了使用 CSV 文件新创建的问题列表。
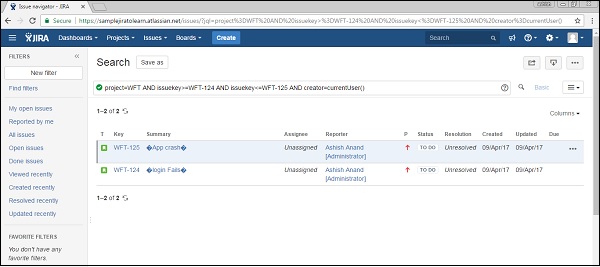
JIRA - 编辑问题
要在 JIRA 中编辑问题,用户必须导航到需要编辑的问题,然后单击问题以打开页面。下一步是单击“编辑”按钮,该按钮位于查看问题页面的左上角。它将打开类似于创建页面的编辑问题页面。
以下屏幕截图显示了如何访问编辑功能。
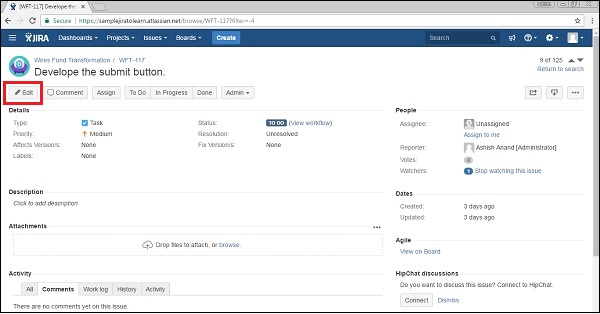
或者,将鼠标悬停在字段上并单击铅笔图标以内联编辑特定字段。
以下屏幕截图显示了如何在不单击主编辑按钮的情况下编辑特定字段 -
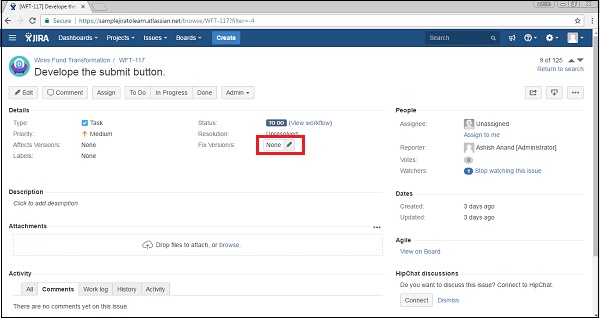
在编辑Issue页面相应字段修改Issue详情。以下屏幕截图显示了更新问题详细信息的编辑页面。
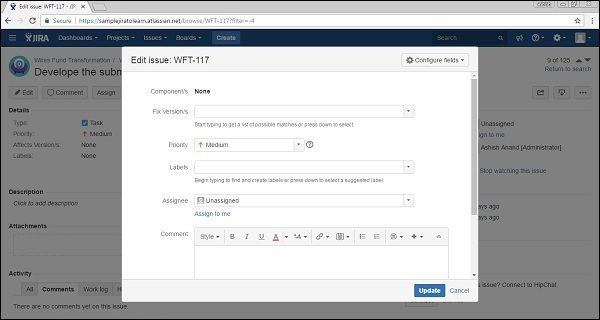
更新完成后,单击“更新”按钮。用户将能够在“查看问题”页面中看到编辑的文本/字段。
以下屏幕截图显示了更新的详细信息 -
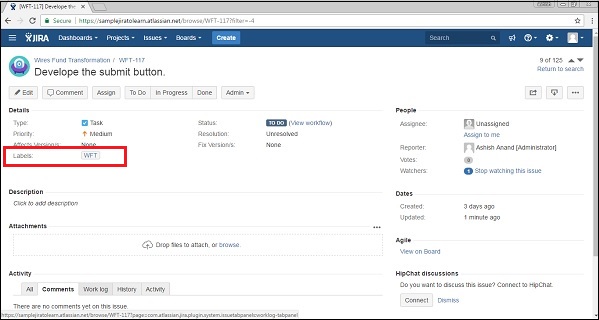
JIRA - 通过电子邮件发送问题
在本章中,我们将学习如何在 JIRA 中通过电子邮件发送问题。用户可以通过电子邮件将问题发送给其他 JIRA 用户。有两种方法可以做到这一点 -
- 通过分享问题和
- 通过在问题的描述或评论字段中提及这些用户。
现在让我们详细讨论其中的每一个。
分享问题
首先,用户应导航到需要共享的问题,然后单击以查看该问题。单击页面右上角的共享符号。以下屏幕截图显示了问题页面上存在共享选项的位置 -
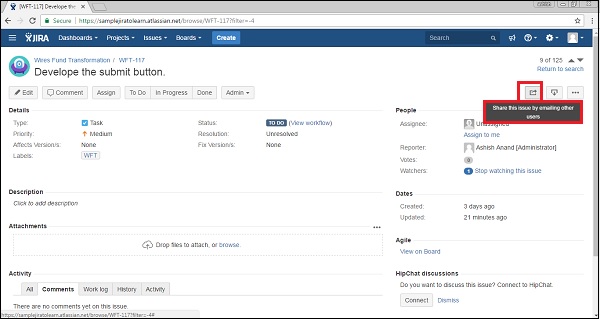
您可以通过输入 JIRA 用户名或在 JIRA 注册时的部分/全部全名来书写 JIRA 用户的姓名,或者输入您想要与其共享问题的个人的电子邮件地址。
当用户开始输入 JIRA 用户的用户名或姓名,或者之前指定的电子邮件地址时,会出现一个自动完成的用户下拉列表。
以下屏幕截图显示了如何提供电子邮件地址或从自动完成建议中进行选择。
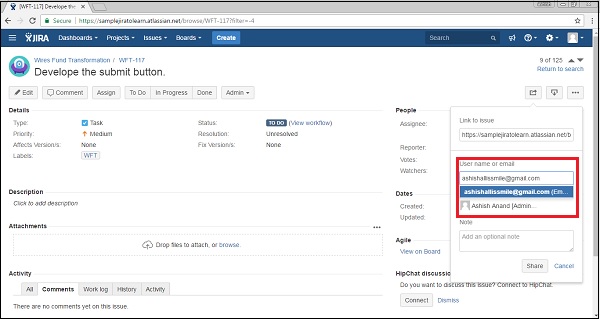
添加可选注释。单击共享向导部分中的共享按钮。以下屏幕截图显示了如何向用户共享/通过电子邮件发送问题。
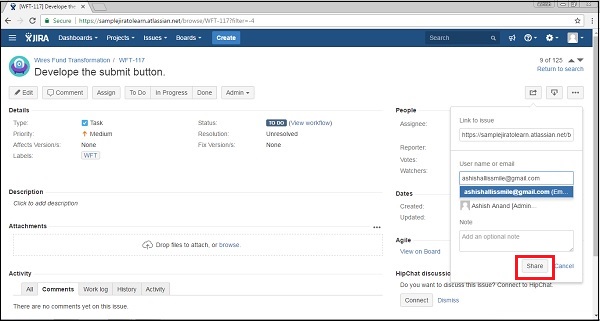
在描述/评论中提及用户
在问题的描述或评论字段中,输入“@”,然后输入 JIRA 用户用户名的前几个字符或在 JIRA 中注册的部分/全部全名。
当用户开始输入时,建议用户的列表将出现在该字段下方的下拉列表中。用户应通过完整键入 JIRA 用户的用户名来根据引用的用户进行选择,或者从下拉列表中的建议用户列表中进行选择。
以下屏幕截图显示了如何在描述中提及用户的姓名/电子邮件。
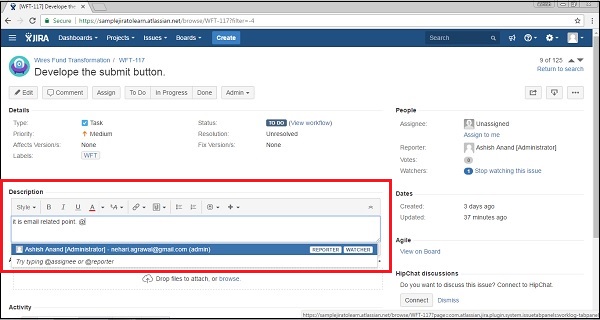
单击提交字段。JIRA 将向该用户发送一封电子邮件,表明您在该问题上提到了他们。
以下屏幕截图显示了如何提交并在描述中提及用户的电子邮件。
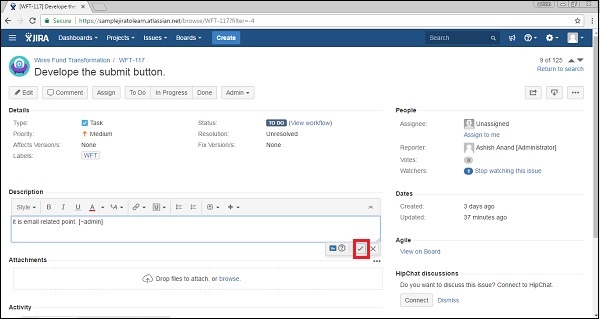
JIRA - 标记问题
标签用于对问题进行分类。它类似于 Twitter、Facebook 或其他社交网站中使用的主题标签 (#)。它在搜索问题时也很有帮助。查看问题时,标签会显示在问题的详细信息部分。
以下屏幕截图显示了标签在问题详细信息页面中的位置。
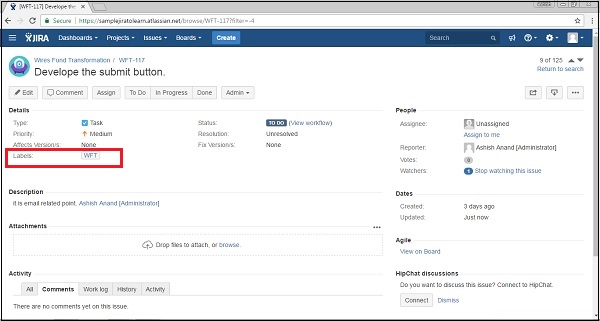
一旦用户点击标签,即WFT,它将显示具有相同标签的问题列表。
以下屏幕截图显示了如何使用标签名称搜索问题 -
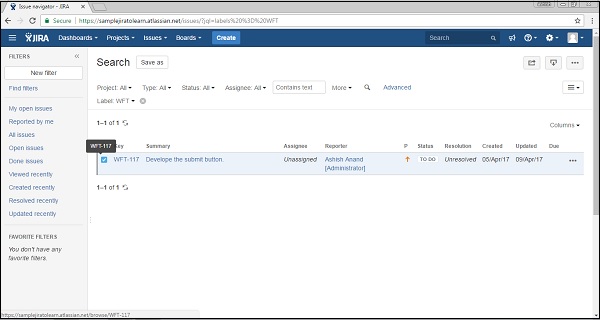
添加和删除标签
要添加或删除标签,用户必须进入“查看问题”页面并选择需要添加标签的问题。单击更多 → 标签。将出现一个对话框。
以下屏幕截图显示了如何访问标签功能。
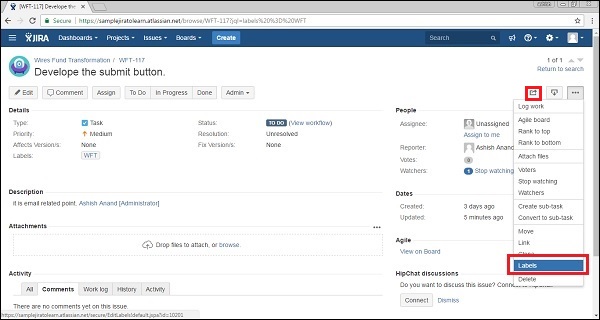
开始输入标签并从建议中进行选择。以下屏幕截图显示了如何添加标签。
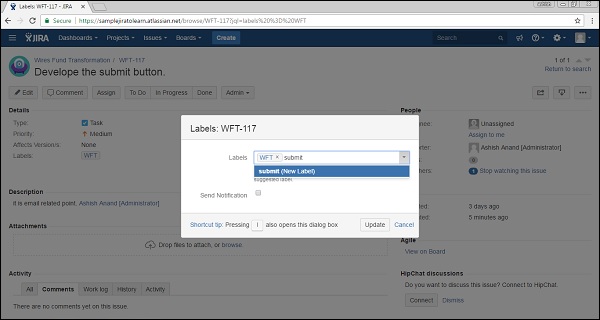
要“删除”标签,请单击标签名称旁边显示的关闭 (x) 符号。以下屏幕截图显示了如何删除现有标签 -
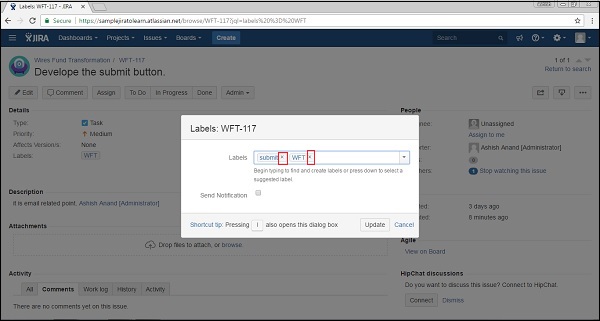
单击更新按钮。标签已添加到问题中/从问题中删除,并且可以在“查看问题”页面的详细信息部分中进行验证。
以下屏幕截图显示了验证更新标签的位置。
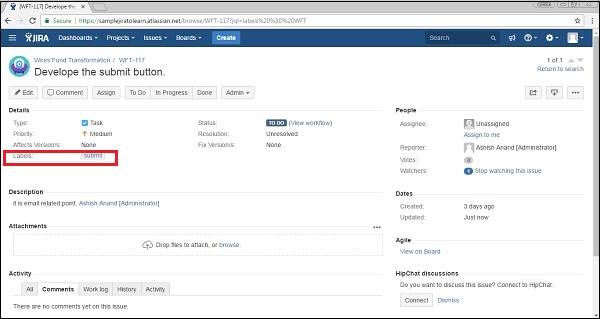
JIRA - 链接问题
当两个问题彼此存在某种类型的依赖关系(就好像它们是重复的或相互关联的)、上游下游依赖关系或阻塞问题时,此功能非常有用。
创建另一个问题的链接
要创建指向另一个问题的链接,用户必须导航到该问题并单击“查看问题页面”。之后,点击更多→链接,显示链接对话框页面。
以下屏幕截图显示了如何访问链接功能 -
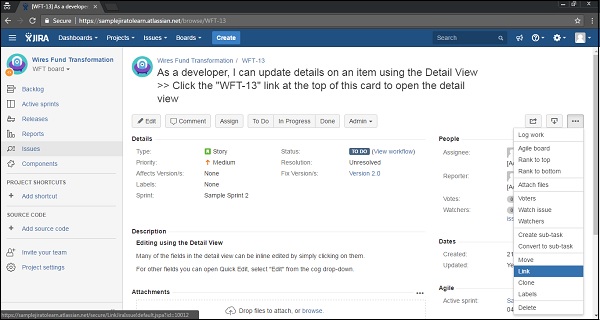
选择对话框左侧的 JIRA Issue 项目,然后从下拉列表中选择“This issues”字段。以下屏幕截图显示了如何通过提供详细信息来链接问题。
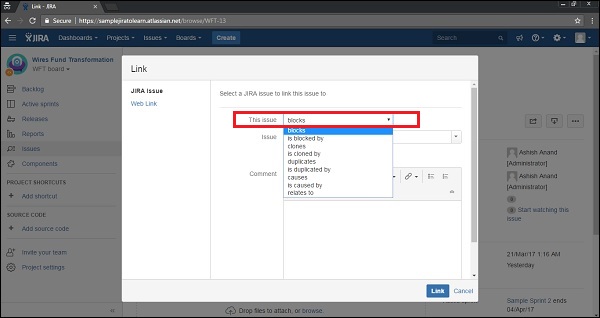
下一步是选择/搜索问题。以下屏幕截图显示了如何将一个问题添加为另一个问题中的链接。
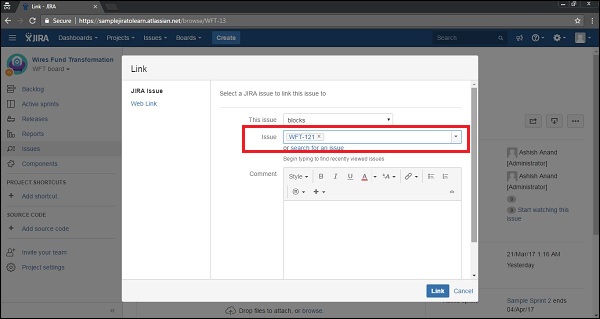
添加评论;它是可选的,然后单击“链接”。将显示查看问题页面,用户可以向下验证链接的问题是否显示在“部分问题”链接下。
以下屏幕截图显示了如何查看父问题中的链接问题 -
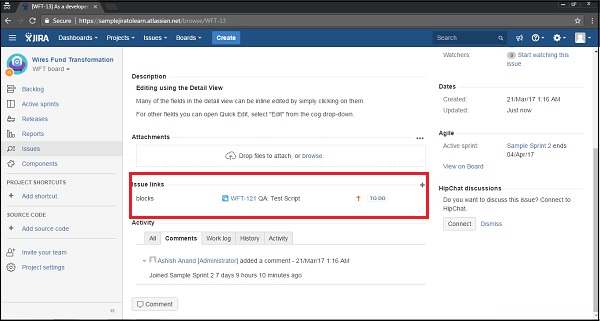
删除链接
要删除链接,用户应转至查看问题页面并转至包含链接的问题。向下滚动并转到问题链接部分。将鼠标悬停在应删除的链接上,然后单击“删除”图标。
以下屏幕截图显示了如何删除链接 -
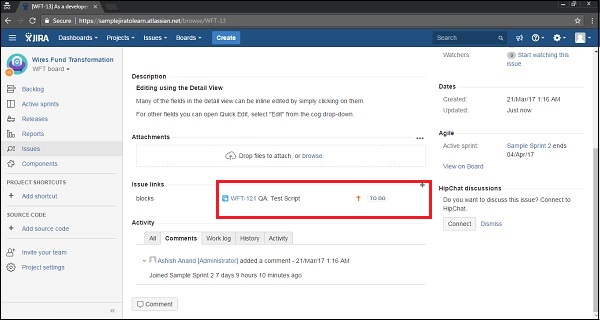
将显示确认弹出窗口;单击删除按钮。以下屏幕截图显示了删除的确认弹出窗口。
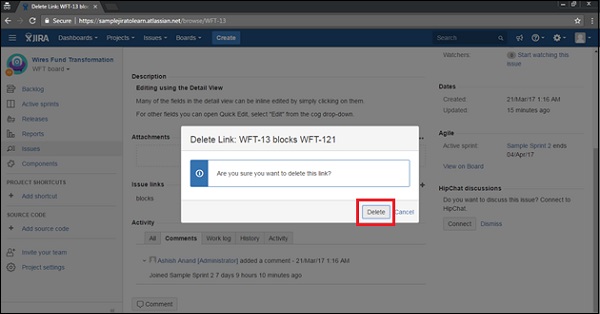
JIRA - 移动问题
JIRA 具有将问题从一个项目转移到另一个项目的功能。让我们通过以下步骤了解用户如何做到这一点。
遵循的步骤
进入查看需要移至其他项目的Issue页面。选择更多 → 移动。以下屏幕截图显示了如何访问移动功能 -
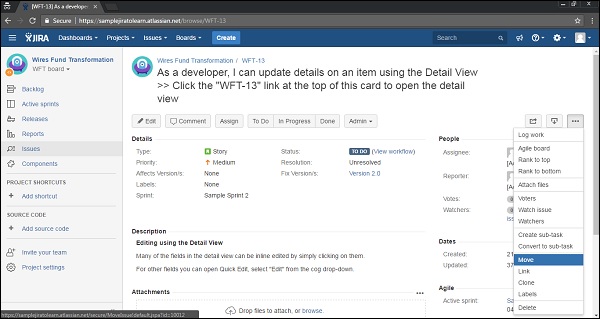
在“移动问题”向导的第一步中,选择问题将移动到的新项目,并根据需要/需要更改问题类型。单击“下一步”继续。
以下屏幕截图显示了选择要移动的项目和问题步骤 -
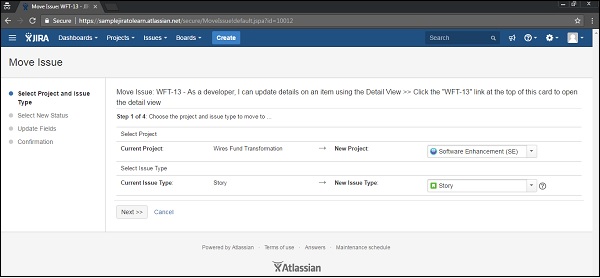
如果需要更改问题的状态,用户可以进入选择状态页面。选择问题的新状态,然后单击“下一步”按钮继续。
如果需要指定任何必需的自定义字段的值,则会显示“更新字段”页面。为每个字段指定所需的值,然后单击“下一步”继续。
以下屏幕截图显示了更新字段步骤(如果在移动问题之前需要)。
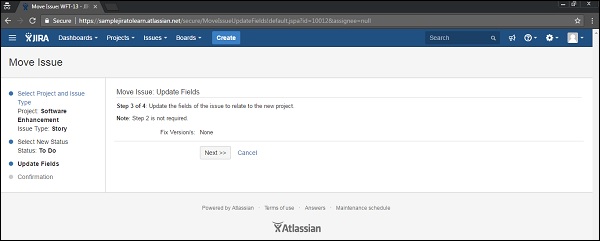
将显示包含所有更改的确认页面。如果用户想要修改任何更改,请单击左侧菜单中的相应步骤以返回到向导的该页面。之后,单击“移动”按钮将问题移动到目标项目。
以下屏幕截图显示了移动前确认详细信息的确认步骤 -
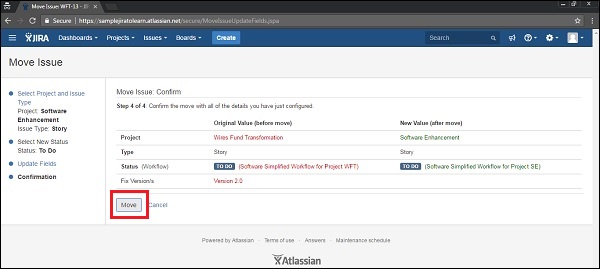
该问题将被移动到目标项目并显示在屏幕上。可以进一步编辑此问题以进行其他更改。以下屏幕截图显示了成功移动问题后的新项目和问题类型。
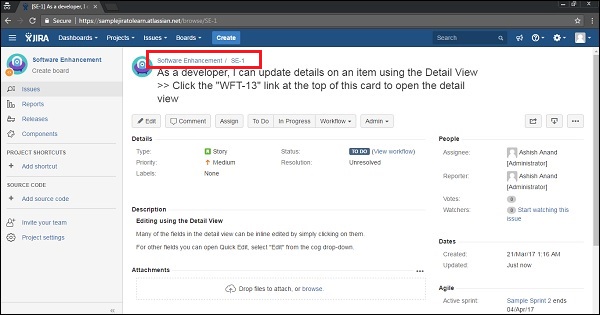
JIRA - 查看/更改历史记录
在本章中,我们将学习如何在 JIRAN 中查看和更改历史记录。历史是针对问题所进行的所有活动的记录。一些最常见的例子是 -
- 问题的创建者
- 问题字段的更改
- 文件附件
- 删除评论/工作日志
- 添加/删除链接
在历史记录中,用户可以查看以下信息。
- 进行更改的用户名
- 进行更改的时间
- 如果问题字段发生更改,则该字段的新值和旧值
查看历史记录的步骤
要查看 JIRA 中的历史记录,用户应按照以下步骤操作。
- 转到查看问题页面查看更改历史记录
- 向下滚动到活动部分
- 单击“历史记录”选项卡
以下屏幕截图显示了如何查看历史记录。
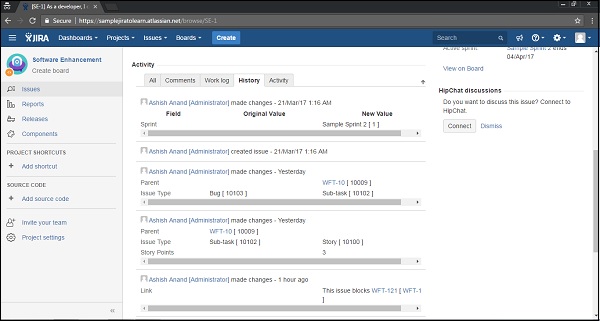
JIRA - 观看问题并投票
在本章中,我们将了解如何在 JIRA 中对某个问题进行投票和关注。
对问题进行投票
JIRA 有一个称为“投票”的功能,可以提供对该问题的偏好的意见,无论该问题是否已解决或已完成。
- 管理员需要添加用户使用此功能的权限。
- 进入查看问题页面,需要投票。
- 单击对此问题投票即可立即对该问题进行投票。
以下屏幕截图显示了问题详细信息页面中投票字段的位置 -
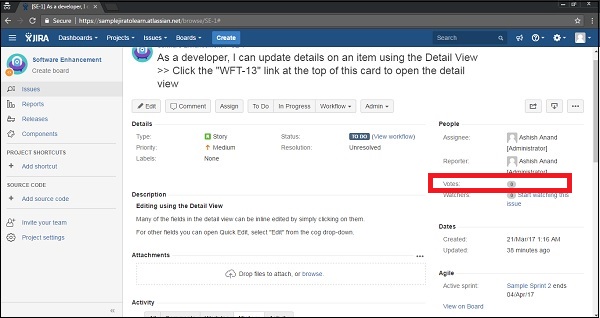
注意- 由于用户没有投票权限,因此用户无法查看投票字段旁边的链接。
观看问题
JIRA 有一项功能,允许用户/利益相关者在该问题有任何更新或更改时密切关注该问题。如果存在任何问题,它会向那些被列为该特定问题的观察者的人发送通知/电子邮件。
- 管理员需要添加用户使用此功能的权限。
- 进入用户想要观看的查看问题页面。
- 单击“开始关注此问题”链接即可列为观察者。
以下屏幕截图显示了“问题详细信息”页面中“观察者”字段的位置。
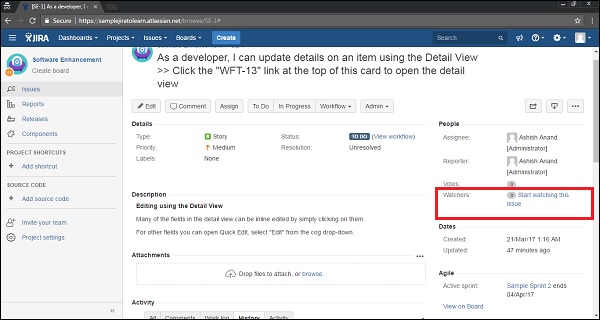
现在,观察者不再是零,而是显示1(观察者)以及“停止观察此期”链接以将其从观察者列表中删除。以下屏幕截图显示了更新后的观察者数量 -
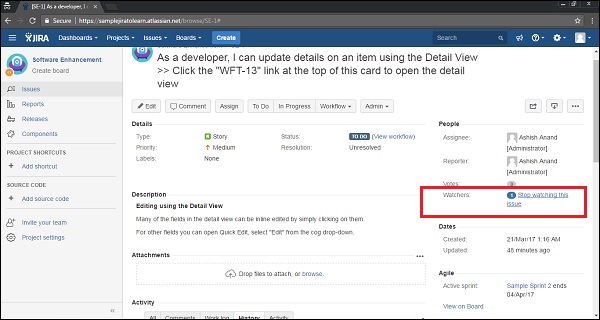
用户可以单击1,它允许将其他用户添加到列表中作为观察者。开始在“添加观察者”框中键入用户名,然后从自动完成框中进行选择。用户将被列为观察者。
以下屏幕截图显示了如何通过提供用户的详细信息来添加新的观察者。
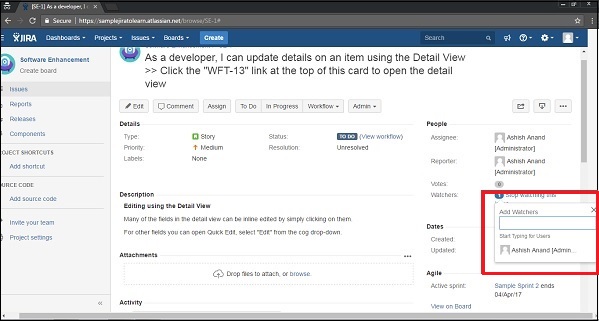
JIRA - 搜索
JIRA 具有强大且非常高效的搜索功能。用户可以使用各种搜索类型跨项目、版本和组件搜索问题。JIRA 允许保存搜索条件以供下次用作过滤器;即使这些过滤器也可以被其他人共享。
搜索选项的类型
JIRA 有几种搜索问题的基本方法。最重要的如下。
- 基本搜索
- 快速搜索
现在让我们详细了解这两种搜索类型。
基本搜索
JIRA 中的基本搜索是一个用户友好的界面,可以轻松使用来查找问题。它你