
- 微软Azure教程
- 微软 Azure - 主页
- 云计算 - 概述
- 微软 Azure - Windows
- Microsoft Azure - 组件
- Microsoft Azure - 计算模块
- Microsoft Azure - 结构控制器
- 微软 Azure - 存储
- Microsoft Azure - Blob
- Microsoft Azure - 队列
- Microsoft Azure - 表格
- 微软Azure-CDN
- 微软 Azure - 应用程序
- 微软 Azure - 安全
- 微软 Azure - 数据中心
- Microsoft Azure - 场景
- 微软Azure高级版
- Microsoft Azure - 管理门户
- Azure - 创建虚拟网络
- Azure - 部署虚拟机
- Azure - 端点配置
- Azure - 点到站点连接
- Azure - 站点到站点连接
- Microsoft Azure - 流量管理器
- 微软Azure-PowerShell
- Azure - 监控虚拟机
- Azure - 设置警报规则
- Azure - 应用程序部署
- Microsoft Azure - 备份和恢复
- Azure - 自助服务功能
- Azure - 多重身份验证
- Azure - 最前沿身份管理器
- Azure - 数据导入和导出作业
- 微软 Azure - 网站
- 微软 Azure - 可扩展性
- Microsoft Azure - 磁盘配置
- Microsoft Azure - 磁盘缓存
- Microsoft Azure - 个性化访问
- Azure - 个性化公司品牌
- Azure - 自助密码重置
- Microsoft Azure - 自助服务组
- Microsoft Azure - 创建组
- Azure - 安全报告和警报
- Azure - 精心安排的恢复
- Microsoft Azure - 健康监控
- Microsoft Azure - 升级
- 微软 Azure 有用资源
- 微软 Azure - 快速指南
- Microsoft Azure - 有用的资源
- 微软 Azure - 讨论
微软 Azure - 网站
“计算模块”一章详细介绍了如何在 Azure 中创建网站。Azure 网站服务在管理门户中的任何地方都被命名为“Web 应用程序”,因此请不要混淆。本章将讨论更多与 Azure 网站相关的术语。在正常的托管环境中,开发人员在生产中部署网站时通常会遇到问题。Azure 网站服务可确保开发人员在部署网站时遇到的问题最少。此外,Azure 网站服务属于 PaaS(平台即服务)。这意味着无需实际拥有成熟的基础设施即可部署网站。
在 Azure 管理门户中创建网站
为了重新连接网站创建,让我们看一下如何在 Azure 管理门户中创建网站的这些步骤。
第 1 步- 登录您的管理门户。
步骤 2 - 单击屏幕左下角的“新建”→ 计算 → Web 应用程序 → 快速创建。
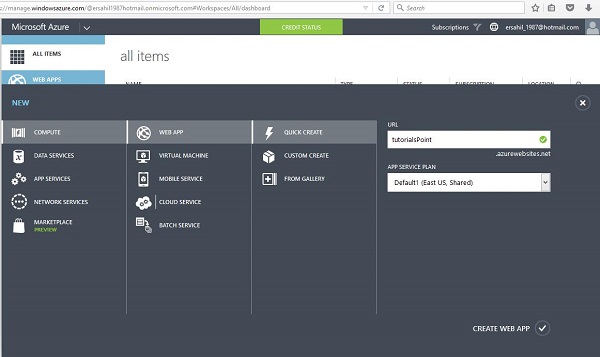
步骤 3 - 输入上图所示的详细信息,然后单击“创建 Web 应用程序”。
步骤 4 - 返回管理门户中的网站,您将看到它列出。单击该网址。
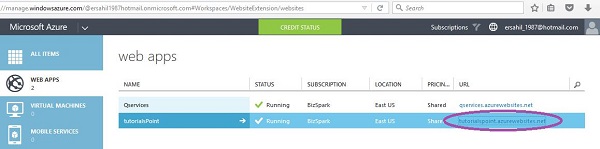
您将被带到您刚刚创建的网站。
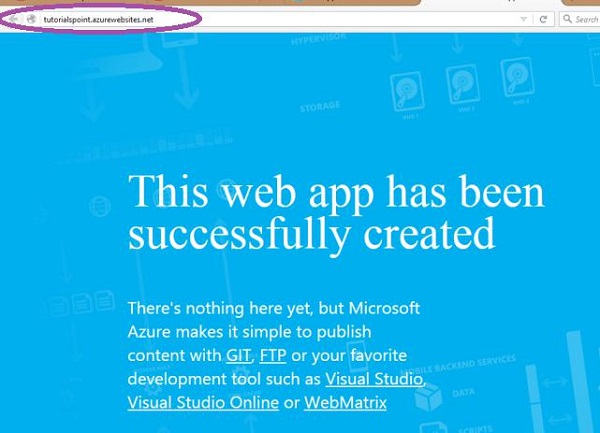
从 Visual Studio 部署 Azure 网站
让我们使用刚刚创建的域名从 Visual Studio 发布我们的网站。在 Visual Studio 中创建网站或 Web 应用程序后。
步骤 1 - 转到解决方案资源管理器并右键单击网站/Web 应用程序名称。
步骤 2 - 选择“发布”。
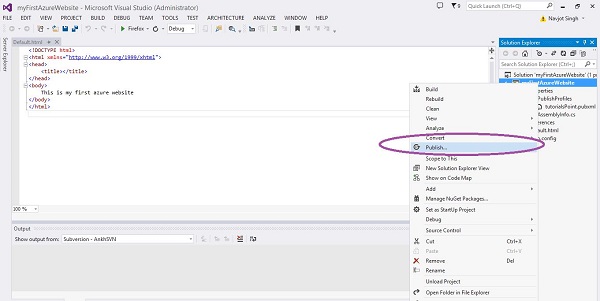
步骤 3 - 在此步骤中,您需要按顺序连接到 Azure 订阅帐户。单击“导入”。
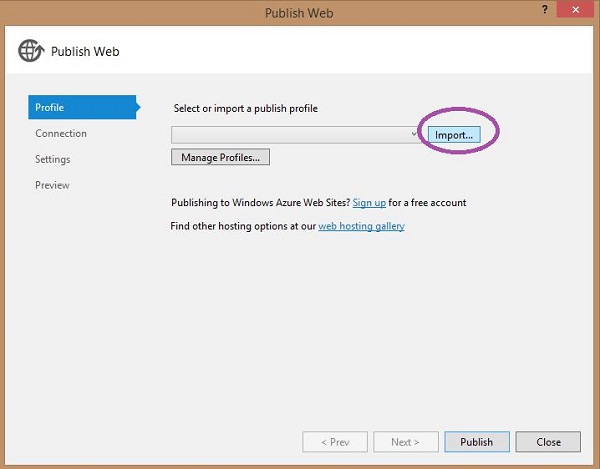
步骤 4 - 单击“添加 Azure 订阅”。
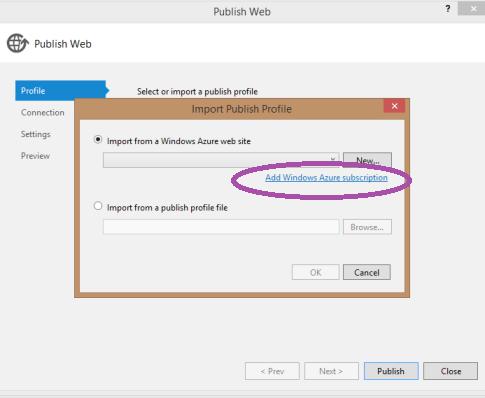
步骤 5 - 第一次,您必须“下载订阅文件”。
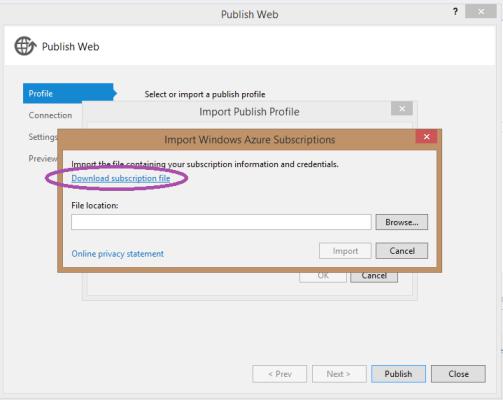
步骤 6 - 上述步骤将在您的计算机上下载扩展名为 .publishsetting 的文件(如果您尚未登录,它会要求您在下载前登录)。
步骤 7 - 返回同一弹出窗口,现在浏览刚刚下载的文件。
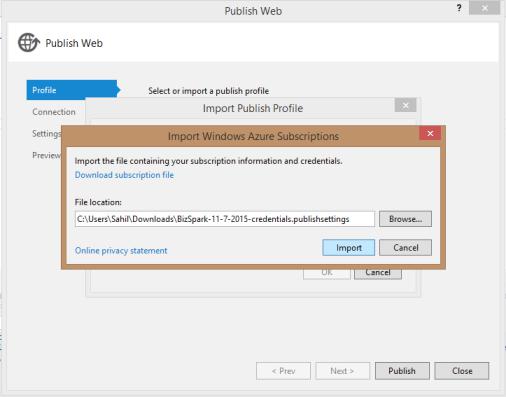
步骤 8 - 现在展开下拉列表,您将看到订阅中可用的网站。如下图所示,您可以看到两个网站。让我们选择“tutorialsPoint”。
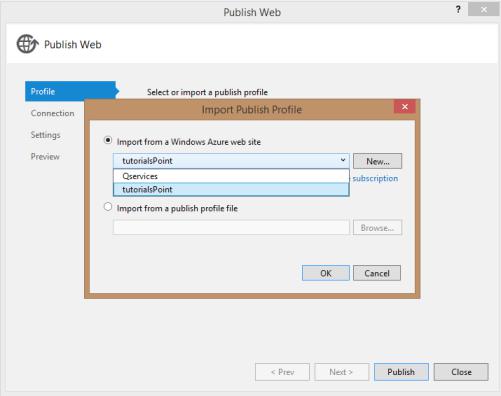
步骤 9 - 在接下来的屏幕上,保留默认值。公共方法有很多选择。这里我们需要“Web 部署”方法。单击“验证连接”。
步骤 10 - 在下一个屏幕上,再次保留默认值。
步骤 11 - 最后在最后一个屏幕上,单击发布。
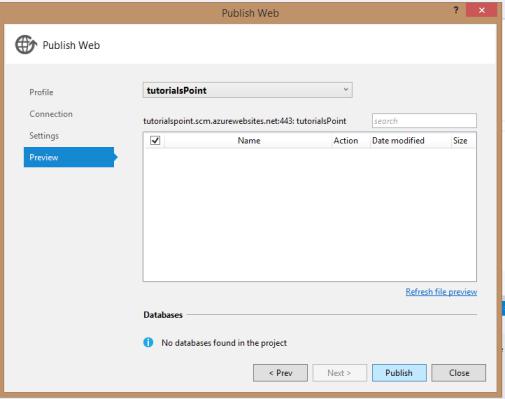
步骤 12 - 转到网站的 URL,您将看到您的内容。
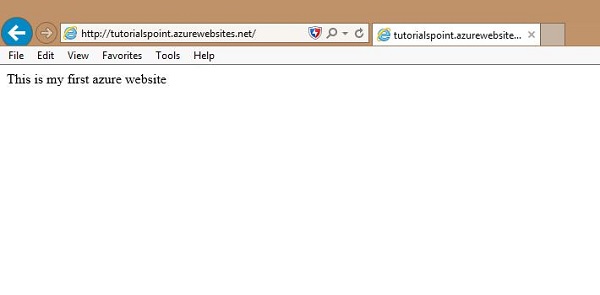
您可以看到使用 Visual Studio 在 Azure 中部署网站是多么容易。您可以在 Visual Studio 中进行更改并从那里发布它。这使得应用程序的测试变得非常容易。
监控网站
在管理门户中,如果您转到网站的仪表板,您可以看到与网站相关的数据。您可以从管理门户的此部分控制与您的网站相关的许多内容。您可以查看网站指标、创建备份、配置设置以及扩展网站。
步骤 1 - 要查看网站指标,请从顶部菜单中选择监视器,您将看到以下屏幕。
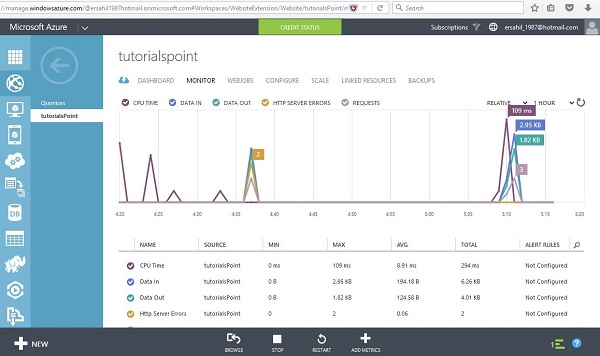
步骤 2 - 转到网站并从顶部菜单中选择“仪表板”。
步骤 3 - 向下滚动,您将看到以下信息。
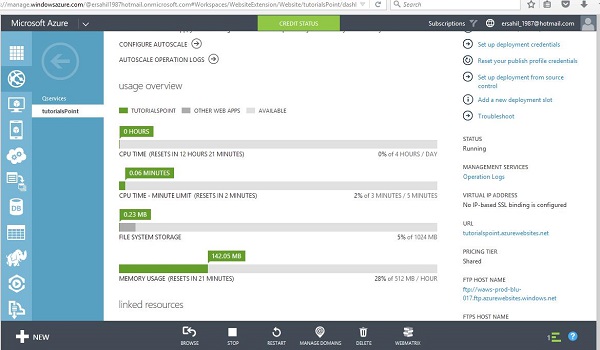
分阶段出版
Windows Azure 支持分阶段部署网站。您可以创建部署槽。
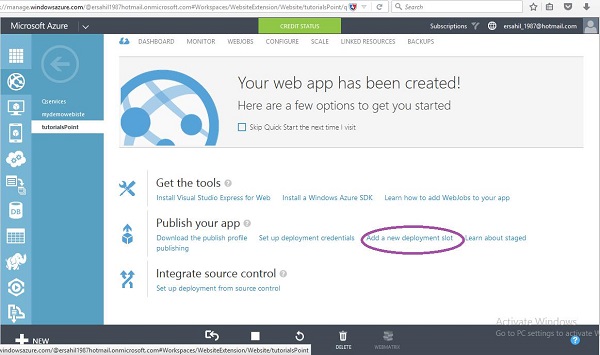
添加部署槽以在生产前进行测试
基本上,此功能允许您将网站部署在单独的插槽中以进行测试,然后切换插槽。如果出现任何问题,您只需更改插槽即可返回到之前的版本。有时,应用程序在大规模时的表现并不如预期,此功能在这种情况下会派上用场。这使得开发人员和组织的部署任务变得非常容易。