
- MicroStrategy 教程
- MicroStrategy - 主页
- MicroStrategy - 概述
- MicroStrategy - 环境设置
- MicroStrategy - 桌面版
- MicroStrategy - 架构
- MicroStrategy - 导入数据
- MicroStrategy - OLAP 服务
- MicroStrategy 对象
- 配置对象
- MicroStrategy - 公共对象
- MicroStrategy - 架构对象
- MicroStrategy - 报表对象
- MicroStrategy 基本报告
- MicroStrategy - 报表类型
- MicroStrategy - 切片
- MicroStrategy - 切块
- MicroStrategy - 旋转
- MicroStrategy - 深入分析
- MicroStrategy - 汇总
- MicroStrategy - 创建指标
- MicroStrategy - 嵌套指标
- MicroStrategy 高级报告
- 创建派生指标
- MicroStrategy - 指标比较
- MicroStrategy - 创建过滤器
- MicroStrategy - 高级过滤器
- 快捷方式和嵌入式过滤器
- MicroStrategy - 刷新报告
- MicroStrategy - 智能立方体
- MicroStrategy 仪表板
- 创建仪表板
- 格式化仪表板
- MicroStrategy - 图形可视化
- MicroStrategy - 网格可视化
- 热图可视化
- MicroStrategy - 西北可视化
- 多个数据集的可视化
- 过滤仪表板中的数据
- MicroStrategy - 添加 Web 内容
- MicroStrategy 有用资源
- MicroStrategy - 快速指南
- MicroStrategy - 有用的资源
- MicroStrategy - 讨论
MicroStrategy - 快速指南
MicroStrategy - 概述
作为一款功能广泛的商业智能工具,MicroStrategy 拥有强大的功能,有助于在业务数据分析中找到答案和见解。以下是一些重要的功能。
数据发现
此功能使 MicroStrategy 能够连接到任何数据源并混合来自不同来源的数据。它可以连接到关系源、平面文件、大数据源、社交媒体平台和云系统等。
数据争论
此功能通过一组广泛的内置数据整理和解析功能帮助数据转换和修改。业务用户受益于自动推荐,而数据科学家可以利用全面的争论功能。有一些历史脚本可以记住数据转换并可以重新应用于任何分析。
数据挖掘和预测分析
MicroStrategy 具有广泛的本机分析功能,可以选择轻松整合第三方数据挖掘和建模工具。业务用户、报告设计者和分析师可以使用数据挖掘服务来查看和构建预测报告,并将这些报告分发给任何设备上的用户。
分析函数库
它拥有一个包含 300 多个 OLAP、数学、财务和数据挖掘函数的广泛库,可用于更好地理解数据之间的关系、创建业务指标和顶级 KPI,或构建高级统计分析。
可扩展的可视化库
它具有开箱即用的网格、图表和内置数据可视化工具。它还允许添加 D3 或其他提供商提供的数百个开源可视化,并带有有助于集成过程的内置工具。它还具有可视化构建器和 SK,用于从头开始编写新的可视化。
实时仪表板
您可以构建可以获取实时数据的仪表板,以提供对最新信息的实时监控。通过具有可控间隔的计划更新,可以保证用户获得最新数据。
嵌入式商业智能
MicroStrategy 附带了几个开箱即用的开发就绪 portlet,无需额外编码。这些 portlet 允许组织将 MicroStrategy 功能无缝嵌入 IBM WebSphere、Oracle WebLogic、Microsoft SharePoint 和 SAP NetWeaver 等。门户集成套件包括用于将 MicroStrategy Web 与其他企业门户集成的示例代码和文档。
移动平台
现有的可视化、报告和仪表板一旦创建,就可以立即在移动平台上使用。
MicroStrategy - 环境设置
下载 MicroStrategy Desktop
MicroStrategy Desktop 的免费个人版可以从Microstrategy Desktop下载。要下载,您需要注册您的详细信息。
下载后,安装过程非常简单,您需要接受许可协议并提供用于存储桌面版本的目标文件夹。桌面版本适用于 Windows 和 Mac 操作系统。在本教程中,我们将仅考虑 Windows 版本。以下屏幕截图描述了设置步骤。
启动安装向导
双击 MicroStrategy Desktop-64bit.exe,它将显示一个允许安装程序运行的屏幕。单击“下一步”。

所需组件
根据 Windows 环境,您可能需要额外的 Windows 平台软件才能运行 MicroStrategy。.Net Framework 是一个常见的需求。安装过程会自行处理。

成功完成上述步骤后,MicroStrategy Desktop 即可在您的系统上使用。
验证安装
要验证 MicroStrategy Desktop 是否已成功安装,请打开 Windows 中的开始菜单并单击 MicroStrategy 图标。将打开以下窗口,确认 MicroStrategy Desktop 的安装。

MicroStrategy - 桌面版
MicroStrategy Desktop 环境非常直观。它有一个简单的菜单来导入数据进行分析和导出分析结果。该菜单还提供了根据需要连接到服务器、查看可用数据集、可视化图库和数据过滤选项等功能。
桌面Windows
以下屏幕截图显示了 MicroStrategy 桌面窗口的图像。

以下是每个窗口的简要说明。
数据集面板- 用于添加要分析的所需数据集。数据集可以来自任何兼容的源。本部分还提供了连接到 MicroStrategy 服务器中可用数据集的选项。
编辑器面板- 用于从数据集中引入所需的行和列进行分析。此外,不同的矩阵或数学表达式可以应用于此处提供的数据分析。
属性面板- 该面板用于设置数据的显示格式,例如字体大小、颜色对齐。ETC。
过滤器面板- 该面板用于对正在分析的数据集应用各种过滤器。
可视化- 这是显示数据分析的面板。您可以将数据对象拖到此面板并应用可视化方法来查看结果。
可视化图库- 此面板显示可用的内置可视化,可以直接应用于数据集。可用的各种可视化包括 – 热图、条形图、气泡图、网络图等。它还允许创建自定义可视化。
MicroStrategy - 架构
MicroStrategy 拥有元数据驱动的架构。元数据是一个中央存储库,存储它使用的所有对象。此外,任何 MicroStrategy 产品都可以使用元数据,这确保了对象值的一致性。存储在元数据中的对象是可重用的。
对象层
下图表示在 MicroStrategy 元数据中创建和存储的对象的不同层。

管理对象- 该对象层建立管理 MicroStrategy 应用程序的安全性、用户分组和性能参数。
报告对象- 该对象层组装了架构和分析对象层的构建块,以提供富有洞察力的文本和视觉分析。
分析对象- 该对象层提供了复杂分析的构建块。分析对象建立在模式层开发的对象之上。
模式对象- 该对象层提供了针对业务模型定制的数据库模式的逻辑抽象。
罗拉普架构
MicroStrategy 可以访问来自数据仓库、多维数据集数据库、平面文件、ERP、CRMS、Web 应用程序等操作数据库的数据。为此,它使用关系型 OLAP 架构。
下图显示了 MicroStrategy 平台的整体架构,描述了它如何使用元数据对象访问来自各种来源的数据。

动态 MDX 引擎- 它生成优化的多维表达式 (MDX),用于以交互方式访问来自 SAP、Microsoft Analysis Services、Hyperion Essbase 等的多维数据集数据库。
动态 SQL 引擎- 它生成优化的 SQL,用于交互式访问数据仓库。
自由格式 SQL 引擎- 它通过图形查询生成器或徒手 SQL 提供对操作数据库、文本文件和电子表格的直接访问。
统一元数据
最后,MicroStrategy Architect 可以对多个源进行建模,就像它们是单个数据源一样,将所有这些信息存储在 MicroStrategy 的统一元数据中。

MicroStrategy - 导入数据
MicroStrategy 可连接到几乎所有类型的可用数据源。它具有本机连接器,可与这些数据源建立连接,并且还具有实时连接功能,可在需要时获取数据。有趣的是,它还显示了数据源的图标,以便更快地识别您正在查找的数据源。
添加数据
搜索和选择所需数据集的最简单方法是使用主菜单下带有 + 图标的“添加数据”选项。下图显示了添加数据的步骤。

数据源
单击“添加数据”选项后,我们会看到各种数据源的图标。这些有助于快速识别数据源。
搜索数据源
由于存在大量可用的连接类型,有时我们需要输入数据源名称或从一小部分数据集名称中过滤它。MicroStrategy 具有高级搜索功能,这使得这成为可能。

从文件添加数据
在本节中,我们将了解如何添加 Excel 文件作为数据源并创建简单的可视化。
选择 Excel 文件
单击“添加数据”选项,然后选择按字母顺序排列的标题下显示E的可用 Excel 。窗口中显示“选择文件”选项,单击该选项我们可以浏览本地系统以选择所需的 Excel 文件。在以下示例中,我们有一个包含组织的员工数据的示例文件。

准备 Excel 文件
在接受 Excel 文件的内容之前,我们可以预览并编辑其中的数据。选择文件后,我们可以看到“完成”按钮旁边的“准备数据”按钮。单击它可以预览文件中存在的数据。

准备可视化
单击“完成”后,预览数据后,我们将看到显示所选数据对象的 MicroStrategy 窗口。

接下来,我们可以通过将数据源中的列拖动到行和列框中,从此数据源创建一个简单的可视化。还可以添加一个度量。下图显示了最终的可视化效果。

MicroStrategy - OLAP 服务
在线分析处理(OLAP)是对业务数据的多维分析。它提供复杂计算、趋势分析等功能。MicroStrategy 的 OLAP Services 是 MicroStrategy Intelligence Server 的扩展。它使用内存商业智能的概念。这有助于BI平台广泛提高性能和分析能力。
报表上的各种 OLAP 操作使用别名、条带、排序、旋转、分页等功能。这些功能不会导致针对仓库重新执行报表,因此响应时间更快。以下是 MicroStrategy Desktop 中可用的各种 OLAP 功能的简要说明。
别名- 此功能用于重命名报表网格上的任何对象,例如属性名称、合并名称、自定义组名称和指标名称。
条带- 用于对行或列组进行着色,以便它们形成易于定位和分析的数据带。
分页 -这是一种通过将可用属性、合并或指标放置在称为“页面轴”的第三个轴上来对网格报告中的数据进行分段的方法。
透视- 用于重新排列报表中的列和行,以从不同角度查看数据,例如将对象从行标题移动到列标题,反之亦然。
排序- MicroStrategy Desktop 提供行或列的快速排序、高级排序和分层排序。
小计- 用于添加、删除和编辑报告上指标不同级别的小计。
阈值- 阈值突出显示满足用户定义的条件的数据。
以下是应用阈值的示例。
考虑上一章中使用 Excel 文件创建的员工报告。在报告中,我们将使用以下步骤将阈值颜色应用于各种工资。
选择阈值列
在员工报告中,单击薪资列并从下拉列表中选择阈值。

应用阈值选项
下一个窗口提供了选择阈值类型的选项。我们选择具有默认颜色和值的基于颜色的阈值。

如果我们想探索其他非默认阈值选项,我们可以单击高级阈值编辑器,其中显示以下附加选项。

阈值结果
阈值的最终结果如下图所示,其中突出显示了根据所选阈值颜色的不同工资值。

MicroStrategy - 配置对象
MicroStrategy 对象出现在系统层中并且可在多个项目中使用。配置对象包括用户、数据库实例、数据库登录 ID 和计划等对象。
登录 MicroStrategy Developer 后,作为管理员,我们可以在 MicroStrategy Secure Enterprise 下找到管理选项。扩展此选项为我们提供了以下各节中讨论的各种配置对象。

用户经理
管理员使用这些对象来管理 MicroStrategy 用户。它被配置为处理以下用户配置。它提供以下配置选项 -
用户身份验证- 允许用户进入环境。
用户组- 分配了某些特定权限的用户的集合。
用户权限- 仅使用环境中可用的所有功能的子集。
用户权限- 允许/禁止使用特定对象。
配置管理器
这些对象用于管理数据库连接信息。它们存储 MicroStrategy 可连接的许多数据库的路径和凭证信息。它提供以下配置选项 -
数据库实例- 数据库实例的名称及其凭据。
连接生存期- 此限制是数据库连接线程保持缓存的最长时间。
事件- 触发与数据库事件相关的任务。
安全角色- 控制用户对数据库中各种对象的访问。
系统监控器
有许多系统监视器可帮助识别 MicroStrategy 环境的运行状况。它们有助于预测系统负载以及可能出现的任何性能问题。以下是一些重要的系统监视器选项。
作业- 监视当前正在执行的作业。
用户连接- 监视给定时间的用户连接数。
缓存- 监控缓存的数量及其大小。
系统管理
此管理活动涉及设置各种项目、为项目分配集群以及安排维护时段。
MicroStrategy - 公共对象
创建新的 MicroStrategy 项目后,有权访问该项目的用户可以创建对象并将其仅存储在该项目下的个人文件夹中。然而,有时需要让许多 MicroStrategy 对象可供其他用户使用。对于这种情况,管理组的用户可以创建各种 MicroStrategy 对象并将其放置在公共文件夹下。
非管理用户只能查看和使用公用文件夹中的对象,但不能删除公用文件夹下的对象或在公用文件夹下创建新对象。
要访问公共文件夹,请以管理员身份登录 MicroStrategy Developer 并转至“公共对象”选项。展开按钮后,将打开以下屏幕,显示 MicroStrategy 中可用的不同公共对象。

MicroStrategy - 架构对象
架构对象是 MicroStrategy 对象,它是数据仓库结构的逻辑表示。这些是在创建 MicroStrategy 项目期间决定的对象。
以管理员身份登录 MicroStrategy Developer。导航至 MicroStrategy Tutorial 并展开架构对象选项。将打开以下屏幕,显示各种架构对象。

以下是各种架构对象及其描述。
事实- 它们是数值,可以聚合以表示某些业务数据的价值。
属性- 它们代表事实表中数据的粒度。它们通常是来自业务的描述性数据。
层次结构- 它们表示各种属性值之间的关系。它们有助于对数据进行上钻和下钻分析。
函数和运算符- 这些是 MicroStrategy 中可用的各种内置数学函数和运算符,可将计算应用于数据。
表格- 它们只是以表格形式(列和行)表示数据。
转换- 它们是用于基于时间序列的数据分析的数据转换功能。
分区映射- 此功能用于创建事实表分区的逻辑划分,以便查询变得更加高效。
MicroStrategy - 报表对象
MicroStrategy 中的每个报表都是使用一些代表业务场景的底层对象构建的。这些对象共同表示报表用户请求的数据集以及各个数据元素之间的关系。
要获取报表的报表对象,请打开报表并单击报表对象图标,如以下屏幕截图所示。

上面的屏幕截图显示了报表中使用的报表对象。

在当前示例中,我们有三个报告对象 -
类别- 这是一个报告属性,显示所售产品的类别。
区域- 这是一个报告属性,显示所售产品的区域。
Year - 它是一个包含两个度量对象(利润和收入)的属性。
从报表设计的角度来看,报表对象非常重要,因为它们决定数据源中的哪些字段进入报表以及对这些字段应用的计算。
MicroStrategy - 报表类型
可以从不同的角度看待在 MicroStrategy 中创建的报告。有些只能被视为数字和文本,而另一些则只能被视为图表。我们还可以将文本和图形可视化结合在一起。
可以从不同的角度看待在 MicroStrategy 中创建的报告。有些只能被视为数字和文字。而其他一些仅作为图表。我们还可以将文本和图形可视化结合在一起。
以下是 MicroStrategy Desktop 中使用的三种报表类型。
网格报告- 这些报告仅以网格形式显示文本信息,显示数据的行和列。
图表报告- 这些报告显示从数据集创建的各种图表。
组合报告- 这些报告可以显示网格报告和图形报告的组合。
让我们详细讨论这些类型的报告。
网格报告
考虑之前根据员工数据创建的报告。由于我们仅显示显示每个部门的员工 ID 和工资的文本信息,因此它是网格报表的示例。

图表报告
我们可以从 MicroStrategy 中提供的可视化库中选择适当的数据图形可视化。在下面的屏幕截图中,我们只需单击右侧窗格中可用的条形图可视化即可看到为上述数据集创建的条形图。

组合图
我们可以通过在一个屏幕上添加两种类型的可视化来组合网格图和图表。

MicroStrategy - 切片
数据集的切片操作涉及通过过滤一维来创建更小的数据集。它有助于分析给定维度与数据集的所有其余变量之间的关系。
考虑数据集 All-Sales,其中包含以下维度 -
- 事业线
- 生产线
- 类别
- 子类别
- 销售量
以下屏幕截图显示了一个图表,其中整个数据集投影了所有变量。

现在,让我们找出类别维度中每个值的销售额值。为此,我们可以转到编辑器→可视化,并将维度类别保留在垂直轴上。
然后将销售额保留在水平轴上。还要选择“颜色依据”选项作为销售。
这将生成以下屏幕截图,其中的图表显示每个类别的销售数据。

MicroStrategy - 切块
数据集的切块操作涉及通过获取一个维度的多个值相对于另一维度的一个值来创建较小的数据集。例如,我们获得不同产品子类别相对于一个类别的销售额。这里,产品的类别和子类别之间存在层级关系。
考虑包含以下维度的数据集超级存储 -
- 客户群
- 产品分类
- 产品子类
- 利润
以下屏幕截图显示了根据客户群和产品子类别维度对数据进行分割的步骤。
步骤1
首先,我们创建一个包含维度“客户细分”和“产品子类别”的网格报表。我们还可以添加利润指标。

第2步
接下来,让我们使用维度客户细分创建一个过滤器。对于此过滤器,我们选择值“客户细分”。但是,我们获得了该客户群下所有子类别值的利润值。在这里,数据被划分为给定客户群的子类别。

MicroStrategy - 旋转
当我们想要交换列和行的位置时,就会完成表中数据的旋转。也称为旋转数据。这种结构的变化产生了不同类型的数据摘要。
例子
表 All_sales 的销售值针对每个业务线进行汇总。在以下屏幕截图中,每行代表不同列中每个产品线的业务线和销售额值。
但是,如果我们希望将结果视为每行中的产品线和每列中的业务线,那么我们必须应用透视。以下是应用枢轴的步骤。
步骤1
创建具有所需维度和度量的表,如以下屏幕截图所示。此处,汇总并显示每行中每个业务线的销售额。

第2步
使用可视化编辑器交换行和列中的维度。使用交换按钮,如以下屏幕截图所示。

结果
正如我们所看到的,现在每行都显示产品线的销售摘要。

MicroStrategy - 深入分析
向下钻取是深入维度层次结构以获得更精细的度量值的过程。在具有多个维度且以分层方式相互链接的数据集中,我们从顶部的一个维度开始,然后逐渐添加更多维度以获得新的粒度值。
向下钻取选项可以更深入地了解每个级别的不同值如何聚合。
例子
在 all_slaes 数据集中,我们考虑应用于“销售额”度量的以下 3 个维度。
- 生产线
- 类别
- 子类别
以下是执行向下钻取的步骤。
步骤1
创建具有维度 - 产品线的可视化并测量销售额,如以下屏幕截图所示。

第2步
将维度类别添加到产品线下方的可视化效果中。正如您所看到的,销售列的值发生了变化,反映了产品线下每个类别的值。

步骤3
接下来,我们在维度类别下方添加维度子类别,并进一步更改销售额列中的值。

MicroStrategy - 汇总
汇总是在给定数据集中的维度层次结构中向上移动的过程。当我们向上移动时,度量的值变得不那么细粒度并且更加概括。它与向下钻取相反。例如,在区域 → 地区 → 国家的层次结构中,我们从一个区域移动到一个国家,最后在国家级别汇总值。这个过程称为 Rollup。
例子
在名为 All_Sales 的数据集中,我们考虑以下汇总维度。
- 生产线
- 类别
- 子类别
步骤1
创建一个包含上述所有三个维度并以销售额为度量值的可视化效果。

第2步
让我们从上面的可视化中删除维度子类别。现在,结果显示类别级别的摘要。要删除,请右键单击并从选项中选择删除。

步骤3
结果现在显示类别级别的销售价值。

MicroStrategy - 创建指标
MicroStrategy 中的指标是对数据执行的计算。它们是派生列,显示源数据中列的某些数值的总和或平均值等结果。
它们对于创建业务所需的自定义计算非常有用。创建指标涉及使用 MicroStrategy 中已有的内置函数。公式编辑器用于创建指标的公式。
例子
在此示例中,我们的目标是从销售数据中查找每个类别下每个子类别的平均销售额。这可以通过创建一个使用平均函数查找平均销售额的指标来完成。创建和使用此指标的步骤如下。
步骤1
创建一个以类别和子类别作为两列的报告。接下来,右键单击数据源选项卡下任意度量字段附近的任意位置。将出现一个弹出窗口,其中显示创建指标选项。

第2步
在指标编辑器中,编写平均销售额的公式。通过命名来保存指标,例如“AvgSales”。

步骤3
现在,指标 AvgSales 作为度量显示在仪表板数据下。可以将其拖至度量字段,然后显示在报告中。

MicroStrategy - 嵌套指标
MicroStrategy 中的嵌套指标是一种将一个聚合函数包含在另一个聚合函数内的计算。当在数据仓库设计中,我们没有以所需的粒度级别存储数据时,它们非常有用。在这种情况下,我们创建一个内部公式和一个外部公式。将它们组合起来创建嵌套度量。
例子
在此示例中,我们的目标是找到每个子类别的平均销售额与每个类别下的总销售额的比较。
步骤1
创建一个以类别和子类别作为两列的报告。接下来,右键单击数据源选项卡下任意度量字段附近的任意位置。将出现一个弹出窗口,其中显示创建指标选项。我们使用以下公式创建第一个指标,并将其命名为 sum_subcat_sales。

第2步
接下来,我们创建另一个名为 Category_sales 的指标。在其中,我们编写了每个类别销售额总和的内部公式以及给出每个类别的平均销售额(与子类别相对应)的外部公式。

步骤3
最后,将两个新创建的指标拖到报告中以查看结果。

MicroStrategy - 创建派生指标
很多时候,我们需要计算出的指标,而这些指标在数据源中尚不可用。如果出现这种情况,可以使用创建指标选项根据现有指标计算指标值。因此,创建派生指标是一种创建我们在报告中经常需要但数据源中不存在的值的方法。
例子
在此示例中,我们将计算超市销售数据中产品的运输成本和单价总计。以下是计算它的步骤。
步骤1
让我们使用超市销售情况创建一个抓地力报告。该报告包含产品子类别作为属性,单价以及运输成本作为指标。
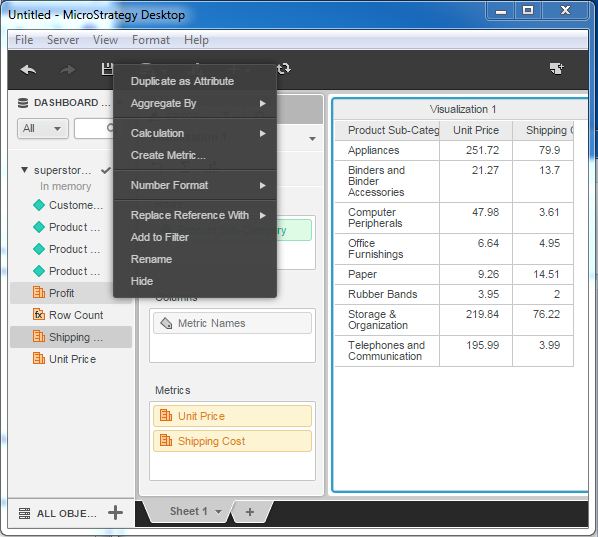
第2步
接下来,右键单击任何指标附近并选择创建指标选项。它为我们提供了一个编写新指标公式的窗口。在这里,写下我们在现有指标中使用的公式。公式如下图所示。
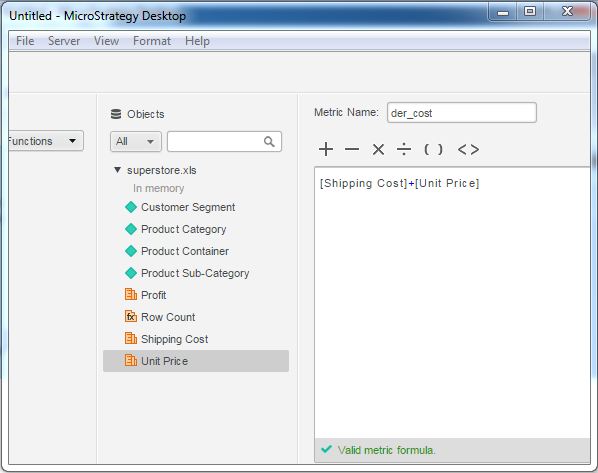
步骤3
新指标将显示在数据源的指标列表下。我们将其拖到现有的网格报表中。
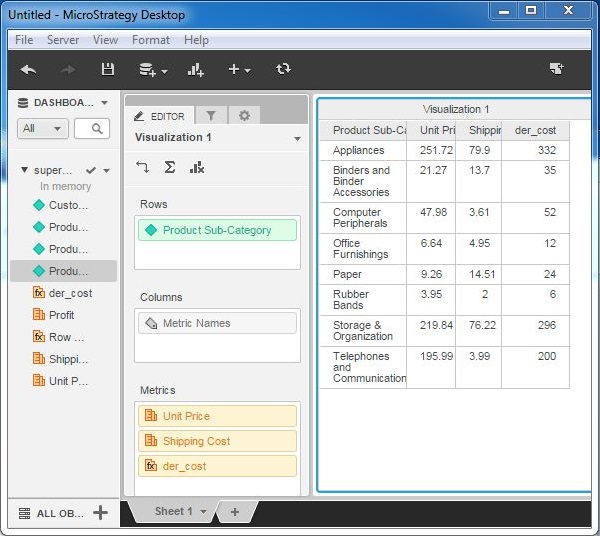
MicroStrategy - 指标比较
指标是我们可以应用数学计算并进行数值比较的数值。MicroStrategy Desktop 提供了一些使用过滤功能来比较两个指标值的功能。如果需要,我们还可以创建一个派生指标,以基于某些特定计算进行复杂的比较。
以下是在两个指标之间创建比较的步骤。
步骤1
使用 superstore.xlx 作为示例数据集,使用网格报告创建可视化效果。接下来,将两个指标 - 单价和运输成本 - 拖动到筛选器选项卡下,如以下屏幕截图所示。

第2步
在两个指标的过滤条件中输入一些具体的值,以便我们可以在一定范围内比较它们的值。以下屏幕截图显示了输入值后的结果。

MicroStrategy - 创建过滤器
过滤数据是数据分析和可视化中非常重要的一部分。MicroStrategy Desktop 提供了多种选项来过滤报表中的数据。它具有简单的过滤器,可以根据用户选择的值获取数据。它还具有创建复杂特征的功能,这将根据计算过滤掉数据。
在本章中,我们将学习在具有非数字值的列上创建过滤器的基本步骤。
例子
在此示例中,我们的目标是在由字段类别、子类别和销售额组成的网格报表中的字段子类别上创建过滤器。
步骤1
通过选择字段类别、子类别作为行以及销售额作为指标来创建新的可视化效果。可视化效果如下面的屏幕截图所示。
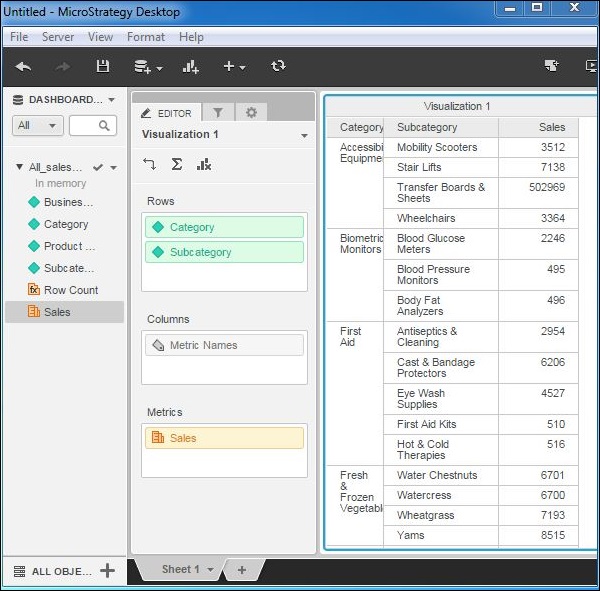
第2步
转到“编辑器”选项卡旁边的“过滤器”选项卡。将字段子类别拖至此选项卡。它将自动创建一个 Dropdown 类型的过滤器,如以下屏幕截图所示。另请注意,括号中显示了该值的数量 (25)。
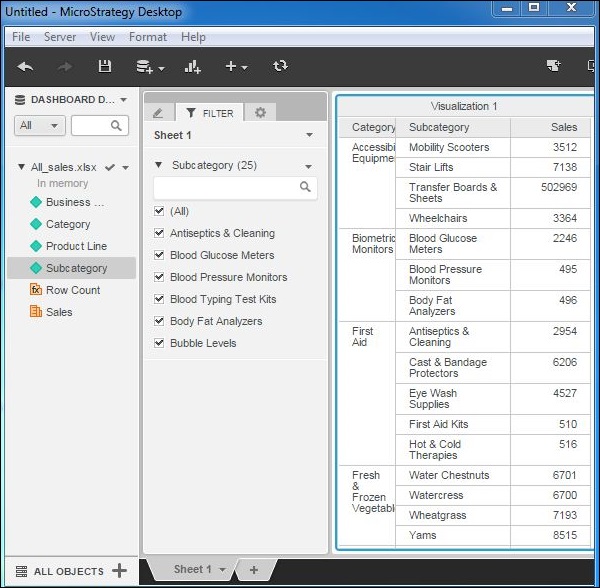
步骤3
现在,选中我们要过滤掉报告中结果的特定值。检查这些值时,报告中仅显示相应的结果。
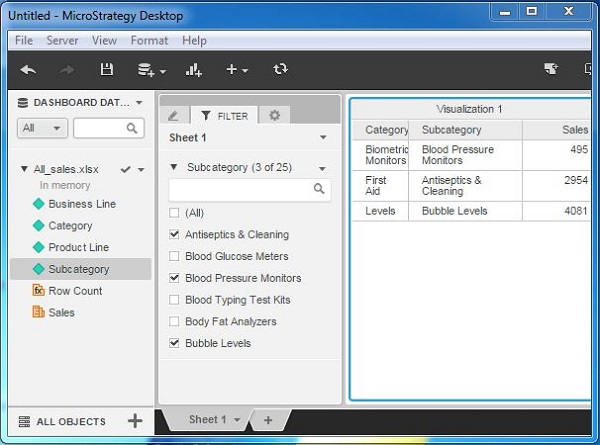
MicroStrategy - 高级过滤器
高级过滤功能在应用过滤条件时非常有用,否则将涉及复杂的步骤。在 MicroStrategy Desktop 中,我们在创建过滤器并将其应用于报表后访问这些功能。
除了复选框选项之外,我们还有以下附加选项。
- 滑块
- 搜索框
- 单选按钮
- 落下
在本章中,我们将详细介绍搜索框选项。
使用搜索框
通过选择现有的复选框过滤器可以使用搜索框选项。右键单击它以获取显示类型选项,如下图所示。

步骤1
开始写下我们要过滤的子类别的首字母。它会自动填充数据集中的不同值。我们通过点击选择一些特定值。

第2步
完成选择后,我们会在报告中得到结果,如下图所示。

MicroStrategy - 快捷方式和嵌入式过滤器
在 MicroStrategy 中,我们可以创建过滤器的快捷方式。为此,我们必须使用现有报告的结果作为另一个报告的过滤器。第一个报告本身成为新报告内的过滤器。这种类型的过滤器称为报表快捷方式过滤器。
这是 MicroStrategy 服务器版本的一部分,我们将从 MicroStrategy 服务器中的内置数据集中获取一些示例。以下是创建过滤器快捷方式的步骤。
步骤1
打开过滤器编辑器。选择过滤器定义区域并双击它。它将打开显示选项“添加过滤器快捷方式”的对话框。
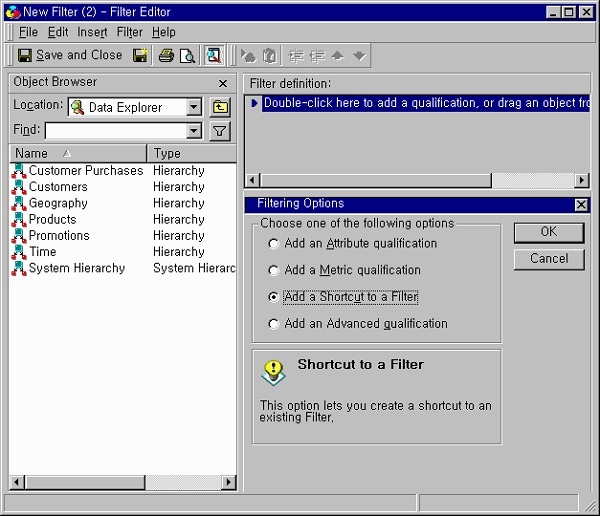
第2步
在下一个屏幕上,会弹出一个过滤器对话框。输入我们要使用的过滤器的名称,或者单击“浏览”并选择要使用的过滤器。
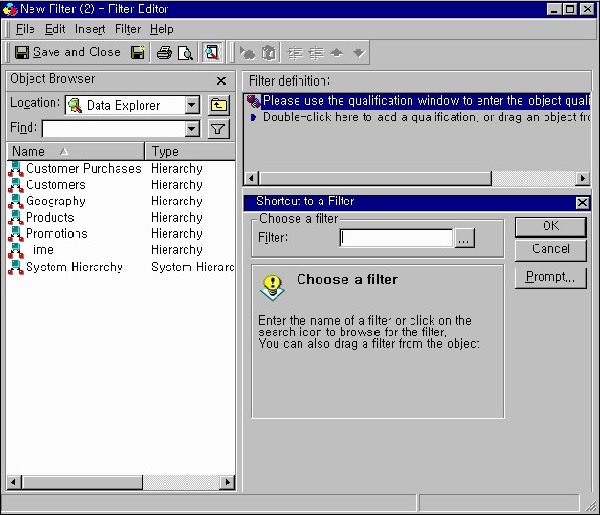
步骤3
最后,将打开以下屏幕截图,其中包含过滤器名称和过滤器定义,现在是过滤器的快捷方式。
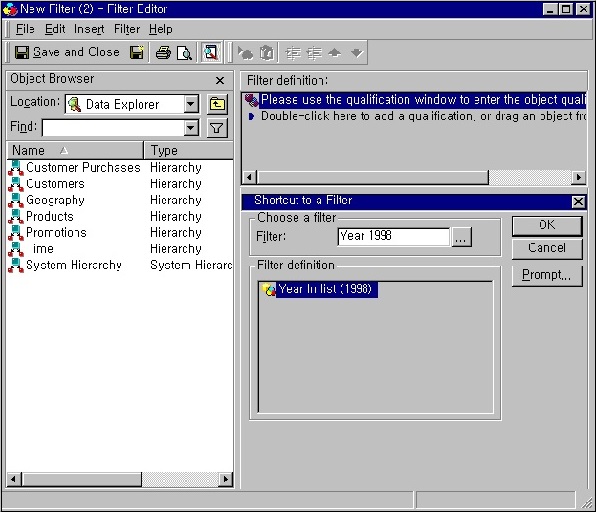
MicroStrategy - 刷新报告
用户重复访问在 MicroStrategy Server 中创建的报表,以从报表源中收集的附加数据中查找新结果。因此,报告中的数据需要定期刷新以及根据用户的需求刷新。
只需再次报告数据即可刷新 MicroStrategy 桌面版本中的报告。这是通过使用菜单中可用的刷新按钮来完成的。
例子
让我们考虑一下 All_sales 报告。目前,报告显示的数据如下图所示。
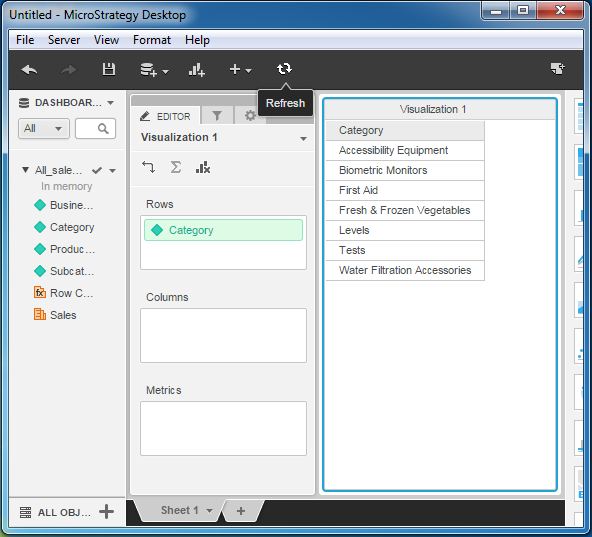
让我们向源添加一些数据。我们添加水生动物类别。单击刷新按钮后,我们将得到新的结果,如以下屏幕截图所示。
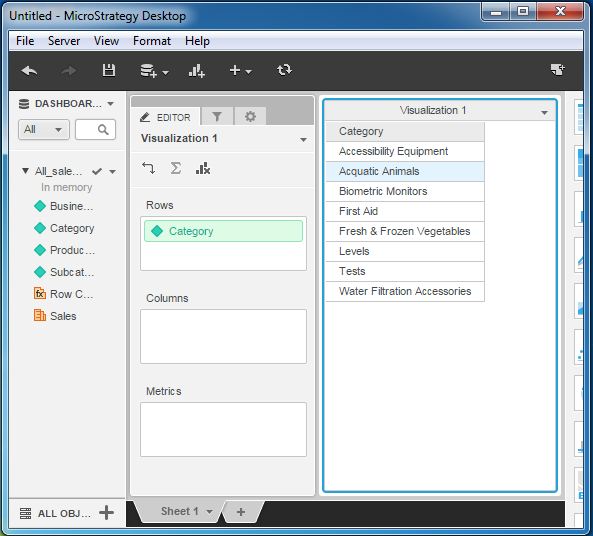
MicroStrategy - 智能立方体
当我们运行在 MicroStrategy 中创建的报表时,它们从仓库中获取数据以应用计算并生成报表。当多个用户请求相同的报告但具有不同的值范围或不同的过滤条件时,仓库必须对每个报告重复类似的计算,这会影响性能。
为了避免这种情况,MicroStrategy 使用智能立方体,它是位于报表和仓库之间的中间层的对象。
下图描述了智能魔方的作用。
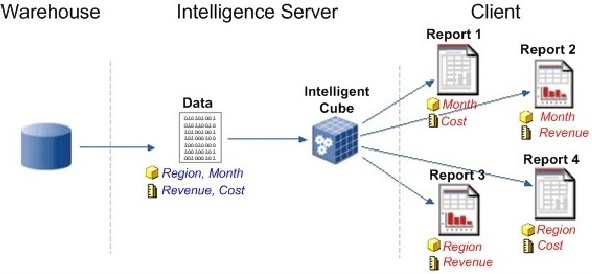
智能立方体作为单个内存副本在许多用户创建的不同报告中共享。一组数据从数据仓库返回并直接保存到 Intelligence Server 内存中。构建多个报告,从智能立方体收集数据,而不是查询数据仓库。
以下是使智能立方体变得有用的功能。
- 支持动态聚合。
- 可以安排刷新。
- 支持派生指标创建。
- 比直接查询仓库性能更快。
- 单个仪表板中可以使用多个多维数据集。
MicroStrategy - 创建仪表板
仪表板由多个可视化组成。它显示了分组到单独可视化中的许多属性。当我们将一些共同的属性或度量放在多个可视化中时,很容易研究它们之间的变化。
在以下示例中,我们将创建一个仪表板,显示可视化中的一些常见属性。
步骤1
使用 superstore.xlsx 作为示例数据源创建网格可视化。我们将属性产品 - 子类别和运输成本 - 拖到行框中。然后我们将第二个可视化插入到报告中,如以下屏幕截图所示。

第2步
将上述所有属性以及名为单价的附加属性添加到新插入的可视化效果中,如以下屏幕截图所示。

步骤3
最后,将不同的可视化类型应用于这些网格。我们将饼图应用于顶部可视化,将热图应用于底部可视化,如以下屏幕截图所示。结果显示了一个仪表板,其中包含两个可视化中使用的一些常见属性。

MicroStrategy - 格式化仪表板
仪表板由多个可视化组成。可以使用可用的格式化仪表板选项对仪表板的不同部分进行格式化,以获得更好的外观。
在以下示例中,我们将使用其他颜色和突出显示区域来格式化仪表板。
步骤1
考虑我们在上一章中创建的仪表板可视化。选择仪表板格式选项,如以下屏幕截图所示。
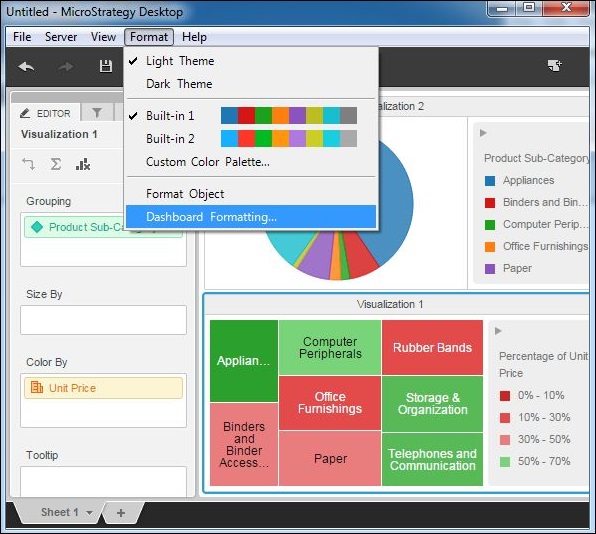
第2步
接下来,在弹出的屏幕中显示格式选项,例如选择字体、填充颜色和边框样式等,进行选择,如下面的屏幕截图所示。
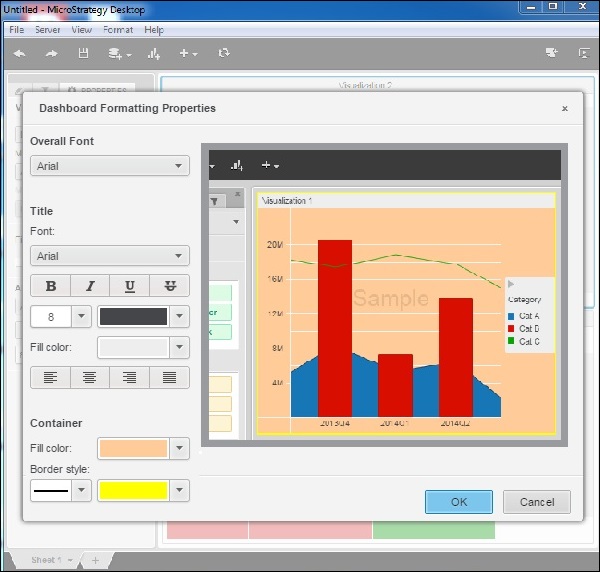
步骤3
最后,将格式应用到仪表板。格式反映在仪表板中的两种可视化效果中。
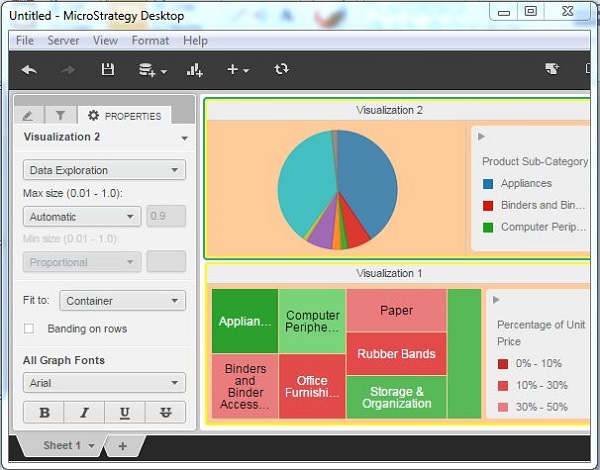
MicroStrategy - 图形可视化
MicroStrategy Desktop 提供 10 个标准图表,可随时使用数据源绘制这些图表。根据我们要使用的属性或指标的数量,它们每个都会提供不同的数据视图。它们中的每个颜色功能都将使您轻松理解单个数据可视化中存在的不同数据块。
可视化画廊
在 MicroStrategy Desktop 最右侧的窗口中,有一个可视化库,其中显示 10 种不同图形类型的选项。
网格- 以数据网格形式表示数据作为行和列。
热图- 显示不同颜色的矩形,显示一系列值。
条形图- 显示不同长度的垂直条,显示测量参数的强度。
折线图- 显示指示一个变量值相对于另一个变量值变化的线条。
面积图- 显示对应于不同值的不同颜色的面积。
饼图- 显示圆形切片,切片的大小对应于测量变量的值。
气泡图- 表示与变量值的范围相对应的许多气泡。
组合图- 将条形图和折线图组合成一个可视化。
地图- 在交互式地图上将数据显示为地图标记。
网络- 用于识别相关项目和值簇之间的关系。
以下屏幕截图显示了不同的图形可视化。

MicroStrategy - 网格可视化
网格可视化是 MicroStrategy 中最简单的可视化形式,但却是一种非常强大的分析方法。在这里,数据显示为包含行和列以及列标题的网格。它提供了诸如排序和钻取数据之类的功能。
创建网格可视化
将所需数据集加载到 MicroStrategy 环境后,我们将所需字段拉至编辑器面板。这会自动创建网格可视化。在下面所示的示例中,我们从数据集中提取相关字段并创建一个网格。

网格可视化中的操作
可以在网格可视化中执行以下操作。
- 对多列数据进行排序
- 交换列和行
- 钻取属性
对多列数据进行排序
网格可视化提供了同时对多个列进行排序的工具。右键单击列名称并选择选项高级排序。这将我们带到一个屏幕,我们可以在其中选择所有列及其顺序来进行排序。

交换列和行
我们可以交换网格可视化中的列和行来制作数据透视报告。只需将列拖放到行中,如以下屏幕截图所示。

钻取属性
我们可以钻取网格可视化上的一个属性,以深入了解层次结构中下一个属性的值。右键单击列名称并选择钻取选项,如以下屏幕截图所示。

MicroStrategy - 热图可视化
热图可视化显示相邻的彩色矩形,每个矩形代表数据集中的一个属性。它可以让您一次性快速掌握大量变量的状态和影响。例如,金融服务行业经常使用热图来审查投资组合的状态。
矩形显示出多种颜色,强调了各个组件的重量。在热图可视化中 -
每个矩形的大小代表其相对权重。
每个矩形的颜色代表其相对值。例如,较大的值是绿色,较小的值是红色。
大区域代表不同的数据组。
小矩形代表各个属性元素。
例子
在此示例中,我们将为产品子类别根据其产生的利润创建热图可视化。
步骤1
创建空白可视化并从可用图表列表中选择热图。正如您所看到的,它至少需要 1 个指标和 1 个属性。
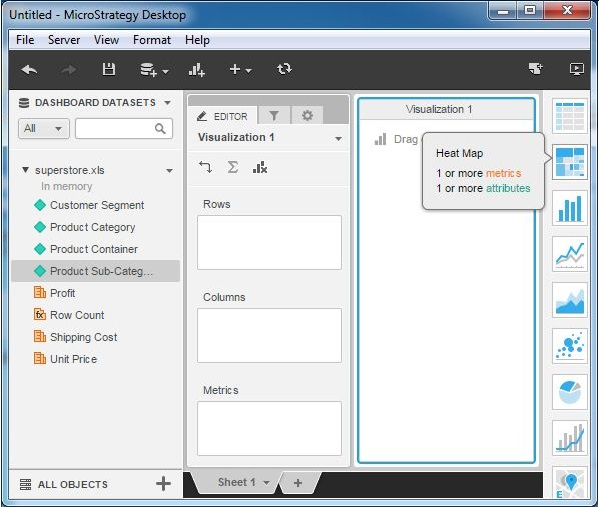
第2步
让我们将产品子类别添加到“分组”选项卡中,并将利润添加到“尺寸”和“颜色”选项卡中。这会生成热图矩形。绿色表示利润值大于50%,红色表示利润值小于50%。绿色的颜色越深,利润就越高。同样,红色越强,利润就越低。
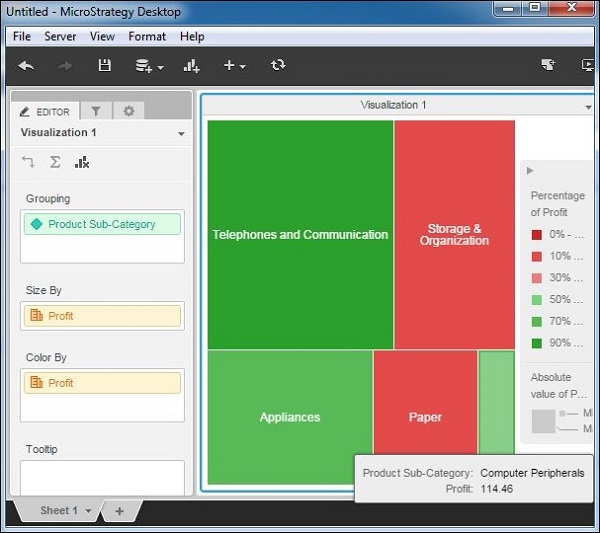
步骤3
可以向 Grouping 子句添加更多属性,这将产生大量矩形。在此示例中,添加客户细分和产品容器。将鼠标指针悬停在每个矩形上时,我们可以看到构成该矩形的所有属性的描述。
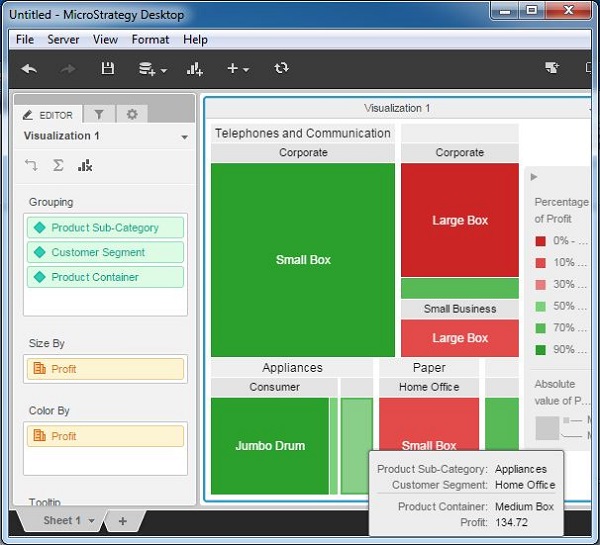
MicroStrategy - 网络可视化
网络可视化用于快速轻松地识别相关数据项之间的关系。例如,可视化社交网络。实体元素在可视化中显示为节点,在节点之间绘制线条(称为边)来表示元素之间的关系。创建可视化后,用户可以使用节点大小、边缘厚度和边缘颜色等显示选项来查看节点的特征及其之间的关系。
例子
在此示例中,我们将在利润方面创建客户群和产品子类别之间的网络可视化。这里,客户群和产品子类是节点,利润是代表它们之间关系的边。
步骤1
通过选择网络作为选项来创建新的可视化。如图所示,至少需要添加 1 个属性。

第2步
在“来自项目”框中添加客户细分,并在“到项目”框中添加产品子类别。属性利润也被添加到边缘尺寸框中。下图显示了创建的网络图。边缘的厚度与利润的大小成正比。

步骤3
将利润添加到边缘颜色可以得到更好的图表,该图表根据边缘代表给定客户群的给定产品子类别的利润百分比来显示边缘的不同颜色。

多个数据集的可视化
到目前为止,我们看到的报告都以一个数据源为来源。但我们也可以将多个数据源添加到同一份报告中。在这种情况下,我们可以使用两个来源的属性和指标来创建可视化。结果看起来好像我们正在处理一个数据源。发生这种情况是因为 MicroStrategy 将这两种来源结合在一起,并在内部将它们视为一个来源。
以下是组合两个源数据集并创建可视化的步骤。
步骤1
使用单一数据源创建报告。我们将在示例中使用 All_sales.xlsx。接下来,单击“新建数据”菜单,如以下屏幕截图所示。
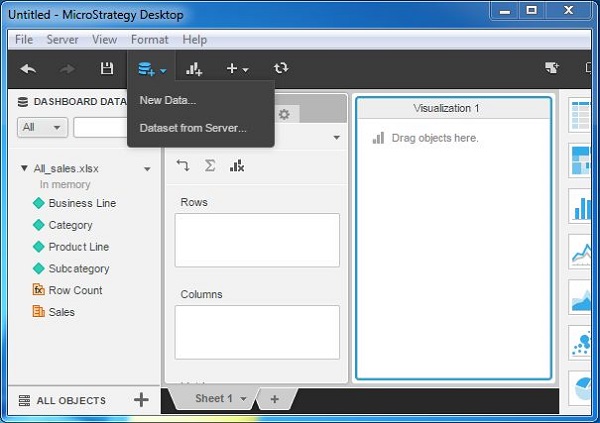
第2步
现在您可以在仪表板下看到两个可用的数据源。这两个来源的属性和指标都可以在各自的名称下获得。
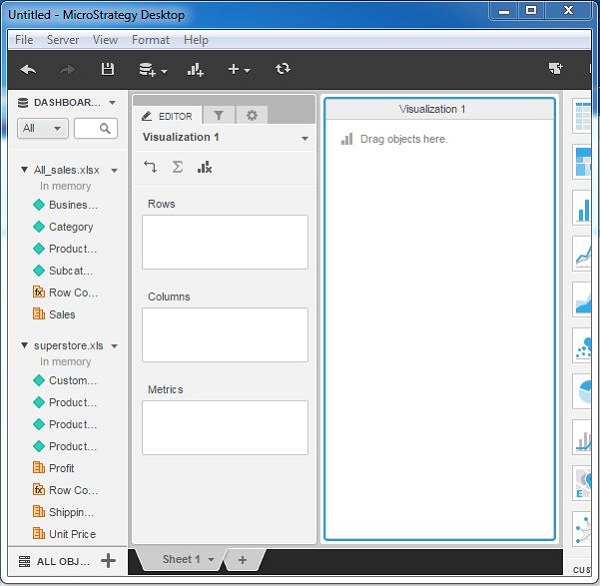
步骤3
接下来,将属性“Business Line”从 All_sales.xlsx 拖到行框中。将属性“客户细分”和“产品类别”从第二个数据集拖动到行框中。网格可视化出现,显示两个数据集中的数据。
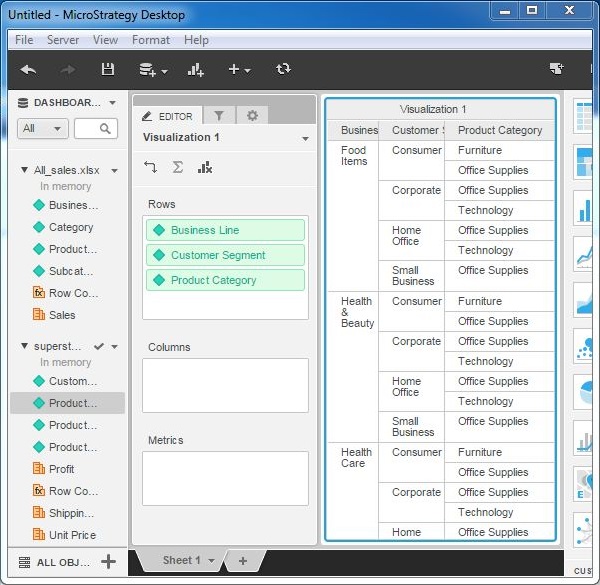
MicroStrategy - 过滤仪表板中的数据
仪表板是包含许多同时显示结果的可视化的文档。在进行数据分析时,我们可能需要应用过滤器,它将显示过滤器对仪表板中每个可视化效果的影响。此外,所有结果都应该有一个同步值。这可以通过创建普通过滤器并将其应用到仪表板来实现。
以下是将过滤器应用到仪表板的示例。
步骤1
让我们考虑一下我们在上一章中创建的仪表板。让我们创建一个过滤器,如下面的屏幕截图所示。

第2步
单击选择目标选项并将过滤器应用于可视化2。这将更改 Visualization2 中的显示值,但 Visualization1 将显示同步结果。

步骤3
应用过滤器后,单击顶部栏过滤器部分中可见的产品类别的一些值。这将根据所选值更改图表。在以下示例中,我们选择了多个值,您可以注意到饼图在选择每个值时如何变化。

MicroStrategy - 添加 Web 内容
除了来自不同来源的数据外,我们还可以在 MicroStrategy 报表中添加来自 Web 的数据。它成为可视化的一部分。可视化显示整个网页,该网页似乎嵌入其中。
以下是从网络获取内容的步骤。
步骤1
转到 + 菜单并选择选项 HTML 容器,如以下屏幕截图所示。

第2步
现在,会弹出一个 Iframe 框,要求我们输入要显示的网站的 URL。输入完整的 URL,如以下屏幕截图所示。

步骤3
最后,网页如下图所示。

MicroStrategy - 条件格式
MicroStrategy 中的条件格式涉及突出显示可视化的某些部分,这些部分在其值中满足一些预定义的标准。通常在指标的情况下,我们希望突出显示大于特定百分比的值。还可以有突出显示某些类别的产品名称等的示例。
在 MicroStrategy Desktop 中,我们可以使用阈值功能来实现这一点。在此示例中,我们将定义当满足某个阈值时用于突出显示某些值的颜色。以下是步骤。
步骤1
使用 all_sales.xlsx 作为示例数据集创建网格报表。将属性“业务线”、“类别”与指标销售额一起放入网格中。右键单击指标销售额,我们可以选择阈值,如下图所示。

第2步
以下屏幕截图显示了根据销售额百分比值选择不同颜色的选项。

步骤3
最后,应用阈值的结果显示在以下屏幕截图中。在“销售额”指标中,根据销售额占总销售额的百分比值,以不同的颜色突出显示值。

MicroStrategy - 自定义组
自定义组是一种虚拟属性,可用于将许多属性组合在一起并将它们呈现为单个属性。例如,如果我们想要每 4 个月而不是每个季度分析销售结果,那么我们必须创建一个复杂的公式来选择这些月份并将其应用于计算。相反,我们可以通过组合所需的月份来创建自定义组,并将该自定义组用作单个属性。
以下是创建自定义组的步骤。
步骤1
打开自定义组编辑器并从对象浏览器拖动对象以创建自定义组。

第2步
完成上述步骤后,将出现以下窗口。选择选项“添加属性资格”。

步骤3
接下来,浏览并选择创建自定义组所需的属性。

MicroStrategy - 报表缓存流
报表缓存是一种数据存储,它保存最近从数据源请求的要在报表中使用的信息。每当第一次执行报表时,就会创建一个缓存。报表的缓存包含从数据库、文件或 Web 源获取的结果。
报表缓存的优点
以下是我们使用 MicroStrategy 缓存功能获得的一些优势。
由于数据已在 MicroStrategy 软件中可用,因此缓存的报表可以更快地返回结果。
由于缓存的报告不需要针对数据源运行,因此涉及任何计算和派生指标的执行时间都会更快。
在缓存中,存储来自数据源的结果,并且可供需要相同数据的新作业请求使用。
缓存类型
MicroStrategy 中使用三种类型的缓存。
报告缓存- 这些是预先计算和预处理的结果。它们存储在 Intelligence Server 计算机的内存或磁盘上。与针对数据仓库反复重新执行请求相比,可以更快地检索它们。
元素缓存- 这些是经常使用的表元素,存储在 Intelligence Server 计算机的内存中。当用户浏览实体元素的显示时,可以快速检索它们。
对象缓存- 这些是存储在 Intelligence Server 内存中的元数据对象,以便可以在后续请求中快速检索它们。
启用缓存
可以在报表级别和项目级别启用缓存。这是使用项目配置编辑器完成的。
在项目级别启用
如果在项目级别启用缓存,则项目内的所有报表都将使用缓存功能。
在报告级别启用
在报告级别启用时,只有特定报告才会使用缓存。即使在项目级别禁用报告,当在报告级别启用时,它也会在报告级别发挥作用。
缓存的缺点
缓存的数据并不总是最新的,因为自创建缓存以来它尚未通过数据源运行。通过在执行报表之前删除报表的缓存可以避免这种情况。这会强制再次通过数据源执行报表,从而从数据源返回最新的数据。但是,它需要管理权限才能删除报表缓存。
MicroStrategy - 数据集市
数据集市是数据仓库的一种较小形式,它满足数据分析的一些特定需求。它通常是从较大的数据仓库中派生出的一小部分。创建数据集市的主要目的是实现一些分析,这是通过常规仓库很难实现的,因为仓库中数据的粒度级别不一,或者应用一些复杂的计算。
在 MicroStrategy 中,使用以下步骤创建数据集市。
步骤1
在编辑模式下打开报告。选择数据集市 → 配置数据集市。并出现以下窗口。

第2步
从数据库实例下拉菜单中选择适当的位置。
步骤3
如果要在每次运行报告时重新创建表,请选择创建新表的选项。或者您可以选择添加到现有表,以便将数据添加到上次运行的结果中。
成功完成上述三个步骤后,数据集市将添加到报告中。
MicroStrategy - 预测模型
预测建模是一种基于现有数据构建模型的数学方法,有助于发现变量的未来值或趋势。创建此类模型需要大量的数学和统计分析。
以下是使用预测建模的一些示例。
天气预报。
大学试图通过对申请人数据和招生历史应用预测模型来预测学生是否会选择入学。
在零售店找出哪两种商品最有可能一起畅销。
在航空业中,用于估计未搭乘航班的乘客人数。
MicroStrategy 可以帮助进行预测建模,因为其数据挖掘服务已完全集成到其 BI 平台。
使用 MicroStrategy 进行预测分析
MicroStrategy 提供数据挖掘服务,允许用户从第三方数据挖掘工具导入 PMML(预测模型标记语言),然后用于创建预测报告。
PMML 是一种 XML 标准,表示由数据挖掘工具开发和训练的数据挖掘模型。PMML 支持多种不同的数据挖掘算法,包括回归、神经网络、聚类、决策树和关联。它结合了数据转换和描述性统计。
下图描述了在 MicroStrategy 中创建预测数据模型报表的过程。
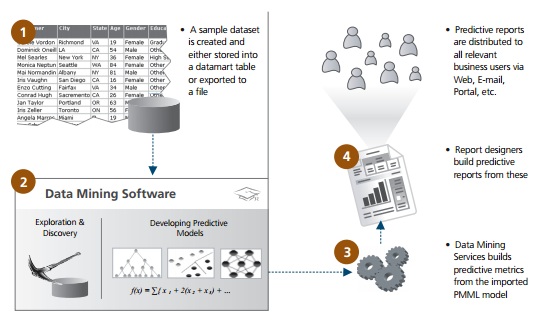
导入 MicroStrategy 后,我们可以使用以下功能来增强模型。
预测建模的功能
以下功能列表突出了 MicroStrategy 作为预测建模工具的优势。
内置数据挖掘函数- 有 250 个基本、OLAP、数学、财务和统计函数可用于创建关键性能