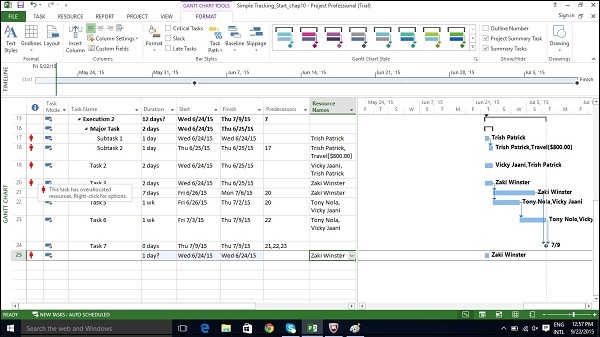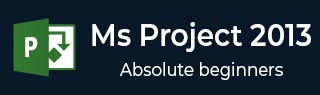MS 项目 - 快速指南
MS 项目 - 设置
每个人都可能使用不同的 MS Project 2013 设置。为确保结果与本教程中显示的结果没有不同,请确保设置如下。请记住,所有这些都是您首次在计算机上安装 MS Project 2013 时将拥有的默认设置。
步骤 1 - 文件 → 选项 → 常规选项卡 → 项目视图 → 默认视图。

从下拉框中选择“带时间轴的甘特图”。

步骤 2 - 文件 → 选项 → 显示选项卡 → 显示指示器和选项按钮。
检查所有选项。

步骤 3 - 文件 → 选项 → 计划选项卡 → 计划 → 显示分配单位。
从下拉框中选择“百分比”。

步骤 4 - 文件 → 选项 → 计划选项卡 → 计算 → 每次编辑后计算项目。
检查打开按钮。
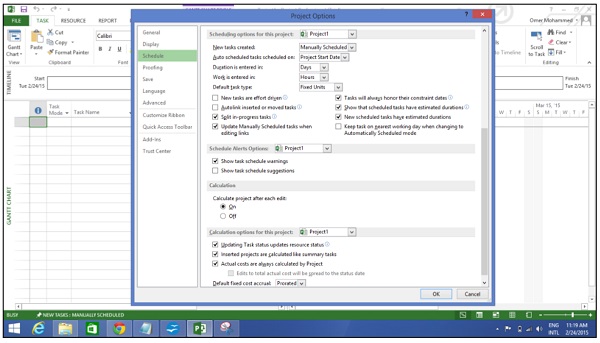
步骤 5 - 文件 → 选项 → 保存选项卡 → 保存项目 → 以这种格式保存文件。
选择项目 (*.mpp)。

步骤 6 - 文件 → 选项 → 高级选项卡 → 编辑。
检查所有选项。

步骤 7 - 文件 → 选项 → 高级选项卡 → 显示 → 显示状态栏 → 显示滚动条。
状态栏和滚动条这两个选项都应该被选中。
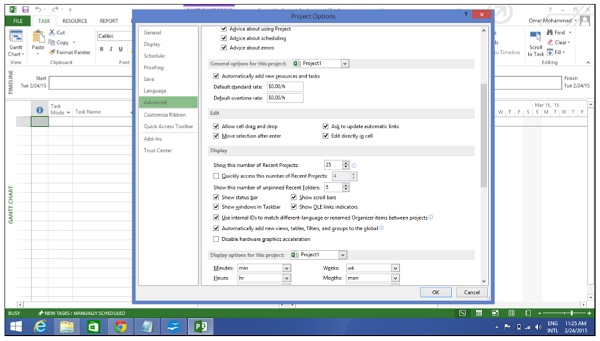
步骤 8资源 → 级别 → 级别选项 → 级别计算。
设置为手动。


步骤 9 - 资源 → 级别 → 级别选项 → 级别计算 → 查找过度分配。
从下拉框中选择“日复一日”。

MS 项目 - 简介
Microsoft Project 是由 Microsoft 开发和销售的项目管理软件程序,旨在帮助项目经理制定进度表、为任务分配资源、跟踪进度、管理预算和分析工作量。
项目根据分配工作和资源率创建预算。当资源分配给任务和估计的分配工时时,程序会计算成本,等于工时乘以费率,该成本会汇总到任务级别,然后汇总到任何摘要任务,最后汇总到项目级别。
每个资源都可以有自己的日历,它定义资源可用的日期和班次。Microsoft Project 不适合解决可用材料(资源)受限的生产问题。需要额外的软件来管理生产实物商品的复杂设施。
项目管理
MS Project 功能丰富,但需要项目管理技术才能有效地推动项目。许多项目经理对进度表和计划感到困惑。即使有提供的限制,MS Project 也可以帮助您为项目创建进度表。它无法为您制定计划。作为项目经理,您应该能够回答以下具体问题,作为制定进度表的规划过程的一部分。MS Project 无法为您解答这些问题。
需要执行哪些任务来创建项目的可交付成果以及按什么顺序执行?这与项目的范围有关。
对于不同的任务和整个项目来说,时间限制和截止日期(如果有)是多少?这与项目的进度有关。
执行每项任务需要什么样的资源(人/机器/材料)?
完成每项任务需要花费多少成本?这与项目的成本有关。
项目的特定时间表会带来什么样的风险?这可能会影响项目的范围、成本和时间限制。
严格来说,从项目管理方法论的角度来看,计划和进度表并不相同。计划是一项详细的、以行动为导向、基于经验和知识的练习,它考虑了项目的战略、范围、成本、时间、资源、质量和风险的所有要素。
调度是一门利用数学计算和逻辑在考虑任何资源和成本限制的情况下生成时间有效的任务序列的科学。时间表是计划的一部分。在项目管理方法中,进度表仅意味着列出项目的里程碑、任务/活动和可交付成果,以及开始和完成日期。当然,时间表与资源、预算和依赖性相关。
但是,在本 MS Project 教程(以及 MS Project 的所有可用帮助中)中,“计划”一词用作在 MS Project 中创建的“时间表”。这是因为两个原因。
第一,MS Project 不仅仅是创建进度表,它还可以建立任务之间的依赖关系,可以创建约束,可以解决资源冲突,还可以帮助审查项目期间的成本和进度绩效。因此,它不仅仅有助于创建时间表。这对于 Microsoft 将 MS Project 作为计划创建者进行营销是有意义的,而不是将其过度简化为日程创建者。
第二,这是由于普遍接受的英语形式的限制,其中时间表可以是名词形式也可以是动词形式。作为名词,时间表就像一个时间表或一系列要完成的事情或在特定时间或期间发生的事件。在动词形式中,schedule 是计划某个日期。因此,说“一个人可以从开始日期开始安排计划”要容易得多,但说“一个人可以从开始日期开始安排计划”就很尴尬。作为项目经理,这种区别很重要,但就 MS 项目而言,进度表的名词形式是计划。
当然,项目经理还应该能够回答其他与项目相关的问题。例如 -
- 为什么这个项目需要由组织来运行?
- 向利益相关者传达项目细节的最佳方式是什么?
- 风险管理计划是什么?
- 供应商将如何管理?
- 如何跟踪和监控项目?
- 如何衡量和鉴定质量?
MS Project 可以帮助您 -
- 以标准定义的格式可视化您的项目计划。
- 一致有效地安排任务和资源。
- 跟踪有关项目的工作、持续时间和资源需求的信息。
- 生成报告以共享正在进行的会议。
MS 项目 - 入门
在本章中,我们将仔细研究 MS Project 的用户界面。
微软项目用户界面
Windows 7 - 单击“开始”菜单,指向“所有程序”,单击“Microsoft Office”,然后单击“Project 2013”。
Windows 8 - 在“开始”屏幕上,点击或单击“Project 2013”。
Windows 10 - 单击开始菜单 → 所有应用程序 → Microsoft Office → Project 2013。
以下屏幕是项目的启动屏幕。在这里,您可以选择打开一个新计划、一些其他计划,甚至一个新计划模板。

单击空白项目选项卡。弹出以下屏幕。

屏幕上应显示 MS Project 界面。该界面的主要部分是 -
快速访问工具栏- 一个可自定义的区域,您可以在其中添加常用命令。
功能区上的选项卡、组- 随着 Microsoft Office 2007 的发布,出现了“流畅的用户界面”或“流畅的 UI”,它用单个“Office 菜单”(称为“快速访问”的微型工具栏)取代了菜单和可自定义工具栏工具栏”以及后来被称为具有多个选项卡的功能区,每个选项卡都有一个带有按钮的工具栏,偶尔还有其他控件。工具栏控件具有不同的大小,并被分类为视觉上可区分的组。组是相关命令的集合。每个选项卡分为多个组。
命令- 用于在项目中执行操作的特定功能。每个选项卡包含多个命令。如果您指向命令,您将在工具提示中看到说明。
视图标签- 它出现在活动视图的左边缘。活动视图是您在给定时间点在主窗口中可以看到的视图。项目包含许多视图,如甘特图视图、网络图视图、任务使用情况视图等。视图标签仅告诉您当前正在使用的视图。Project 可以在单独的窗格中显示单个视图或多个视图。
查看快捷方式- 这使您可以在项目中的常用视图之间切换。
缩放滑块- 只需放大或缩小活动视图。
状态栏- 显示新任务的计划模式(手动或自动)等详细信息以及应用于活动视图的过滤器的详细信息。
MS 项目 - 创建新计划
使用 MS Project 时,您可以指定开始日期或结束日期。因为一旦您输入两者之一以及其他项目任务、约束和依赖关系,MS Project 将计算另一个日期。即使您知道项目的截止日期,使用开始日期始终是一个好习惯。
启动 MS 项目
Windows 7 - 单击“开始”菜单,指向“所有程序”,单击“Microsoft Office”,然后单击“Project 2013”。
Windows 8 - 在“开始”屏幕上,点击或单击“Project 2013”。
Windows 10 - 单击开始菜单 → 所有应用程序 → Microsoft Office → Project 2013。
创建空白项目
MS Project 2013 将显示选项列表。在可用模板列表中,单击“空白项目”。

项目将计划的开始日期设置为当前日期,甘特图视图的图表部分中的绿色细垂直线指示当前日期。

项目信息
让我们更改项目开始日期并添加更多信息。
第 1 步:开始日期
单击“项目”选项卡→“属性组”→“项目信息”。
出现一个对话框。在开始日期框中,键入 11/5/15,或单击向下箭头以显示日历,选择 2015 年 11 月 5 日(或您选择的任何日期)。
单击“确定”接受开始日期。
第 2 步:设置日历
单击“项目”选项卡→“属性组”→“项目信息”。
单击当前日期下拉框中的箭头。将出现一个包含三个基准日历的列表。
24 小时- 没有非工作时间的日历。
夜班- 晚上 11 点至上午 8 点,夜班覆盖周一至周五的所有晚上,休息一小时。
标准- 正常工作时间,周一至周五上午 8 点至下午 5 点,休息一小时。

选择标准日历作为您的项目日历。单击“取消”或“确定”关闭对话框。
现在让我们添加例外。
第 3 步:向日历添加例外
例外用于修改项目日历以设置非标准工作日或非工作日。您还可以为特定资源分配独特的工作时间。
以下是创建非工作日的示例,这可能是由于假日或办公室庆祝活动或标准办公室工作之外的活动。
Click Project tab → Properties Group → Change Working Time.
将出现更改工作时间对话框。在“例外”选项卡下,单击“名称”字段,输入事件“Office Anniversary”。在“开始”字段中输入 11/22/15,然后在“完成”字段中输入相同的日期。该日期现已安排为该项目的非工作日。您还可以验证对话框中日历中指示的更改颜色,如下所示。单击“确定”关闭。

步骤 4:设置资源日历
就像您可以更改标准基准日历一样,您可以更改每个资源的工作时间和非工作时间。您可以修改资源日历以适应弹性工作时间、休假时间、培训时间等。
另请记住,资源日历只能应用于工作资源,而不能应用于材料和成本资源。
默认情况下,当我们在计划中创建资源时,资源日历与标准基准日历匹配。您对项目日历所做的任何更改都会自动反映在资源日历中,除非您在资源日历中创建例外。在这种情况下,即使更新项目日历,资源日历中的例外也不会受到影响。
Click Project tab → Properties group → Click Change Working Time Change Working Time dialog box appears. Click the down arrow for the “For Calendar” drop-down box. Select the resource for whom you want to create an exception. In example below I have chosen John.
在例外选项卡下,单击名称字段,输入事件“个人假期”。在“开始”字段中输入日期(例如 9/15/2015),然后在“完成”字段中输入相同的日期。


步骤 5:更改每个资源的工作时间
Click Project tab → Properties group → Click Change Working Time. The Change Working Time dialog box appears. Click the down arrow for the “For Calendar” dropdown box. Select the resource for whom you want to change work schedule. In the following screen you can see we have chosen John. Click “Work Weeks” tab. Double-click the [default] cell below the Name column heading. Under “Selected Day(s)” choose any day you want to change the work schedule. We have chosen Tuesday and Wednesday. Click Set day(s) to these specific working times. Change the time.

第 6 步:创建非工作日
Click Project tab → Properties group → Click Change Working Time. The Change Working Time dialog box appears. Click the down arrow for the “For Calendar” dropdown box. Select the resource for whom you want to change work schedule. We have chosen John again. Click “Work Weeks” tab. Double-click the [default] cell below the Name column heading. Under “Selected Day(s)” choose any day you want to change the work schedule. Click any day (we have chosen Friday) and use the radio button “Set days to nonworking time”. Click OK to close the Dialog box. You will now see all Fridays are greyed out in the calendar.

更改文件属性
在 Microsoft Windows 操作系统中,右键单击文件并选择“属性”会弹出文件属性对话框,其中包含版本、安全性和其他文件详细信息。您还可以为 .mpp 项目文件记录一些顶级信息。这可以按如下方式完成 -
第 1 步:启动 MS 项目
Windows 7 - 单击“开始”菜单,指向“所有程序”,单击“Microsoft Office”,然后单击“Project 2013”。
Windows 8 - 在“开始”屏幕上,点击或单击“Project 2013”。
Windows 10 - 单击开始菜单 → 所有应用程序 → Microsoft Office → Project 2013。
第 2 步:保存属性
单击“文件”选项卡。在“信息”选项卡下,转到“项目信息”。单击项目信息附近的箭头以单击高级属性。将打开一个对话框,您可以根据需要输入更改。单击“确定”,不要忘记单击“保存”进行保存。

构建任务列表
在开始之前,我们假设您已经有了工作分解结构 (WBS)。在 WBS 中,“工作”指的是“可交付成果”,而不是工作量。
WBS 将最低级别的可交付成果标识为工作包。这个工作包被分解为更小的任务/活动,这是完成工作包所需的努力。因此,任务是面向行动的,工作包是可交付成果或正在执行的一项或多项任务的结果。
在项目管理社区中,活动的构成和任务的构成存在很大的混淆。但对于 MS Project 来说,任务是产生特定项目可交付成果所需的努力和行动。MS Project 不使用术语“活动”。
输入任务
这很简单。在甘特图视图中,只需单击“任务名称”列正下方的单元格即可。输入任务名称。在下面的屏幕中,我们输入了 5 个不同的任务。

输入持续时间
任务的持续时间是完成任务所需的估计时间。作为项目经理,您可以使用专家判断、历史信息、类似估计或参数估计来估计任务持续时间。
您可以按照不同维度的时间单位(即分钟、小时、天、周和月)输入任务持续时间。为了简单起见,您可以使用缩写,如下表所示。
| 您要输入的值 | 缩写 | 外貌 |
|---|---|---|
| 45分钟 | 45米 | 45分钟 |
| 2小时 | 2小时 | 2小时 |
| 3天 | 3d | 3天 |
| 6周 | 6瓦 | 6周 |
| 2个月 | 2个月 | 2个月 |
请记住,项目默认值取决于您的工作时间。所以1天不等于24小时,而是一天工作8小时。当然,您可以随时更改这些默认值。
| 输入的值 | 价值 | 项目默认值 |
|---|---|---|
| 1分钟 | 60秒 | 60秒 |
| 1小时 | 60分钟 | 60分钟 |
| 1天 | 24小时 | 8小时(1个工作日) |
| 1周 | 7天 | 40小时(5个工作日) |
| 1个月 | 28至31天 | 160小时(20个工作日) |
更改默认时间维度
单击“项目”选项卡→“属性组”→单击“更改工作时间”→单击“选项”。
您可以将此应用到所有项目或您当前正在处理的特定项目。
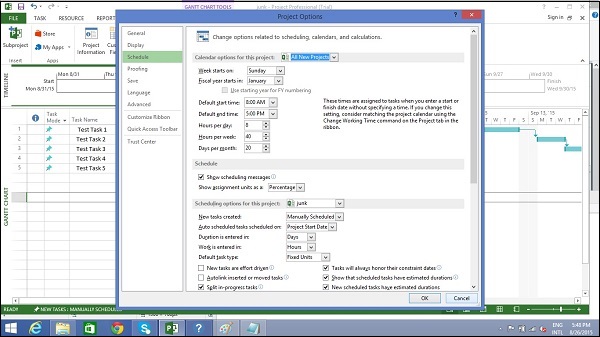
MS Project 拥有的巧妙技巧之一是,它考虑工作日意义上的任务持续时间。因此,如果您中间有一个非工作日,它会适应这种情况并确保需要 16 小时才能完成的任务在第 3 天结束。换句话说,如果您有一项任务需要 16 小时才能完成,从星期一上午 8:00 开始(如果这是您工作日开始的时间,并且 8 小时是一天的总工作时间),而星期二是假期,任务按逻辑将在周三晚上结束。
提示- 对于手动计划的任务,如果您不确定任务持续时间,您只需输入“与经理/工程师核实”等文本即可稍后返回。
输入任务持续时间
这在甘特图视图中很简单,单击“持续时间”列标题下方的单元格。输入持续时间。(下面截图中的任务1)
您还可以输入开始和结束日期,MS Project 将自行计算持续时间。(下面截图中的任务2)
当您当前没有持续时间指标时,您也可以输入文本。(下面截图中的任务3和任务4)

注意- 在上面的屏幕截图中,任务 6 计划于周日(非工作日)开始,并于周三结束。因此,基本上,人们会认为周一、周二、周三这 3 天,计算出的持续时间就是 3 天。但 MS Project 2013 将其计算为 4 天。因此,在选择任务的开始日期时需要小心。因为对于任何连续操作,MS Project 2013 认为任务 6 将需要 4 天。下次您更改开始日期时,完成日期也会更改以反映这 4 天的持续时间。
经过的时间
经过的持续时间是发生某些不需要任何资源的事件时所经过的时间。任务的已用持续时间可用于任务全天候进行而没有任何停止的情况。正常工作日有 8 小时,一天的持续时间有 24 小时。该任务还在非工作时间(节假日)和工作日继续进行。

您可以通过在任何持续时间缩写前加上“e”来输入经过的持续时间。所以 1ew 是 7 天 24 小时。
例如,当您“等待油漆干燥”时。而这需要4天的时间才能实现。它不需要资源或工作努力,您所要做的就是等待它干燥。可以使用4ed作为持续时间,表示经过4天,无论是周末还是节假日,油漆都可以干燥。在此示例中,干燥过程在周末持续 24 小时。
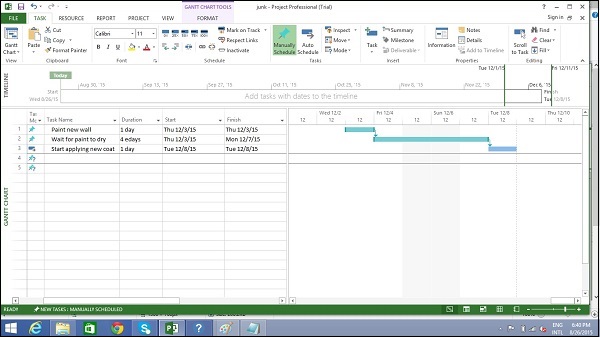
创造里程碑
在项目管理中,里程碑是项目时间表中的特定点。它们被用作管理项目成功和利益相关者期望的主要进度点。它们主要用于审查、投入和预算。
从数学上讲,里程碑是零持续时间的任务。它们可以放在工作阶段有逻辑结论的地方,或者项目计划规定的最后期限。
您可以通过两种方式插入里程碑。
方法 1:插入里程碑
单击要插入里程碑的任务名称
Click Task tab → Insert group → Click Milestone.
MS Project 将新任务命名为<新里程碑>,持续时间为零。
Click on <New Milestone> to change its name.
您可以在右侧的甘特图视图中看到带有菱形符号的里程碑。
方法2:将任务转化为里程碑
Click on any particular task or type in a new task under the Task Name Heading. Under Duration heading type in “0 days “.
MS Project 将其转换为里程碑。
方法 3:将任务转化为里程碑
在方法 2 中,任务被转换为零持续时间的里程碑。但我们也可以将非零持续时间的任务转换为里程碑。这很少使用并且会引起混乱。
Double-click a particular Task name. Task Information dialog box opens. Click Advanced tab → select option “Mark Task as Milestone”.

使项目摘要任务可见
项目摘要任务总结了您的整个项目。
In Gantt Chart View → Format Tab → Show/Hide → click to check Project Summary Task on.
创建摘要任务
项目进度表中可能有大量任务,因此最好将一堆相关任务汇总到摘要任务中,以帮助您更好地组织计划。它可以帮助您将计划分为几个阶段。
在 MS Project 2013 中,任何更高级别的任务下都可以有多个子任务。这些更高级别的任务称为摘要任务。在更高的层次上,它们被称为“阶段”。计划大纲结构的最高级别称为项目摘要任务,它包含整个项目进度表。
请记住,由于摘要任务不是单独的任务实体,而是包含多个子任务的项目阶段,因此摘要任务的持续时间是从第一个子任务开始到最后一个子任务完成。这将由 MS Project 自动计算。
当然,您也可以输入摘要任务的手动持续时间,该持续时间可能与自动计算的持续时间不同。MS Project 将跟踪两者,但这可能会导致严重的混乱。
在大多数情况下,您应该确保您将用作摘要任务的任何任务都没有手动输入的持续时间。
让我们使用下面的屏幕截图作为示例。如果您想将任务 4 和任务 5 分组为摘要任务 1。您可以通过两种方式执行此操作。

方法一
选择任务 4 和任务 5 的名称。
Click Task Tab → group Insert → Click Summary
MS Project 创建一个<新摘要任务>。
Rename it to Summary Task 1.
方法2
您可以单击任务 4 行。
Select “Insert Task”. A <New Task> is created.
您可以重命名该任务。此处将其重命名为摘要任务 1。不要输入此任务的任何持续时间。
Now select Task 4 and Task 5. Click Task tab → Schedule group → Click Indent Task
链接任务
一旦您准备好完成项目目标的任务列表,您需要将它们与称为依赖关系的任务关系链接起来。例如,任务 1 完成后即可开始任务 2。这些依赖关系称为链接。项目管理知识体系指南(PMBOK 指南)没有定义术语依赖性,而是将其称为逻辑关系,而逻辑关系又被定义为两个活动之间或活动与里程碑之间的依赖性。
在 MS Project 中,第一个任务称为前置任务,因为它先于依赖它的任务。后续任务称为后继任务,因为它成功,或者跟随它所依赖的任务。任何任务都可以是一个或多个后续任务的前置任务。同样,任何任务都可以是一个或多个前置任务的后继任务。
任务依赖关系只有四种类型,这里我们举例说明。
完成到开始(FS) - 在开始建造二楼之前完成一楼。最常被使用。
完成到完成(FF) - 烹制晚餐的所有菜肴以按时完成。
开始到开始(SS)- 在进行调查时,我们会寻求调查答复,但也会开始将答复制成表格。在开始制表之前,不必完成收集调查回复。
从开始到结束(SF) - 考试准备将在考试开始时结束。最少使用。
在 MS Project 中,您可以识别任务链接 -
甘特图- 在甘特图和网络图视图中,任务关系显示为连接任务的链接。
表格- 在表格中,前置任务的任务 ID 号显示在后续任务的前置字段中。
方法一
选择要链接的两个任务。以下面的屏幕截图为例,我们选择了名称“任务 1”和“任务 2”。
Click Task tab → Schedule group → Link the Selected Tasks.
任务 1 和任务 2 通过“完成-开始”关系链接。
注意- 任务 2 的开始日期为任务 1 完成日期的下一个工作日。

方法2
Double click a successor task you would like to link.
这里我点击了任务4
任务信息对话框打开
Click Predecessors tab In the Table, click the empty cell below Task Name column.
将出现一个下拉框,其中包含项目中定义的所有任务。
Choose the predecessor task. Click OK.
这里我选择了任务3。

方法三
在此方法中,您将选择一组任务,并将它们全部与完成到开始关系链接起来。
Select multiple tasks with the help of the mouse → Task tab → Schedule group → Link the Selected Tasks.
所有任务都相互关联。要选择不相邻的任务,请按住 Ctrl 键并分别选择每个任务。
尊重链接
如果您处于手动计划模式,则前置任务的持续时间的任何更改都不会反映在任务 4 的开始日期上。例如,任务 4 于 2015 年 9 月 3 日开始,即任务 3 的完成日期的第二天。

现在,当我们将任务 3 的持续时间从 5 天更改为 7 天时,手动计划中的任务 4 的开始日期不会自动更新。

您可以通过执行以下操作强制 MS Project 尊重链接(依赖性) -
- 选择任务 4。
- 单击任务选项卡 → 计划组 → 尊重链接。

切换任务 – 手动到自动
默认情况下,MS Project 将新任务设置为手动计划。调度通过两种方式控制。
手动调度- 这样做是为了快速捕获一些细节,而不实际调度任务。如果您还不知道某些任务的持续时间、开始日期和完成日期,您可以省略这些详细信息。
自动调度- 这使用 MS Project 中的调度引擎。它自动计算任务持续时间、开始日期和完成日期等值。它考虑了所有约束、链接和日历。
例如,在卢塞恩出版公司,新书发布计划已经过执行工作的资源和其他项目利益相关者的审查。尽管您预计随着您对新书发布的了解更多,计划会有所改变,但您现在对总体计划有足够的信心,可以从手动任务调度切换到自动任务调度。
将任务转换为自动计划
我们有三种不同的方法将任务转换为自动计划。
方法一
如果要更改特定任务的模式,请选择以下示例中的任务 5。单击同一行中的任务模式单元格。然后,单击向下箭头打开下拉框,您可以选择“自动计划”。

方法2
单击任务 → 任务组 → 自动计划。

方法三
完全切换到自动计划模式 -
单击“新任务”状态栏(位于左下角),然后选择“自动计划模式”,可切换计划的计划模式。

您还可以更改 Project 应用于所有新计划的默认计划模式。
转到“文件”选项卡并单击“选项”。然后单击“计划”选项卡,并在该项目的计划选项下从下拉框中选择“所有新项目”。在创建的新任务下,从下拉框中选择“自动计划”。
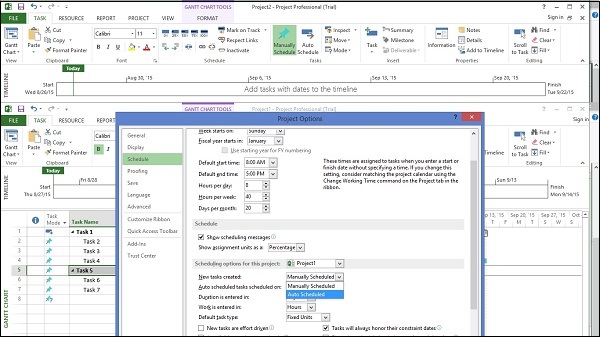
MS 项目 - 设置资源
在项目管理术语中,需要资源来执行项目任务。它们可以是人员、设备、设施、资金或完成项目任务所需的任何东西(劳动力除外)。最佳资源调度是项目管理成功的关键。
资源类型
工作资源- 完成任务的人员和设备。
成本资源- 与任务相关的财务成本。差旅费、伙食费等
物质资源- 作为项目收益使用的消耗品。例如,在粉刷墙壁时使用油漆。
注意- 请注意人员和设备资源之间的关键区别。人力资源的工作时间有限,例如 6、8 或 12 小时。设备资源具有 2、8 或 24 小时的不同工作能力,并且也可能有维护中断。另请注意,多个人力资源可能正在使用一种设备资源,或者一台设备可能正在完成多项任务。
输入工作资源名称
您可以根据您的方便输入资源名称。
| 资源 | 例子 |
|---|---|
| 作为已识别人员的工作资源 | 约翰、凯文 |
| 作为工作职能或组的工作资源 | 工程师、协调员、打字员 |
| 作为设备的工作资源 | 车床、推土机 |
涉及的步骤
Click View tab → Resource Views group → Click Resource Sheet. Click the cell directly below the Resource Name heading column. Enter Resources as an individual person, job function or group.
默认情况下,“最大单位”字段设置为 100%。

资源最大容量
最大单位字段表示资源处理分配的任务的最大能力。100% 表示资源 100% 的工作时间可用于完成分配的任务。每个工作日该资源都是全职可用的。如果资源被分配给需要超过其工作时间的一个或多个任务,则该资源被过度分配,MS Project 将以红色格式指示这一点。
如果资源不代表个人而是工作职能,即一组具有相同技能的人员可以完成该任务,我们可以输入更大的最大单位来代表该组中的人数。因此 400% 表示每个工作日有 4 个人全职工作。
团队工作资源
Click View tab → Resource Views group → Click Resource Sheet Click the cell directly below Resource Name heading column Enter Resources as group, here we take an example of Engineers. Click the Max. Units field for the Engineers resource.
输入或选择 400%。按 Enter 键。

兼职工作资源
在 Max.Units 中输入小于 100% 的值意味着您预计资源容量低于全职资源。因此,50% 意味着个人的工作量是正常满负荷工作量的一半,因此,如果正常工作周为 40 小时,则相当于 20 小时工作量。
Click View tab → Resource Views group → Click Resource Sheet. Click the cell directly below Resource Name heading column. Enter Resource as an individual or job function. Here let’s take an example.

输入资源成本
您可以输入工时和材料资源的标准费率和每次使用成本。您还可以输入工时资源的加班费率。标准费率按小时计算。另一方面,每次使用的成本不随任务而变化。每次使用成本是完成任务所用的固定费用。资源分为三种类型:工作、材料和成本。
工作资源- 完成任务的人员和设备。
成本资源- 与任务相关的财务成本。差旅费、伙食费等
物质资源- 作为项目收益使用的消耗品。就像粉刷墙壁时使用的油漆一样。
注意- 请注意人员和设备资源之间的关键区别。人力资源的工作时间有限,例如 6、8 或 12 小时。设备资源可以具有 2、8 或 24 小时的不同工作能力,并且也可以有维护中断。另请注意,多个人力资源可能正在使用一种设备资源,或者一台设备可能正在完成多项任务。
成本资源不使用工资率。请记住每次使用成本和成本资源是两个不同的东西。成本资源是与任务相关的财务成本,例如差旅费、伙食费等。仅当您将成本资源分配给任务时,才会分配成本资源的成本值。
Project 使用以下公式计算任务成本 -
Cost of Task = Work Value (in number of hours) x Resource’s Pay Rate.
然后,您可以查看每个资源的成本和每个任务的成本(以及汇总到摘要任务和整个计划的成本)。MS Project 不会自动应用加班计算。
输入工作资源的标准工资和加班工资 -
Click View tab → Resource Views group → Resource Sheet. Click the cell directly below Resource Name heading column to create Resources. Click the Std. Rate field for each resource to costs in hourly (default), daily, weekly, monthly and yearly rates.
在以下示例中,资源 Rasmus 保留为零。当您无需跟踪某些资源的基于费率的成本时,这非常有用。
单击 Ovt。费率字段用于输入加班费率。

为资源添加注释
Click View tab → Resource Views group → Resource Sheet. Double-click the Resource, a Resource Information dialog box opens. Click on Notes tab. Here let’s enter a note for Rasmus as “Rasmus will work parttime”. Click OK.

现在,在资源表视图中 Rasmus 名字的左侧会出现一个注释图标。将鼠标悬停在其上将使注释出现。

设置成本资源
您可以使用成本资源来表示与计划中的任务关联的财务成本。成本资源的例子有旅行、食物、娱乐和培训。所以很明显,成本资源对任务没有任何作用,也不影响任务的调度。
成本资源的成本值是在将成本资源分配给任务时输入的。
Click View tab → Resource Views group → Resource Sheet. Click the empty cell in the Resource Name column. Type Training and press the Tab Key. In the Type field, click the down arrow to select Cost.

MS Project - 为任务分配资源
任务和资源列表完成后,需要将资源分配给任务以便处理它们。通过 MS Project,您可以跟踪任务进度、资源和任务成本。
将材料资源分配给任务
方法一
Click View Tab → Gantt Chart View → Resource Name column. Click the box below the Resource Name column for the task you need the resource to be assigned. From the dropdown, choose the resource name. In the following screenshot as an example. For Task 1 “PT1”, we have chosen the resource “Celic”.
您还可以选择多个资源来处理单个任务。

方法2
Click Resource tab → Under Assignments group → Assign Resources. In the Assign Resources dialog box, click the resource name you like to assign.
这里我们选择“Hitesh”。现在单击分配按钮。
您还可以选择多个资源来处理单个任务。

方法三
Click View Tab → Gantt Chart → Task Name column. Double-click the Task Name. Task Information dialog box opens. Click the Resources tab. Click the cell below the Resource Name column. Select the resource from the dropdown list.
您还可以选择多个资源来处理单个任务。

方法4
Click View Tab → Split View group → Details → Task Form.
该窗口分为两部分:甘特图视图和其下方的任务表单视图。
In the Task Form view, click under the Resource Name column and select the resource.
您还可以选择多个资源来处理单个任务。

将成本资源分配给任务
Click View Tab → Gantt Chart View → Task Name column. Double-click the Task Name. Task Information dialog box opens. Click the Resources tab. Click the cell below the Resource Name column. Select the resource from the dropdown list.
在下面的示例中,我们选择“旅行”作为成本资源并输入 800 美元的成本。
我们还可以将其他物质资源分配给同一任务。

MS 项目 - 计划持续时间成本和时间
将资源分配给任务后,您可以查看完成计划所需的成本、持续时间和工时。
检查计划的持续时间
In Gantt Chart View → View Tab → Split View group → Timeline checkbox.
您将能够看到计划的开始日期和完成日期。
在甘特图视图中,您还可以查看项目摘要任务,以记下计划的持续时间、开始和完成日期。
在以下示例中,分配资源是项目摘要任务(标识为任务 0)。持续时间 = 53 天,开始日期:2015 年 1 月 5 日,结束日期:2015 年 3 月 19 日。
您可以按照以下步骤打开项目摘要任务 -
In Gantt Chart View → Format Tab → Show/Hide → To check Project Summary Task on.
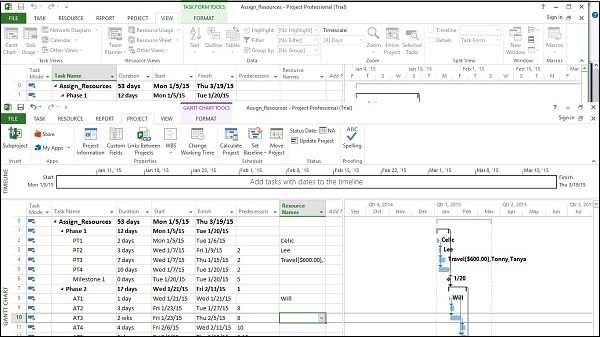
检查计划的费用
Click View tab → Data group → Tables → Cost.
每个任务的成本都会汇总到摘要任务中,然后最终汇总到项目摘要任务中。
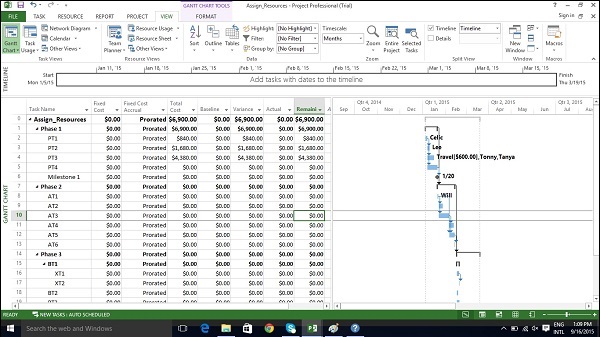
检查计划的工作
Click Report Tab → View Reports group → click Resources → click Resource overview
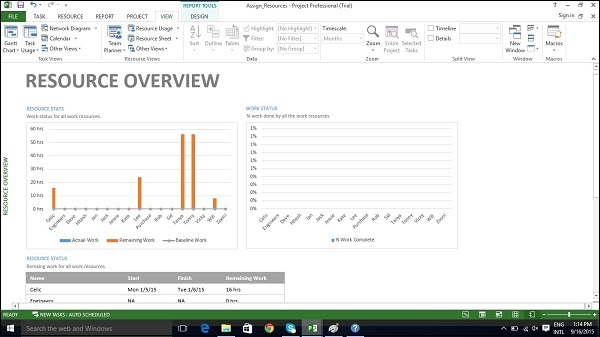
在底部显示的资源状态表中,您将获得资源最早开始日期和最晚完成日期以及剩余工作的摘要。
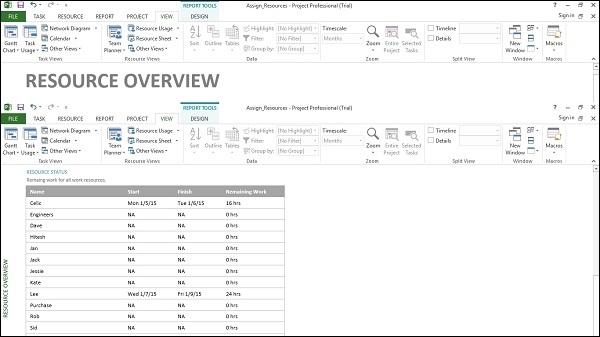
查看项目统计数据
Click Project Tab → Properties group → Project Information → in the new dialog box click Statistics…
MS 项目 - 跟踪进度
一旦您的项目计划在 MS Project 中准备就绪,项目经理就必须衡量实际情况(就已完成的工作、使用的资源和产生的成本而言),并根据项目的任何变化来修改和更改有关任务和资源的信息。计划。项目经理不应假设一切都按计划进行,而应始终跟踪每项任务。抵制正式跟踪项目管理数据是正常的。您可以通过解释您的期望、解释跟踪的好处以及培训人们自行跟踪任务来克服跟踪阻力。
保存基线
要评估项目绩效,您需要创建一个基线来比较进度。一旦计划完全制定,就需要保存基线。当然,由于管理项目所需的滚动规划或逐步细化,人们总是可以向计划添加新的任务、资源、约束和成本。
另请注意,在输入任何实际值(例如任务完成百分比)之前保存基线是有意义的。
注意- 使用 MS Project 2013,您可以在单个计划中保存最多 11 个基线。这些多重基线似乎与基线的定义相反。您可以在以下情况下使用这种灵活性:
您有一个针对外部客户的基准计划,还有另一个针对内部团队的基准计划。
您正在为风险事件做准备。您想要为风险响应和恢复制定单独的基线计划。
您正在接受一项重大变更请求,您可能仍希望保留原始计划以供将来与利益相关者沟通时参考。
创建基线
Click Project Tab → Schedule group → Set Baseline → OK.
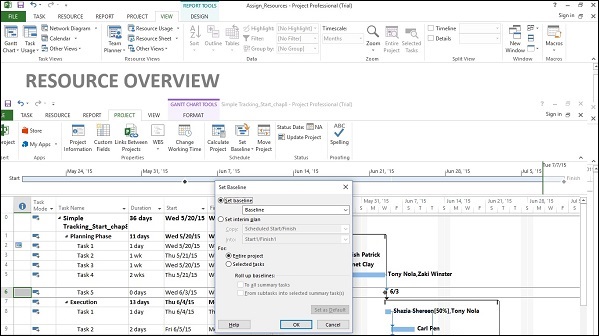
在甘特图上查看基线
Click View Tab → Task Views group → Gantt Chart. Click Format Tab → Bars and Styles group → Baseline (that you want to display).
您将看到基线甘特条与当前甘特条一起显示。

更新基线
随着项目时间和工作的进展,您可能还需要更改基线。您有多种选择 -
- 更新基线。
- 更新选定任务的基线。
- 保存多个基线。
更新整个项目的基线
这只是将原始基线值替换为当前计划值。
Click Project Tab → Schedule group → Set Baseline → OK.
更新选定任务的基线
这不会影响计划中其他任务的基线值或资源基线值。
Click Project Tab → Schedule group → Set Baseline → For select Selected tasks → OK.
保存多个基线
您最多可以在一个计划中保存 11 个基线。第一个称为基线,其余的为基线 1 到基线 10。
Click Project Tab → Schedule group → Set Baseline → click the dropdown box to save any baseline you like. Click OK.

临时计划
临时计划只为每个任务保存两种信息 - 当前开始日期和当前完成日期。
它可以用作项目标记。从视觉上很容易看出项目进度偏离正轨或正轨的程度。因为它只指定日期,所以是简单、清晰且容易理解的信息。
Click Project Tab → Schedule group → Set Baseline → Set interim plan → OK.

按特定日期跟踪计划
如果所有任务均已开始并按计划完成,您可以将其记录在“更新项目”对话框中。大多数时候,经验丰富的项目经理都知道事实并非如此。但有时,当生成的实际工时和成本值足够接近您的基准计划时,这种方法可能会很好。
Click Project tab → Status group → Update Project. Switch on the radio button for “Update work as complete through” option, and then Set 0% -100% complete. Select the current date. Click OK.

已完成任务的复选标记将出现在指示器列中。在图表部分的右侧,每个任务的甘特图中都会生成进度条。

跟踪计划完成百分比
方法一
Click any Task → Task Tab → Schedule group → either 0%, 25%, 50%, 75% or 100%.

方法2
Click View tab → Data group → Tables → Tracking.
现在,对于所需的任务,单击相应的% Comp列并输入所需的完成百分比。
按实际值跟踪计划
您可以为您的项目输入以下实际值 -
实际开始和完成日期 - 项目相应地调整时间表。
任务的实际持续时间 - 如果等于或大于计划持续时间:任务 = 100% 完成。
任务的实际持续时间
Click View Tab → Data group → Tables → Work.
您将看到 % W. Comp。(工作完成百分比)列。
该表包括工时(计划工时)、实际工时和剩余工时列。
单击您要更新的任务。在以下示例中,单击任务 9 的实际字段并输入 24 小时。对于此任务,初始计划工作时间为 16 小时,因为 24 小时更长。该项目将任务标记为 100% 完成,并将“工作”列更新为 24 小时(从最初的 16 小时)。示例中保存了一个Baseline,因为Baseline没有改变,用来做比较。MS Project 现在计算的基线仍为 16 小时,偏差为 8 小时。
注意- 实际工作已汇总并反映在摘要任务中。

实际开始和结束日期
单击您想要更改其日期的任务。
Click Task tab → Schedule group → dropdown menu for Mark on Track → Update Tasks. Change Start or Finish field in Actual group.
您也可以填写实际持续时间字段。

MS 项目 - 高级调度
任务依赖性有四种类型。
完成到开始 (FS) - 在开始建造二楼之前完成一楼。最常被使用。
完成到完成 (FF) - 烹制晚餐的所有菜肴并按时完成。
开始到开始(SS) - 在进行调查时,我们会寻求调查答复,但也会开始将答复制成表格。在开始制表之前,不必完成调查回复的收集。
从开始到结束 (SF) - 考试准备将在考试开始时结束。最少使用。
调整任务链接关系
Click Task Tab → double-click the required task under Task Name column → Task Information dialog box opens → Predecessors Tab. Click the box under the Type column and choose the relationship according to your requirement.
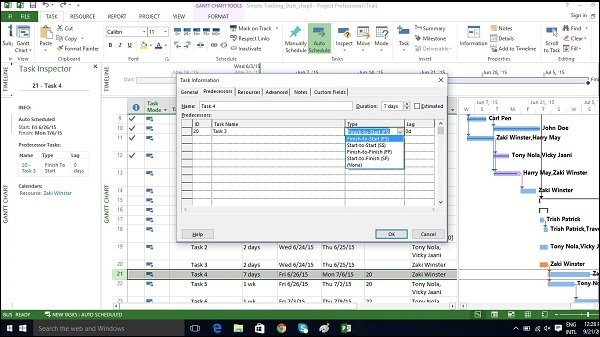
应用超前和滞后
默认情况下,当您链接任务时,它们会被分配“完成到开始”关系。在这段关系中,
前置- 前置时间导致后续任务在其前置任务结束之前开始。
滞后- 滞后时间导致后继任务在其前任任务结束后开始。
Click Task Tab → double-click the required Task under Task Name column → Task Information dialog box opens → Predecessors Tab.
在“滞后”标题列下,输入以小时、天、周或年为单位的滞后。您还可以应用百分比形式的滞后或超前。如果您为选定的为期 6 天的任务输入 50%,则该任务将在前置任务结束后延迟 3 天。
滞后以正单位输入,超前以负单位输入(例如,-3d 或 -50%)。
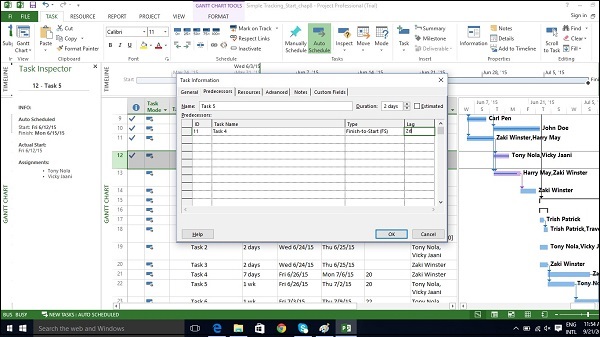
应用任务约束
当自动计划打开时,默认情况下,在 MS Project 2013 中创建的每个任务将被限制为“尽快”。尽快意味着任务在项目启动后立即开始,如果不存在会延迟任务的依赖项的话。因此,此约束类型没有强加固定的开始或结束日期,但当然会维护前任和后继依赖关系。
当 MS Project 2013 在运行较晚的项目中执行计算以节省时间时,会强制执行约束设置。
有 8 个任务约束。
| 约束类型 | 约束名称 | 描述 |
|---|---|---|
| 灵活的 | 尽可能晚(ALAP) | 任务安排得尽可能晚,在项目结束之前完成任务,并且不耽误后续任务。从项目完成日期开始安排时的默认约束。不要输入具有此限制的任务开始或完成日期。 |
| 尽快(ASAP) | 任务计划尽早开始。从项目开始日期开始安排时的默认约束。请勿输入具有此限制的开始或结束日期。 | |
| 半柔性 | 开始时间不得早于 (SNET) | 任务计划在指定日期或之后开始。 |
| 完成时间不得早于 (FNET) | 任务计划在指定日期或之后完成。 | |
| 开始时间不得晚于 (SNLT) | 任务计划在指定日期或之前开始。 | |
| 不晚于 (FNLT) 完成 | 任务计划在指定日期或之前完成。 | |
| 不灵活 | 必须完成 (MFO) | 任务计划在指定日期完成。 |
| 必须开始 (MSO) | 任务计划在指定日期开始。 |
Click Task Tab → double-click the required Task under Task Name column → Task Information dialog box opens → Advanced Tab. Click dropdown box for Constraint type. Choose the constraint you would like to apply.
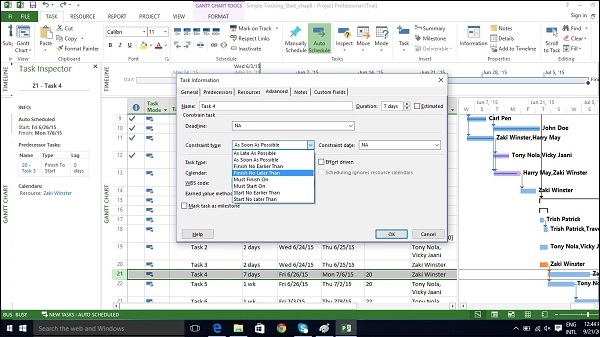
输入截止日期
如果您使用任务约束,则会限制计划的灵活性,其中 MS Project 2013 将根据约束确定任务的特定开始或完成日期。最好使用截止日期,它对任务或摘要任务的计划没有影响。如果计划完成的任务超过了截止日期,MS Project 将在指示符栏中用红色感叹号提醒您。
单击任务选项卡 → 在任务名称列下双击所需的任务 → 打开任务信息对话框 → 高级选项卡。
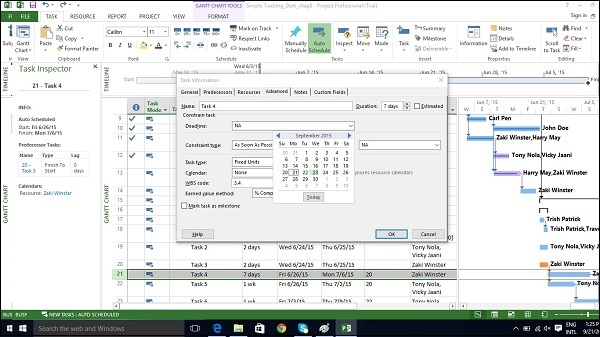
输入固定成本
固定成本与不依赖于任何资源或工作量的任务相关联。
单击“视图”选项卡→“数据组”→“表格”→“成本”。
在“固定成本”列下输入感兴趣任务的成本。在以下示例中,我们为任务 7 分配了 500 美元的固定成本。
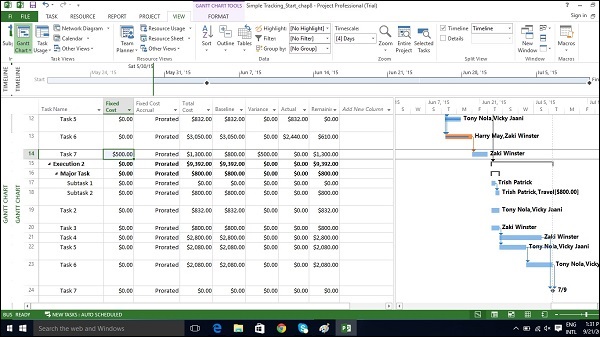
输入重复任务
状态会议、状态报告、检查日期可以以特定频率重复出现。在 MS Project 2013 中,您可以指定重复任务,而不必每次都单独分配任务。您还可以为这些任务分配资源。
在甘特图视图→任务选项卡→插入组→任务下拉框→重复任务。
输入任务名称并选择重复模式。
您还可以选择任务开始的具体时间。默认情况下,Project 安排重复任务在计划的默认开始时间开始。您可以在“重复任务信息”对话框的“开始”框中添加时间值来更改此值。在下图中,输入的开始时间为上午 10:00。
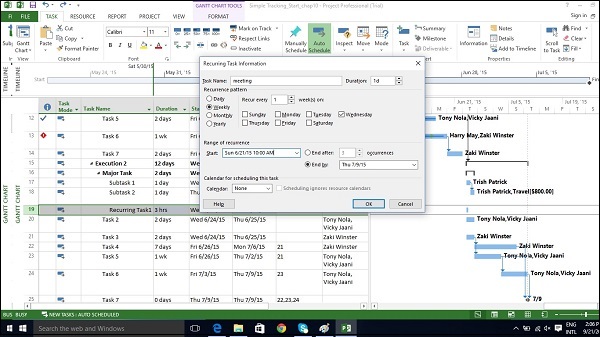
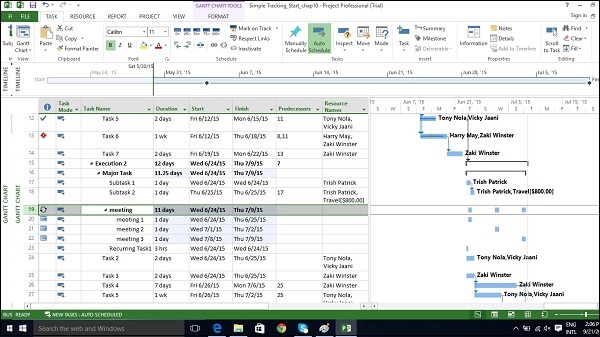
查看关键路径
关键路径是需要最长时间才能完成的一系列连接任务。“关键”一词并不意味着任务复杂或重要或需要密切监控,而是重点是影响项目完成日期的条款时间表。
因此,如果你想缩短项目的持续时间,你应该首先从关键路径上的活动/任务开始。关键路径可以是单个任务序列(单个关键路径),或者单个项目可以有多个关键路径。虽然时间表发生变化,但关键路径也可能会不时发生变化。
当一个人想要应用快速跟踪或崩溃来缩短项目持续时间时,需要始终首先关注关键路径。
松弛或浮动是理解关键路径的关键。有两种类型的浮动 -
自由浮动- 这是一个任务可以延迟而不延迟另一个任务的时间量。
总浮动时间- 任务可以延迟而不延迟项目完成的时间量。
In Gantt Chart view → Format Tab → Bar Styles Group → Check the Critical Tasks box ON.
右侧甘特图视图中关键路径中的所有任务栏将变为红色。
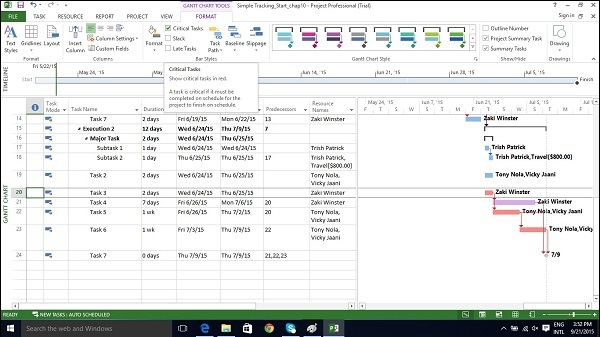
检查资源分配
资源容量和任务分配之间的关系称为分配。
这可以由 3 个状态定义 -
分配不足- 每周工作 40 小时的工程师,仅分配了 20 小时的工作。
完全分配- 每周工作 40 小时的技术工人在该周被分配 40 小时的工作。
过度分配- 木匠被分配 65 小时的工作时间,而他每周只有 40 小时的工作时间。
在甘特图视图中
Click View Tab → Task Views group → Gantt Chart view.
甘特图视图显示一些有限的资源信息,如下面的屏幕截图所示。
它通过指示器栏中的红色过度分配图标总结是否可能存在问题。