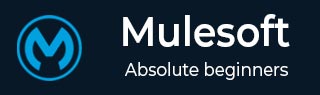
- MuleSoft教程
- MuleSoft - 主页
- MuleSoft - Mule ESB 简介
- MuleSoft - Mule 项目
- MuleSoft - 我们机器中的骡子
- MuleSoft - Anypoint Studio
- MuleSoft - 发现 Anypoint Studio
- 创建第一个 Mule 应用程序
- MuleSoft - DataWeave 语言
- 消息处理器和脚本组件
- 核心组件及其配置
- MuleSoft - 端点
- 流量控制和变压器
- 使用 Anypoint Studio 的 Web 服务
- MuleSoft - Mule 错误处理
- MuleSoft - Mule 异常处理
- MuleSoft - 使用 MUnit 进行测试
- MuleSoft 有用资源
- MuleSoft - 快速指南
- MuleSoft - 有用的资源
- MuleSoft - 讨论
MuleSoft - 创建第一个 Mule 应用程序
在本章中,我们将在 MuleSoft 的 Anypoint Studio 中创建第一个 Mule 应用程序。为了创建它,首先我们需要启动 Anypoint Studio。
启动 Anypoint Studio
单击 Anypoint Studio 启动它。如果您是第一次启动它,那么您将看到以下窗口 -

Anypoint Studio的用户界面
单击“转到工作区”按钮后,它将引导您进入 Anypoint Studio 的用户界面,如下所示 -

创建 Mule 应用程序的步骤
为了创建您的 Mule 应用程序,请按照以下步骤操作 -
创建新项目
创建 Mule 应用程序的第一步是创建一个新项目。可以通过路径FILE → NEW → Mule Project来完成,如下所示 -

命名项目
如上所述,单击新的 Mule 项目后,它将打开一个新窗口,询问项目名称和其他规格。指定项目名称“ TestAPP1 ”,然后单击“完成”按钮。

单击 Finish 按钮后,它将打开为您的 MuleProject 构建的工作区,即'TestAPP1'。您可以看到上一章中描述的所有编辑器和视图。

配置连接器
在这里,我们将为 HTTP Listener 构建一个简单的 Mule 应用程序。为此,我们需要将 HTTP Listener 连接器从 Mule Palette 拖放到工作区,如下所示 -

现在,我们需要配置它。单击基本设置下连接器配置后的绿色 + 符号,如上所示。

单击“确定”后,您将返回 HTTP Listener 属性页面。现在我们需要在“常规”选项卡下提供路径。在此特定示例中,我们提供了/FirstAPP作为路径名。

配置设置有效负载连接器
现在,我们需要一个设置有效负载连接器。我们还需要在“设置”选项卡下给出其值,如下所示 -

这是我的第一个 Mule 应用程序,是本示例中提供的名称。
运行 Mule 应用程序
现在,保存并单击“作为 Mule 应用程序运行”,如下所示 -

我们可以在部署应用程序的控制台下检查它,如下所示 -

它表明您已经成功构建了您的第一个 Mule 应用程序。
验证 Mule 应用程序
现在,我们需要测试我们的应用程序是否正在运行。转到 POSTMAN(一个 Chrome 应用程序)并输入 URL:http://localhost:8081。它显示了我们在构建 Mule 应用程序时提供的消息,如下所示 -
