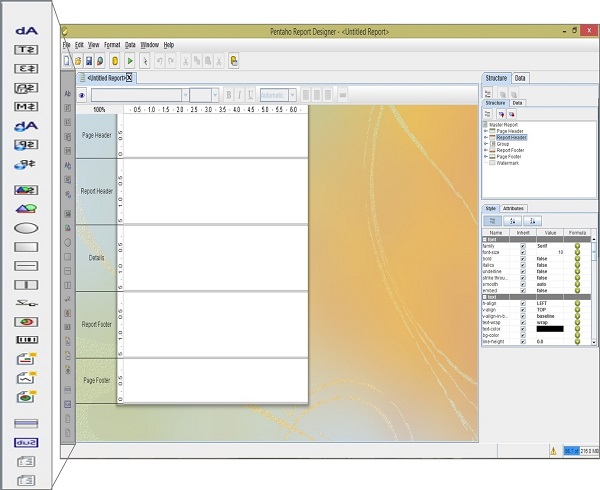- Pentaho Tutorial
- Pentaho - Home
- Pentaho - Overview
- Pentaho - Installation
- Pentaho - Navigation
- Pentaho - Data Sources & Queries
- Pentaho - Reporting Elements
- Pentaho - Page Footer Fields
- Pentaho - Groups
- Pentaho - Chart Report
- Formatting Report Elements
- Pentaho - Functions
- Pentaho Useful Resources
- Pentaho - Quick Guide
- Pentaho - Useful Resources
- Pentaho - Discussion
Pentaho - 导航
本章将简要介绍 Pentaho 中可用的用户界面以及如何浏览它们。
欢迎屏幕
欢迎屏幕提供了两种创建不同类型报告的方法。这两个选项是“报告向导”和“新建报告”。
报告向导- 它提供了一个易于使用的四个步骤过程,可引导您创建新报告。
新报告- 如果您选择此选项,那么您可以根据您的要求创建自定义报告。
Pentaho 有一组示例报告来帮助您了解如何使用特定的报告设计器。下面的截图显示了 Pentaho 的欢迎页面。
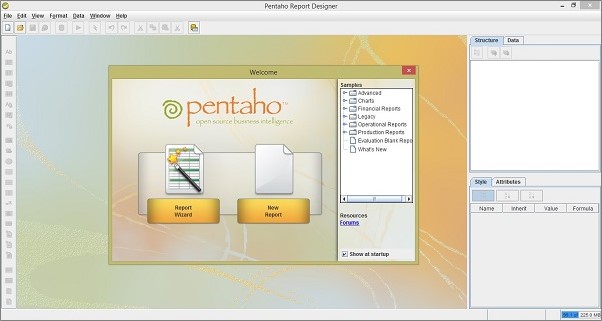
主工具栏
主工具栏位于窗口顶部。看一下下面的屏幕截图 - 最大化的框是主收费栏。它包含执行以下操作的按钮 - 新建文件、打开文件、保存文件、发布报告、添加数据源、运行报告、选择对象、撤消、重做、剪切元素、复制元素、粘贴元素、删除所选元素,并切换字段选择器调色板。
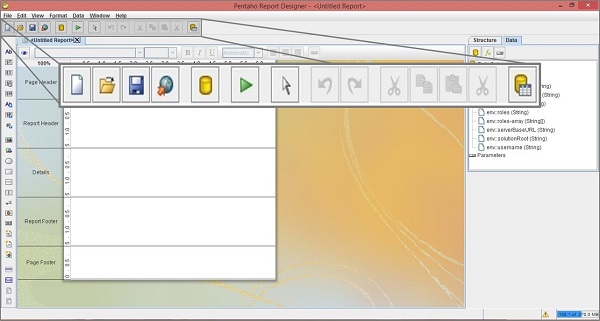
报告工作区
工作区是我们设计报告的主要工作区域。看一下下面的屏幕截图 - 中心的白色区域是工作区。它分为五个区域:页眉、报表页眉、详细信息、报表页脚和页脚。
页眉- 您可以在此处使用适合打印在每个报告页面顶部的任何类型的数据。它不允许任何动态值或分页符。
报告标题- 从顶部开始的第二个区域是报告标题。它包含报告元素。它在每个报告中出现一次,即在报告的第一页上。
详细信息- 详细信息区域是页面的最大部分,因为大多数报告数据都显示在该区域中。
报告页脚- 就像报告页眉一样,报告页脚每个报告仅出现一次,即在报告的最后一页上。
页脚- 最后一个区域是页脚,它出现在报告中每页的绝对底部。
您还可以为各种报表元素创建组。每个组在工作区中都有自己的页眉和页脚区域。
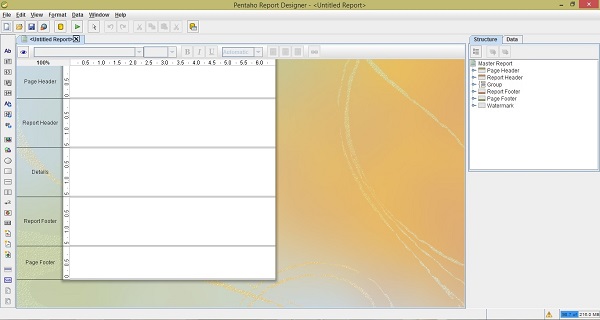
结构面板
结构选项卡与报表设计器右上部分的数据选项卡共享一个窗格。看看下面的截图;它显示了报表工作区中包含的每个元素的确切层次结构。
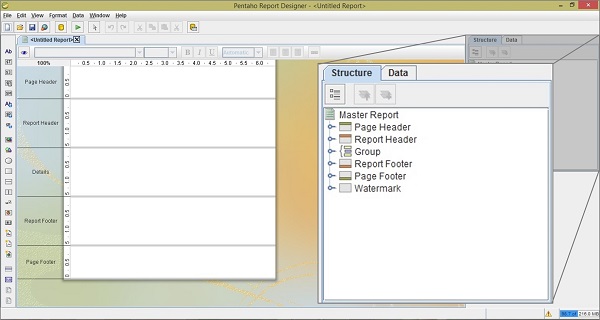
数据窗格
数据窗格使您能够添加数据源并查看每个报告中的各个查询、函数和参数。窗格顶部的三个按钮分别用于添加新的数据源、函数和参数。
数据源- 您为当前报告定义的所有数据源和查询将在此处列出。如果要添加新的数据源,请右键单击最左侧的按钮(黄色圆柱体),然后单击“添加”。
函数- 您添加到报告中的所有函数(数学和条件)元素将在此类别中列出。您可以通过单击 ( f x ) 按钮添加函数。
参数- 您可以向报告添加参数,这将使报告阅读者能够自定义输出的内容。
看看下面的截图。
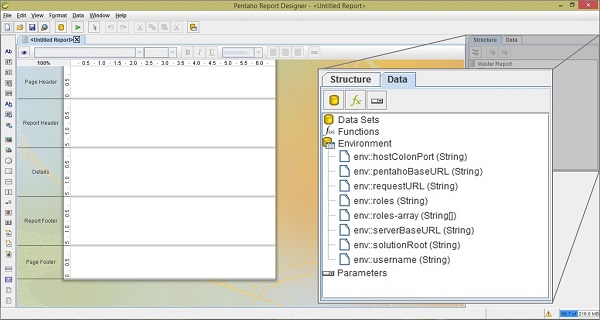
样式面板
样式窗格显示结构窗格中任何给定项目的所有视觉和位置样式选项。单击任何结构元素,样式窗格的组成将进行调整,以显示按组列出的所有可用样式属性。看看下面的截图。
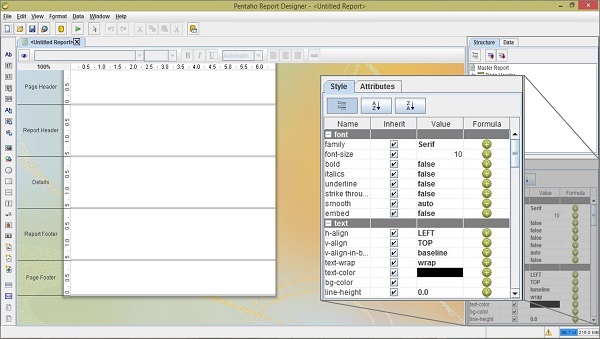
属性面板
属性窗格显示结构窗格中任何给定项目的所有低级属性以及输入和输出选项。
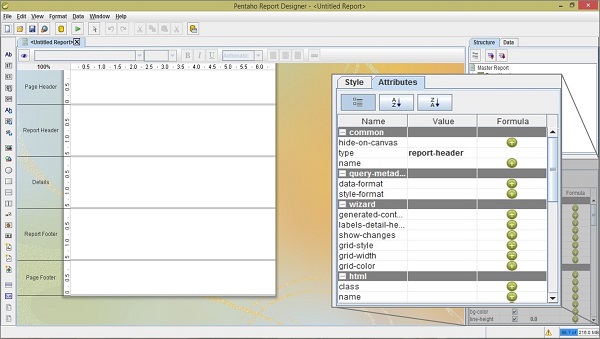
调色板
该选项板包含可用于构建报告的所有元素。要添加元素,请单击布局区域以将其选中,然后将元素从调色板拖放到所选区域。我们已在下表中解释了每个报告元素的作用。
| 元素图标 | 元素名称 | 描述 |
|---|---|---|
 |
标签 | 静态文本字符串。它不能动态改变。 |
 |
文本域 | 文本报告元素并根据查询动态更改。 |
 |
数字字段 | 显示来自查询的动态数值数据。 |
 |
日期字段 | 处理查询中的日期信息。 |
 |
信息 | 组合了多个静态和动态报表元素的元素。 |
 |
资源标签 | 映射到资源包的静态文本字符串 |
 |
资源域 | 映射到资源包的动态文本字符串,允许您本地化任何数据库字段。 |
 |
资源-消息 | 动态文本字符串,连接多种类型的数据,并动态映射到资源包。 |
 |
图像场 | 对存储在数据库中的图像的引用。 |
 |
图像 | 嵌入到报告中的静态图像。 |
 |
椭圆 | 日食形状的矢量图形元素。 |
 |
长方形 | 矩形形状的矢量图形元素。 |
 |
水平线 | 水平绘制的矢量图形线。 |
 |
垂直线 | 垂直绘制的矢量图形线。 |
 |
调查规模 | 一个简单的滑动比例图表元素。 |
 |
图表 | 以图形方式显示查询结果的图表或图形。 |
 |
简单条形码 | 条形码图表元素。 |
 |
条形迷你图 | 条形迷你图元素。 |
 |
线-迷你图 | 折线迷你图元素。 |
 |
饼图迷你图 | 饼图迷你图元素。 |
 |
乐队 | 一种对元素进行分组的方法。 |
 |
子报告 | 引用另一个报表的元素。 |
 |
表中的内容 | 内容报告元素的表格。 |
 |
指数 | 索引报告元素。 |
看看下面的截图;左侧突出显示的框是报告元素的调色板。