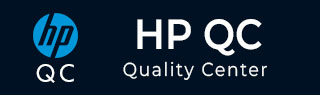Hp-QC - 快速指南
品质中心 - 简介
什么是质量中心?
HP 质量中心 (QC) 是一种测试管理工具,现在通常被称为应用程序生命周期管理(ALM) 工具,因为它不再只是一个测试管理工具,而是支持软件开发生命周期的各个阶段。
HP-ALM 帮助我们管理项目里程碑、可交付成果和资源。它还有助于跟踪项目的健康状况和标准,使产品所有者能够评估产品的当前状态。了解 Quality Center 的历史、架构和工作流程非常重要。
质量控制的历史
Quality Center 的前身是 Test Director,是 Mercury Interactive 的产品。下表让我们更好地了解了 QC 的版本历史。
| S号# | 商业名称 | 版本号 | 拥有者 |
|---|---|---|---|
| 1. | 测试总监 | v1.52 至 v8.0 | 水星互动 |
| 2. | 品质中心 | v8.0 至 v9.0 | 水星互动 |
| 3. | 品质中心 | v9.2 至 v10.0 | 生命值 |
| 4. | ALM | v11.0 至 v11.5x | 生命值 |
QC架构
HP-ALM 是一个企业级应用程序,基于 Java 2 Enterprise Edition (J2EE) 技术,并使用 MS SQL Server 或 Oracle 作为后端。还有一个负载均衡器可以有效满足用户的请求。
站点管理数据库托管在独立的数据库服务器上,而其他项目相关数据则存储在单独的数据库服务器上。下图显示了大型公司中 QC 的设置方式。
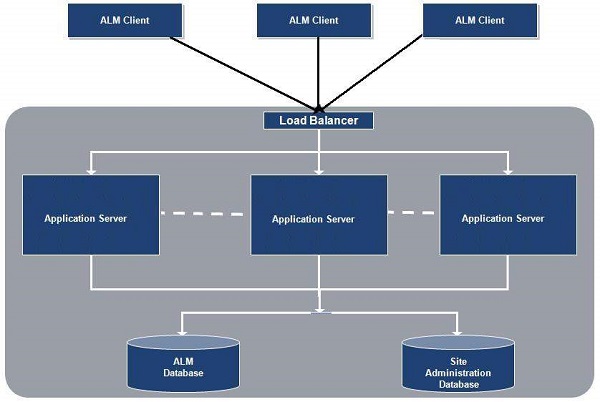
HP ALM 版本
HP ALM 是一种商业许可工具,HP 将其部署在下面列出的四个不同版本中 -
- 惠普ALM
- HP ALM 要点
- 惠普质量中心企业版
- HP ALM 性能中心版
ALM 版本功能比较
上述每个版本在 ALM 功能方面都有其自身的限制。根据下表,人们可以决定其项目目的需要哪种许可证。
| 特征 | 惠普ALM | HP ALM 要点 | HP QC 企业版 | HP ALM 性能中心版 |
|---|---|---|---|---|
| 发布管理 | 是的 | 是的 | 是的 | 是的 |
| 项目规划和跟踪 | 是的 | 不 | 不 | 不 |
| 基于风险的质量管理 | 是的 | 不 | 是的 | 不 |
| 测试编写和执行 | 是的 | 是的 | 是的 | 是的 |
| 测试资源 | 是的 | 是的 | 是的 | 是的 |
| 测试配置 | 是的 | 不 | 是的 | 是的 |
| 惠普短跑运动员 | 是的 | 不 | 是的 | 不 |
| 实验室管理 | 是的 | 不 | 不 | 是的 |
| 版本控制 | 是的 | 不 | 是的 | 是的 |
| 基线 | 是的 | 不 | 是的 | 是的 |
| 跨项目定制 | 是的 | 是的 | 不 | 是的 |
| 共享缺陷 | 是的 | 不 | 不 | 不 |
质量中心工作流程
下图显示了质量中心的工作流程 -
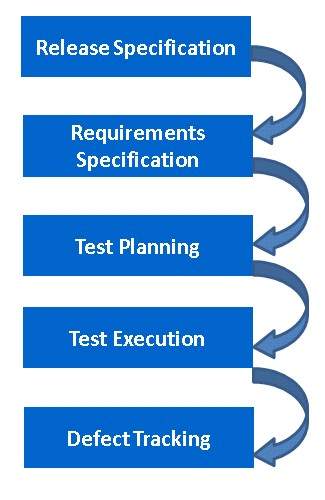
Hp 质量中心 - 环境设置
HP 质量中心设置
HP Quality Center 环境设置是一个复杂的过程,它不是我们在 Windows 操作系统上执行的常规安装。
企业安装将是分布式的,但是出于学习/评估的目的,可以在独立服务器上安装 HP-ALM 11.5x 的试用版。人们还应该需要仔细考虑先决条件才能成功安装。
安装 QC 的先决条件
出于评估目的,客户端和服务器可以驻留在同一系统上,在本章中,我们将进行此类安装。
支持的 Windows 操作系统
仅支持以下 Windows 操作系统列表,因此必须确保 HPALM 仅安装在以下 Windows 操作系统之一上 -
- Microsoft Windows Server 2008 企业版 SP2 32 位/64 位
- 微软 Windows Server 2008 R2 企业 SP1 64 位
- Microsoft Windows Server 2012 标准版 64 位
- Microsoft Windows Server 2012 R2 标准版 64 位
支持的数据库
在继续安装 HP-ALM 之前,请确保您的系统中安装了以下数据库之一:
- 甲骨文10.2.0.5
- 甲骨文11.2.0.3
- 甲骨文11.2.0.4
- 微软 SQL Server 2005 SP4
- 微软 SQL Server 2008 R2 SP1
- 微软 SQL Server 2008 R2 SP2
支持的应用程序服务器
确保服务器已安装以下任何应用程序服务器 -
- 阿帕奇2.2
- 微软IIS 7.0
- 微软IIS 7.5
- 微软IIS 8.0
- 微软IIS 8.5
支持的浏览器
HP ALM 只能通过使用基于 Active X 的浏览器进行访问,因此 Internet Explorer 是唯一受支持的浏览器 -
- 微软 Internet Explorer 8
- 微软 Internet Explorer 9
- 微软 Internet Explorer 10
- 微软 Internet Explorer 11
下载 Hp-ALM
以下是从 HP 网站下载 HP-ALM 30 天试用版的步骤。
步骤 1 - 启动以下 URL - http://www8.hp.com/us/en/software-solutions/software.html?compURI=1174315
步骤 2 - 单击“试用和演示”并选择“HP Application LifeCycle Management 11.50 英语软件电子媒体评估”,如下所示 -
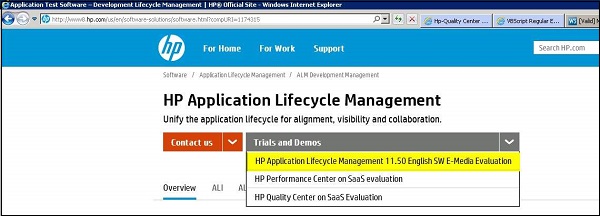
步骤 3 - 填写所有必要的详细信息,然后单击“下一步”,如下所示 -
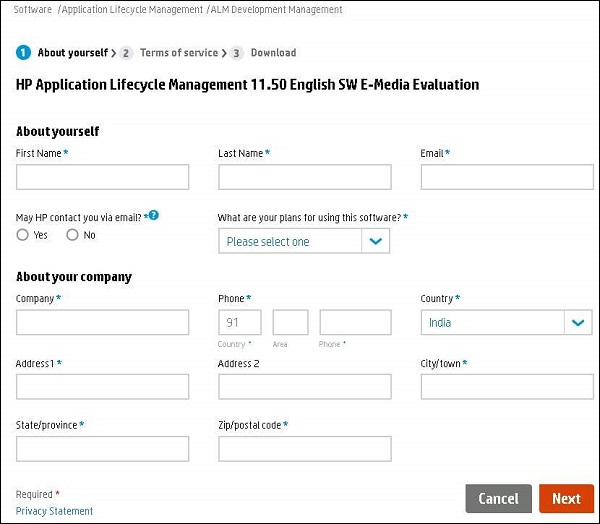
步骤 4 - 接受软件条款并单击“下一步”,如下所示
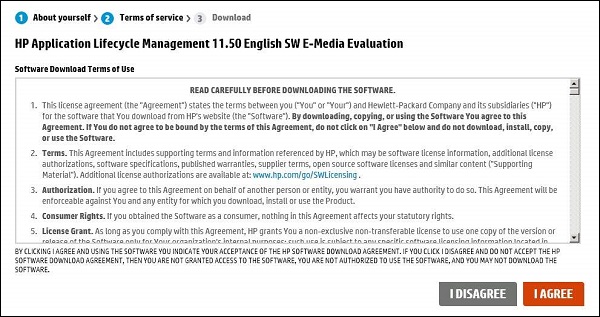
步骤 5 - 出现下载链接并选择您要安装的适当版本(Windows/Unix)

安装 HP-ALM
步骤1 - 下载ISO文件后,解压内容,解压后,文件夹结构如下所示 -

步骤 2 - 欢迎屏幕打开后,单击“下一步”按钮,如下所示。继续单击“下一步”按钮,直到到达“完成”屏幕。
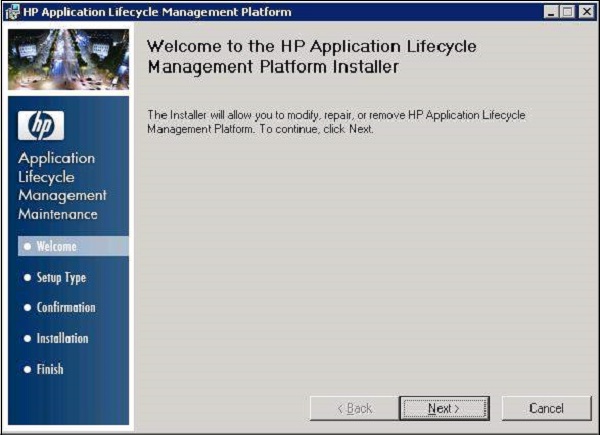
步骤 3 - 完成后,HP ALM Platform 配置向导将打开,如下所示。

步骤 4 - 许可证密钥选项卡打开,用户需要选择“应用程序生命周期管理”,以便我们可以访问该软件包的所有功能。

步骤 5 - 集群配置选项卡打开并选择独立,因为我们将在独立主机中安装所有服务,而不是作为分布式系统。

步骤 6 - 安全选项卡打开。您需要在此处键入密码,密码至少包含 12 个字符。

步骤 7 - 应用程序服务器选项卡打开。选择“Jboss Application Server”并允许所有其他值作为默认值。

步骤 8 - HP ALM Platform 服务选项卡打开。将其留空,以便将您的 Windows 登录名用作启动 ALM 服务的用户 ID。
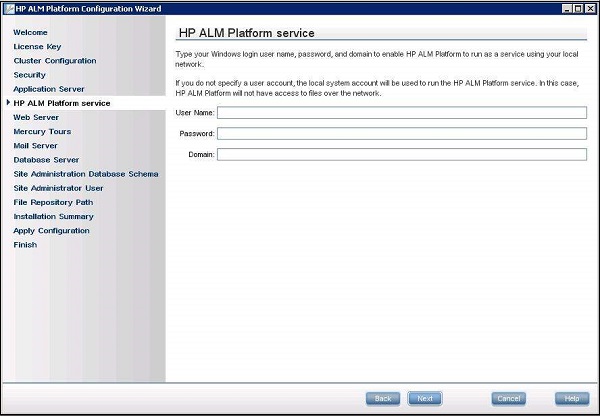
步骤 9 - Web 服务器选择窗口打开。我们将使用 JBOSS 作为 Web 服务器。因此,我们不需要选择任何内容,只需单击“下一步”按钮即可。
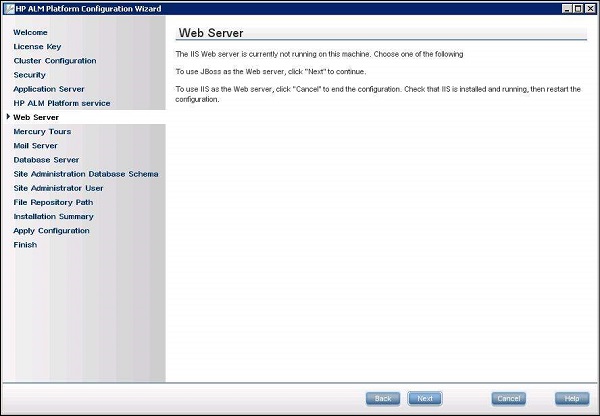
步骤 10 - 如果您想安装示例应用程序“Mercury Tours”,请选择并单击“下一步”。

步骤 11 - 对于邮件服务器配置,添加您的 SMTP 或 MS IIS SMTP 服务器名称或选择“无”并单击“下一步”。此服务器设置将使您能够通过电子邮件与其他 QC 用户交互,或者根据设置触发电子邮件。
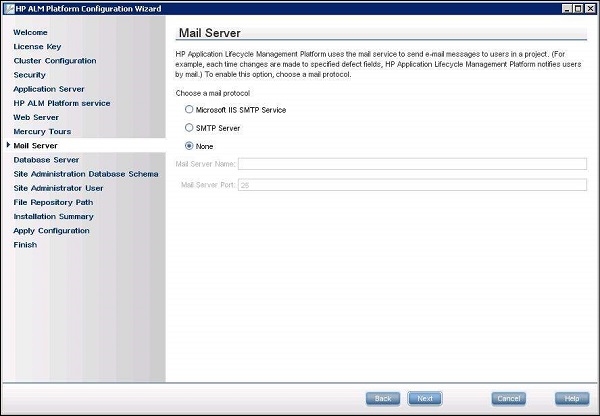
步骤 12 - 选择正确的数据库服务器配置。请注意,该数据库与服务器上已安装的数据库相对应。用户凭据应具有在服务器上创建数据库的权限。仅当所有字段值都正确时,才会进入下一个屏幕。

步骤 13 - 站点管理数据库架构配置窗口打开。确保您提供唯一的数据库架构名称,其中将存储 QC 的所有管理数据。

步骤 14 - 输入站点管理员用户凭据。不要忘记记住这些凭据,以便您可以在成功安装后使用这些凭据登录 QC。

步骤 15 - 文件存储库路径是保存我们创建的所有 QC 相关资产的位置。

步骤 16 - 安装摘要窗口打开,显示所选配置的完整摘要。如果用户希望进行任何更改,那么他可以通过返回到上一个窗口来完成。

步骤 17 - 应用配置显示所选组件将使用所选配置进行安装。完成后,如果安装成功,则会向用户抛出该消息。

启动 HP-ALM
步骤 1 - 成功安装 HP-ALM 后,可以从“开始”菜单启动 ALM,如下所示。

步骤 2 - 安装后,我们还可以通过在 Internet 中键入以下 URL 来启动 ALM。资源管理器 - http://localhost:8181/qcbin/
ALM 将打开,如下所示。
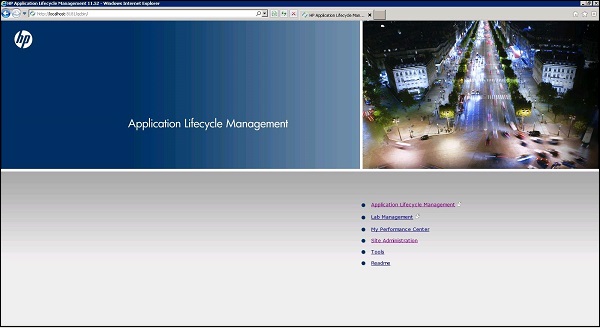
Hp-QC - 服务器端配置
一旦安装了HP-ALM,我们只有在创建域、项目和用户后才能继续使用ALM。在本章中,我们将讨论如何创建项目、域和用户。
创建域
步骤 1 - 要创建域,第一步是进入站点管理员页面。使用 URL - http://localhost:8181/qcbin/SiteAdmin.js p 启动 QC,并输入安装 QC 时设置的管理员凭据。

步骤 2 - 登录“站点管理”页面后,我们将进入“站点项目”选项卡,如下所示。下一步是创建域。
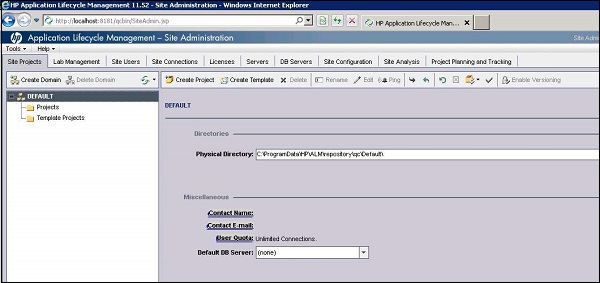
步骤 3 - 单击左上角的“创建域”按钮。输入域名并单击“确定”。

步骤 4 - 将创建域,如下所示。
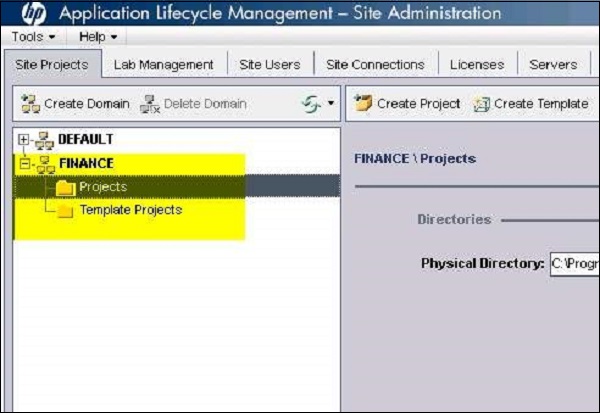
创建项目
创建域后,下一步是创建“项目”。创建项目将引导我们完成一个向导,并且应该按照下面给出的步骤来创建“项目”
步骤 1 - 选择需要在其下创建项目的域,然后单击“创建项目”按钮,如下所示。

步骤 2 - 创建项目向导打开。选择“创建空项目”并单击“下一步”。

步骤 3 - 输入“项目名称”并选择域,然后单击“下一步”。

步骤 4 - 输入数据库凭据并单击“下一步”。
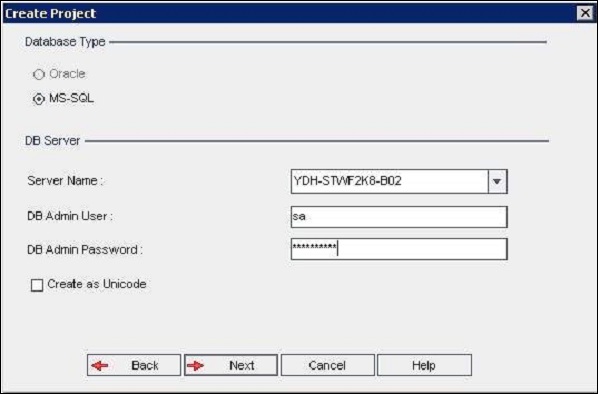
步骤 5 - 选择项目管理员用户 ID,然后单击“下一步”。

步骤 6 - 选择扩展以激活项目,然后单击“下一步”。

步骤 7 - 选中激活复选框并启用版本控制(如果需要),然后单击“下一步”。
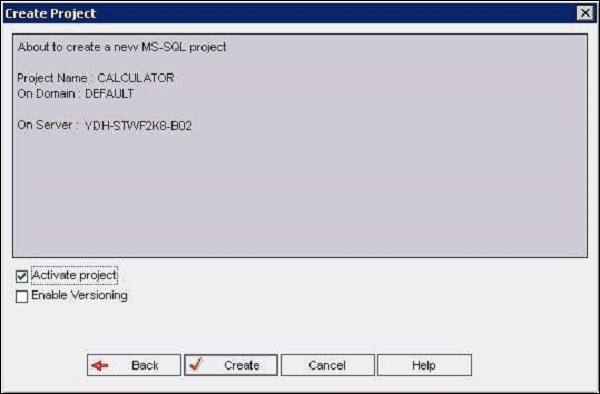
步骤 8 - 单击“下一步”后,项目“计算器”已成功创建。单击“确定”即可在项目窗格中看到创建的项目。

创建用户
步骤 1 - 在“站点管理”页面中选择“站点用户”选项卡,如下所示,然后单击“添加新用户”按钮。
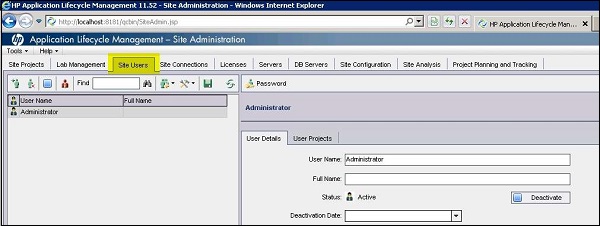
步骤 2 - 新用户窗口打开。填写用户详细信息并单击“确定”。
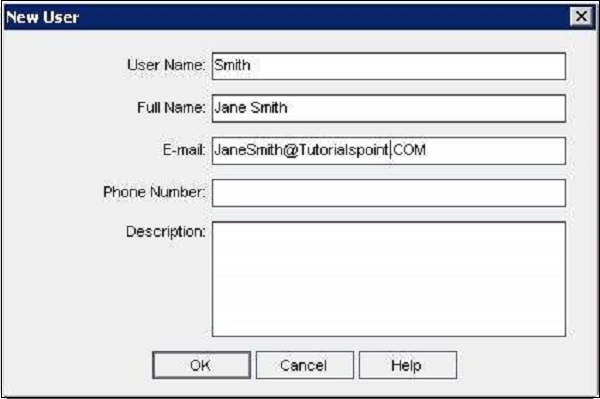
步骤 3 - 创建用户后,为用户提供他们所需的项目访问权限。

步骤 4 - 授予用户访问项目的权限后,验证“项目用户”选项卡中的用户列表。

质量中心 - 常用功能
HP 应用程序生命周期管理 (ALM) 以基础设施网格视图或树结构显示数据,用户可以通过各种方式操作数据,例如重新排列列、过滤、排序和分组。
人们还可以将文件附加到这些网格记录、搜索记录中的特定文本以及查看各种实体的历史记录。应了解以下功能以确保用户能够与 Quality Center 无缝协作。
单击这些链接中的每一个即可了解有关常用功能的更多信息。
| 编号 | 常用功能及说明 |
|---|---|
| 1 | 过滤器对话框
使用户能够根据定义的条件执行过滤 ALM 数据。 |
| 2 | 用户对话框
使用户能够从用户列表中选择用户名。 |
| 3 | 查找对话框
使用户能够在树视图或网格视图中搜索特定记录。 |
| 4 | 替换对话框
使用户能够查找并替换树或网格中的特定字段值。 |
| 5 | 历史选项卡
使用户能够查看对当前所选工作项所做的更改列表。 |
| 6 | 发送电子邮件对话框
使质量中心用户能够向其他用户发送有关实体详细信息的电子邮件。 |
| 7 | 附件对话框
使用户能够添加和管理特定记录的附件。 |
| 8 | 快照对话框
使用户能够捕获正在测试的应用程序的屏幕截图并将其附加到 ALM 中的实体。 |
| 9 | 列选择器对话框
允许用户选择他们希望在网格视图中看到的列。 |
| 10 | 设置默认值对话框
允许用户为 ALM 中的某些字段设置默认值。 |
| 11 | 警报和标志对话框
使用户能够查看所选记录的警报列表,还允许他们创建、查看和修改跟进标志以提醒自己跟进问题 |
| 12 | 收藏夹对话框
允许用户创建和组织收藏夹。 |
质量中心-管理
管理选项卡
该区域帮助我们创建和管理版本和周期。它还帮助我们进行项目规划和跟踪。管理选项卡帮助我们处理 ALM 中的以下区域 -
- 创建版本
- 创建循环
- 发布范围和里程碑
- 总体规划和现状
- 图书馆
- 基线
发布
创建版本是 Quality Center 中的第一步。所有工作项(例如库、测试执行和缺陷)都会根据版本进行跟踪。
在创建版本之前,可以通过单击新文件夹图标为其创建一个容器/文件夹,如下所示。

单击“新版本”按钮,将打开“新版本”对话框。输入版本名称并单击“确定”。该版本将如下所示创建。

选择创建的版本后,您会注意到生成了选项卡 - 详细信息、版本范围、总体规划、记分卡、状态和附件。
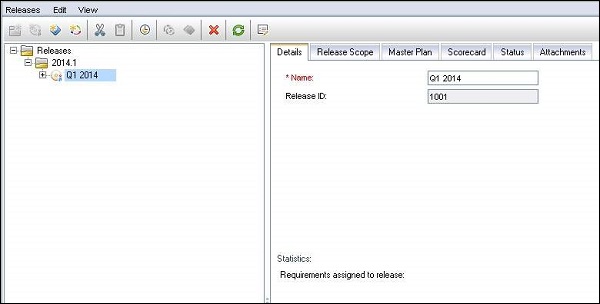
周期
每个版本又进一步分为多个周期。让我们看看如何在 Quality Center 中创建周期。
选择要在其下创建周期的版本。单击“新建循环”按钮,将打开“新建循环”对话框,如下所示。用户必须输入周期的开始日期和结束日期。用户可以在一个版本下创建尽可能多的周期。
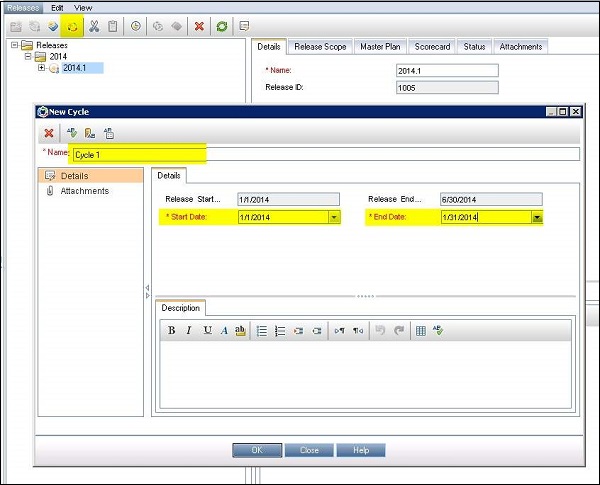
在周期下,可以看到进度和质量。进度以图形表示形式显示

发布范围和里程碑
每个版本都有一个范围,可以在版本下的“发布范围”选项卡下添加范围,如下所示。

每个版本还有一个与之关联的里程碑,可以使用版本模块下的里程碑图标进行添加,如下所示。

总体规划和现状
可以在“发布”选项卡下访问总体规划,该选项卡显示周期和里程碑时间表,如下所示。

状态以图形方式显示进度和质量。
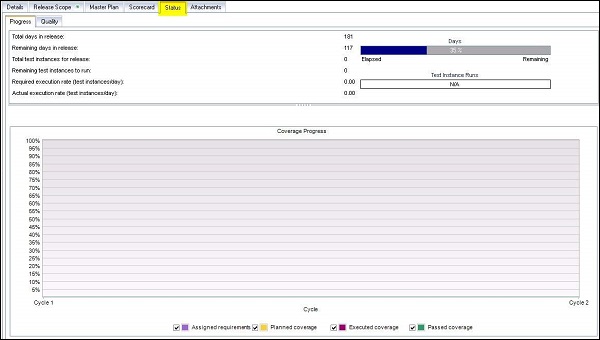
图书馆
库代表项目中的一组实体以及它们之间的关系,其中包括需求、测试、测试资源和业务组件。
可以通过单击库导航栏中的“新库”图标来创建新库。一个新窗口如下所示,您可以命名该库并添加资源,例如需求、测试计划和组件。

基线
创建库后,可以对库进行基线设置,这是库在特定时间点的快照。用户可以在开发阶段的任何阶段比较基线。基线包括库中定义的所有实体,包括需求、测试和测试资源。
单击“库”导航栏下的“新基线”按钮可以创建新基线。用户还可以比较基线并导出为 CSV 格式。
质量中心 - 要求
定义和捕获需求是任何软件开发过程的关键标准之一。描述需求是指在开发过程中为实现目标需要做什么。非常强调预先明确、正确地建立需求,以便在 UAT 后很少/没有返工。
需求模块使用户能够定义、管理和跟踪软件生命周期各个阶段的需求。以下是需求模块中的关键功能。单击每个链接以了解有关它们的更多信息。
| 编号 | 功能及描述 |
|---|---|
| 1 | 创建需求
创建需求,分配给版本/周期。 |
| 2 | 上传要求
使用 ALM-MS Excel 插件上传需求。 |
| 3 | 需求追踪
允许如何定义需求之间的可追溯性链接以及需求之间存在的依赖关系。 |
| 4 | 追溯矩阵
使用户能够查看列出源需求及其相关需求和测试的可追溯性矩阵。 |
质量中心 - 测试计划
测试任何应用程序的关键步骤是制定清晰且精确的测试计划。良好的测试计划使团队能够在软件开发生命周期的任何时刻评估被测应用程序的质量。
为了更好地理解测试计划模块,以下功能非常重要。单击每一项功能可了解更多信息。
| 编号 | 功能及描述 |
|---|---|
| 1 | 创建测试
本模块描述如何在测试计划树中创建测试主题的文件夹以及添加测试。 |
| 2 | 上传测试
使用 ALM-MS Excel 插件上传测试。 |
| 3 | 要求和测试覆盖率
允许如何定义需求和测试之间的关系。 |
| 4 | 测试配置
指定测试应使用的数据子集或运行时环境。 |
质量中心-测试实验室
该模块帮助测试人员执行创建的测试。人们可以使用该模块来安排、运行和分析、发布缺陷。
测试实验室模块中的以下功能有助于我们深入了解测试实验室模块。
| 编号 | 功能及描述 |
|---|---|
| 1 | 创建测试集
此功能描述如何在测试实验室模块中创建和定义测试集。 |
| 2 | 试运行时间表
帮助测试人员控制测试集中测试实例的执行。 |
| 3 | 测试执行
使测试人员能够执行测试/测试集。 |
| 4 | 检测结果
此功能使测试人员能够分析测试结果。 |
质量中心 - QC-QTP 集成
在本节中,我们将学习如何集成 QTP 和 QC。通过集成,可以直接从 Quality Center 执行 QTP 自动化脚本。要建立连接,第一步是安装所需的插件。我们将了解如何通过获取示例 QTP 脚本进行集成并从 QC 执行它。
步骤 1 - 导航到 ALM 主页,然后单击链接列表中的“工具”。
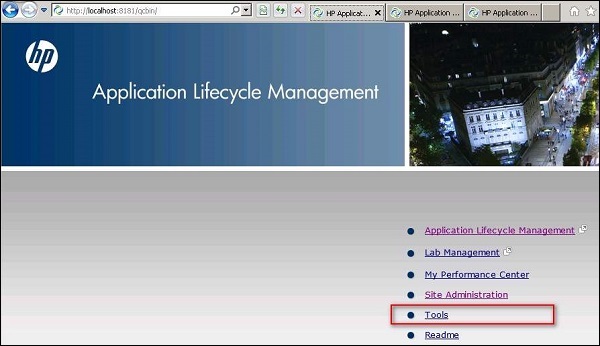
步骤 2 - 单击插件页面中的“更多 HP ALM 插件”链接,如下所示。

步骤 3 - 在插件页面中,选择“HP 应用程序插件”,然后选择“Quick Test Professional”。如果是“统一功能测试”(UFT),请适当选择选项并安装插件。安装与 HP-MS Office Addins 类似。

步骤 4 - 通过导航到“文件”>>“ALM/QC 连接”在 QTP 和 QC 之间建立连接。

步骤 5 - HP ALM 连接对话框打开。输入服务器 URL,如下例所示。

步骤 6 - 一旦 URL 正确,凭据对话框将打开。测试人员必须连接到相关的项目区域。
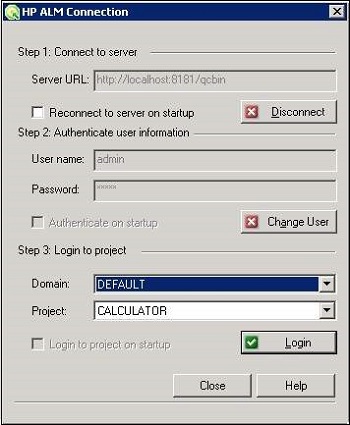
步骤 7 - ALM 连接成功后,我们需要将驱动程序脚本保存在 Quality Center 中。选择 ALM/QC 计划,如下所示。
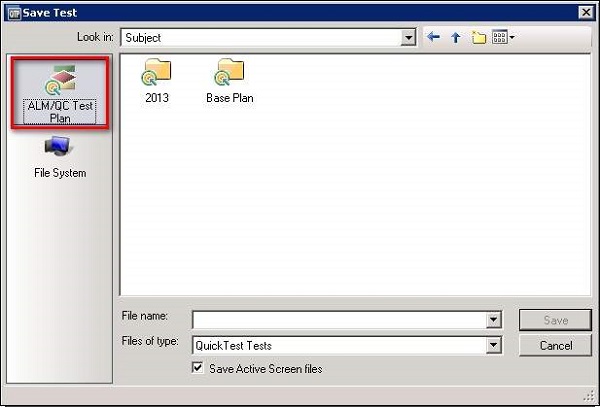
步骤 8 - 保存测试后,我们可以在 ALM 中看到测试类型显示为“快速测试”。
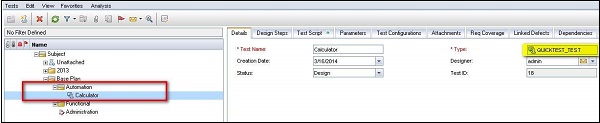
步骤 9 - 导航到仅在测试类型为“快速测试”时才出现的“测试脚本”选项卡后,QTP 屏幕中显示的脚本也将显示在质量中心中。

步骤 10 - 脚本执行所需的另一个必要组件是库文件,可以放置在“测试资源”文件夹下。

步骤 11 - 可以通过创建“.qfl”或“.vbs”类型的新资源来添加函数库文件。

步骤 12 - 可以使用资源查看器在质量中心访问添加的库文件。

步骤 13 - 如果有更多库文件,则通过创建“.qfl”或“.vbs”类型的新资源来添加相同的库文件。

步骤 14 - 再次,可以使用资源查看器在质量中心访问添加的库文件。

步骤 15 - 任何脚本执行的下一个依赖组件是“对象存储库”,它再次放置在“资源”部分下
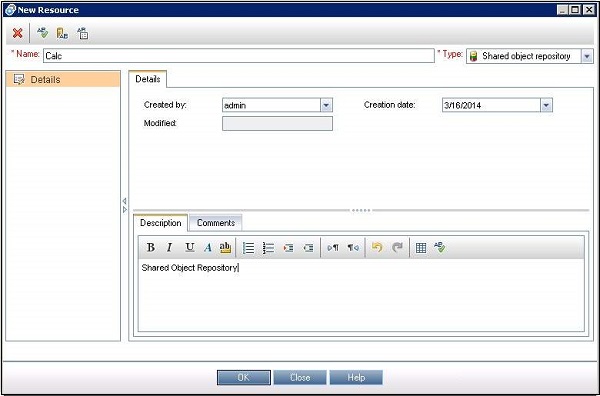
步骤 16 - 可以使用“资源查看器”查看添加的对象存储库及其属性。
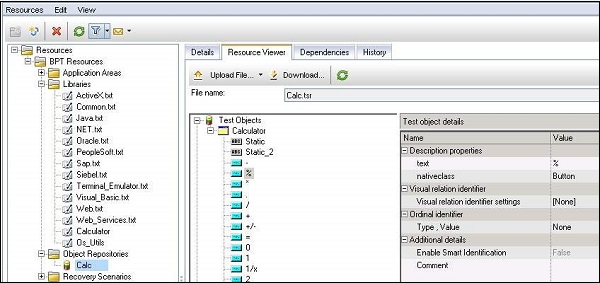
步骤 17 - 数据表、参数化数据设置也放置在质量中心的“测试资源”部分下。
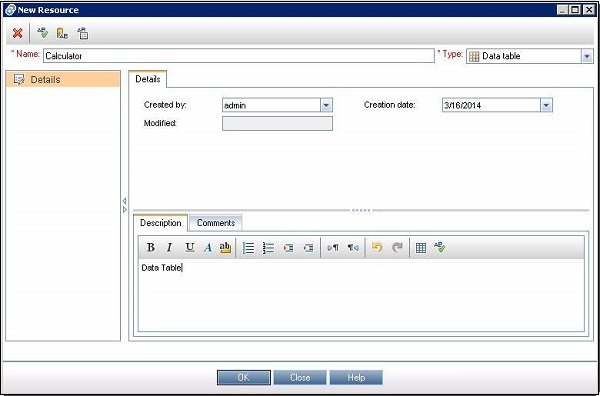
步骤 18 - 可以使用“资源查看器”查看添加的数据表

步骤 19 - 数据表现在还应该映射到测试设置,以便在执行时可以选择它们。使用“文件”菜单的“设置”也可以完成相同的操作。
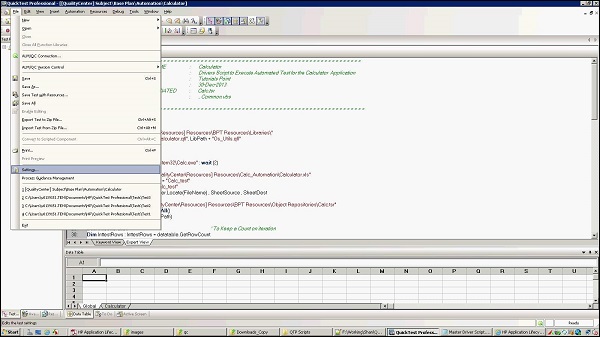
步骤 20 - “测试设置”对话框打开。导航到“资源”选项卡并选择我们在步骤 16 中添加的数据表。
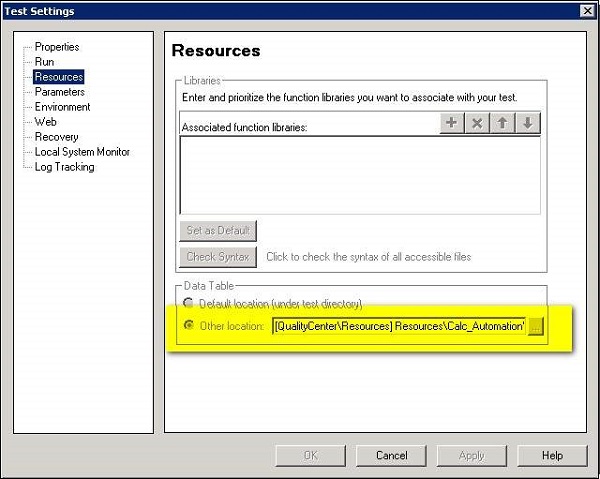
步骤 21 - 现在我们可以访问在 QTP 脚本中上传到 Quality Center 的那些测试资源,如下所示。库文件和对象存储库是动态绑定的。

步骤 22 - 现在,我们应该允许 QTP 与其他 HP 产品交互。这将允许 QTP 与 Quality Center 交互。转到“工具”>>“选项”

步骤 23 - 现在,启用“允许其他 HP 产品运行测试和组件”,如下所示。

步骤 24 - 下一步是在“测试实验室”中添加测试并执行测试。将测试添加到测试实验室的程序与手动测试的程序相同。
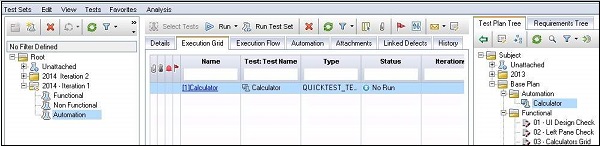
步骤 25 - 单击“运行”后,自动运行器将打开并启用“本地运行所有测试”并单击“运行”。
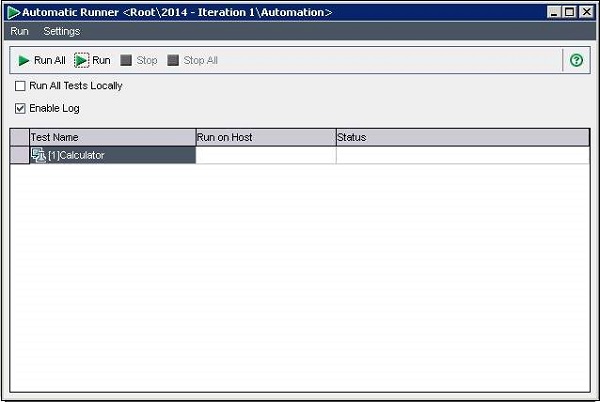
步骤 26 - 执行完成后,测试结果将显示在同一“自动运行器”对话框中。
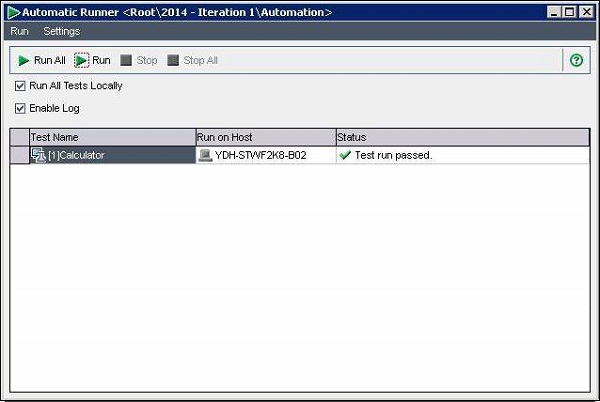
步骤 27 - 在测试实验室中,QTP 报告会自动加载。用户可以点击“启动报告”来了解更多的执行细节。
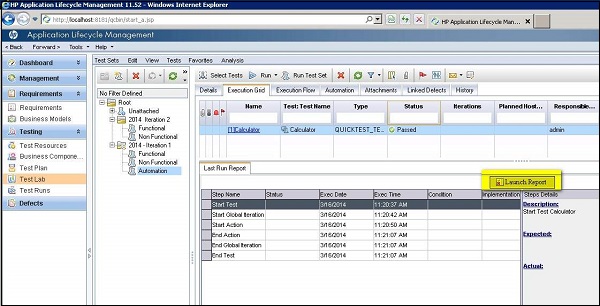
质量中心 - 缺陷
在测试执行期间,当预期结果与实际结果不匹配时,应记录缺陷。现在让我们关注与缺陷相关的各种功能。
导航至 Quality Center 中的缺陷选项卡,然后单击“新缺陷”。
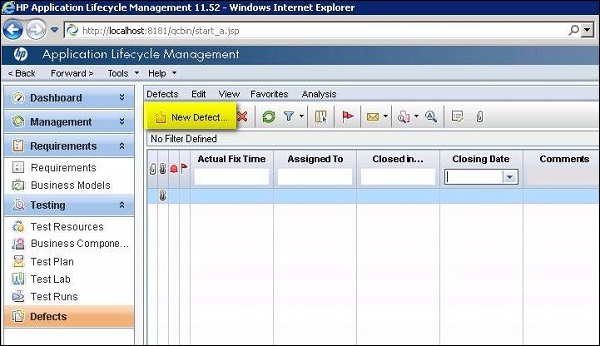
填写必填参数,例如缺陷摘要、检测者、严重性和描述。
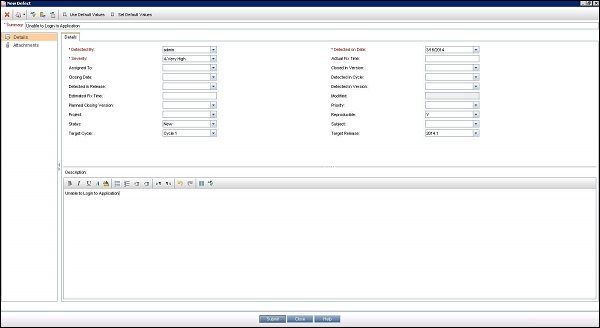
发布缺陷后,可以在“缺陷”选项卡中访问该缺陷,如下所示。
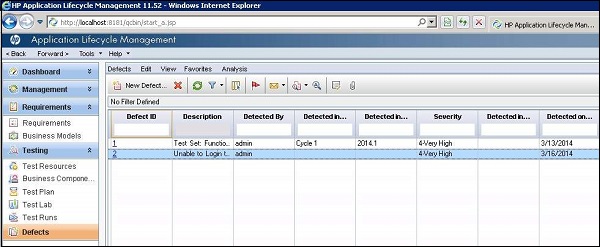
如果在测试执行期间记录缺陷,则将从测试用例中自动填充步骤和描述,如果通过单击缺陷模块中的“新缺陷”来记录缺陷,则需要用户手动输入步骤、描述和摘要。
很多时候,测试人员无法在“新缺陷”窗口中输入所有字段值。相反,他们可以使用“设置默认值”选项。可以从“新缺陷”窗口访问它,如下所示。

“设置默认值”对话框打开。我们将能够为“缺陷”部分中的每个字段设置一个默认值,一旦单击“新缺陷”按钮,该默认值就会被预先填充。我们还可以使用此对话框中的相应按钮添加/删除默认值。
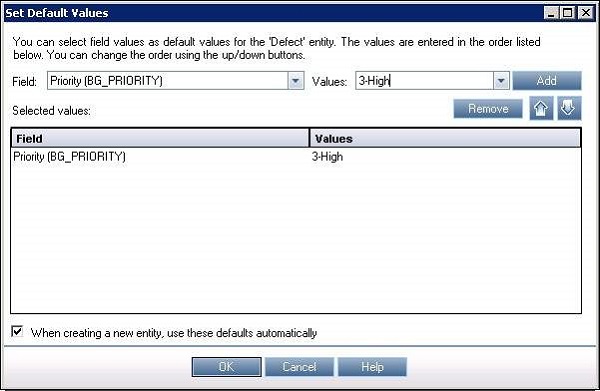
还可以将缺陷从 Excel 上传到 Quality Center,其过程与使用 HP-MS Excel 插件实用程序上传“需求”和“测试用例”的过程相同。
默认情况下会显示所有缺陷,因此用户必须使用过滤功能来仅显示用户过滤掉的缺陷。
质量中心 - 仪表板分析
仪表板选项卡包含“分析视图”和“仪表板视图”,使用户能够分析和显示各种格式的 ALM 数据。让我们详细了解每一项的重要性。
分析视图- 它包含分析树,项目经理/QA 可以使用该分析树来组织所有分析项目,这些分析项目可以是以下任意一项。图表、项目报告和 Excel 报告。
仪表板视图- 它包含仪表板树,经理/测试人员在其中组织仪表板页面,可以排列在分析树中创建的多个图形,并将它们显示在单个视图中。
分析视图
步骤 1 - 转到“分析视图”并单击“+”按钮并选择“图形向导”。“图形向导”对话框打开。

步骤 2 - 选择“Entity Graph”并单击“Next”,如下所示。

步骤 3 - 选择需要生成图表的实体类型(缺陷、测试用例、运行、测试配置)。

步骤 4 - 人们可以选择他们有权访问的所有项目,也可以只选择当前项目。
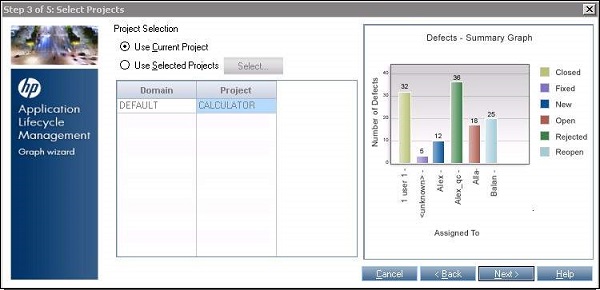
步骤 5 - 可以根据版本/周期进行过滤,并确保仅显示相关数据。
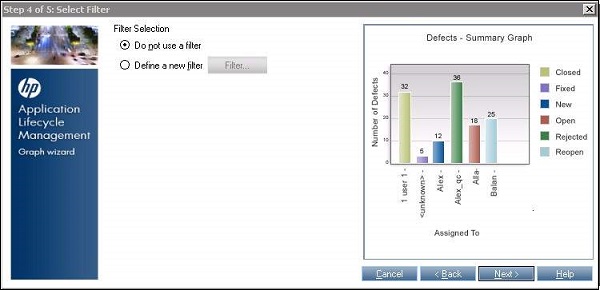
步骤 6 - 我们还可以根据特定字段“分组”,并选择需要映射到 X 轴的内容。

步骤 7 - 单击“完成”按钮后,将根据用户的选择/设置生成图表。
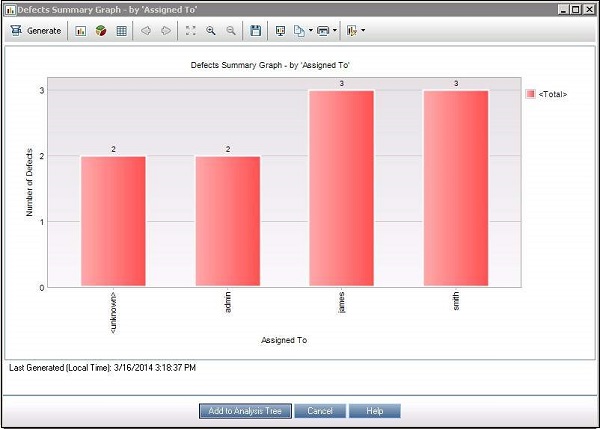
步骤 8 - 生成的图可以命名并保存为公共或私有。
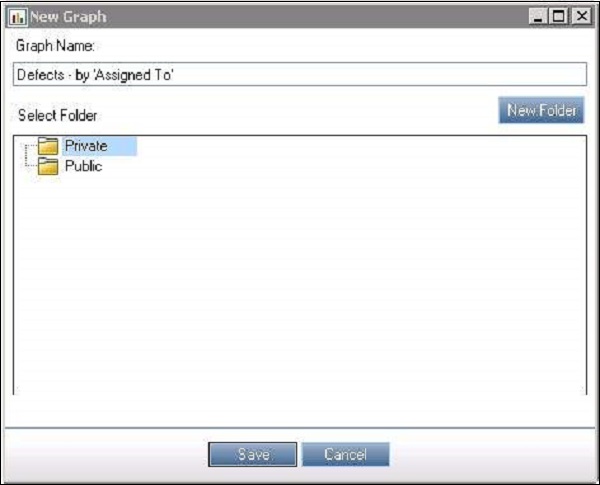
步骤 9:现在可以从“仪表板”>>“分析视图”访问添加的图表。
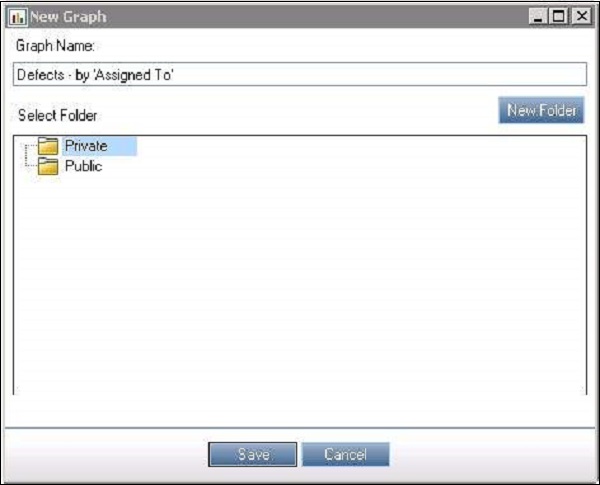
仪表板视图
步骤 1 - 如果您希望立即[或]创建“新仪表板”页面,请转到“仪表板视图”并创建一个“新文件夹”。

步骤 2 - 创建“新仪表板”页面后,会生成各种选项卡。“配置”选项卡是其中之一,用户可以在其中添加可添加到仪表板的图表。
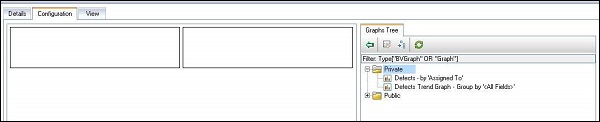
步骤 3 - 用户应使用“查看”选项卡查看添加的仪表板并点击刷新以获取最新数据。

品质中心-项目定制
有时我们需要定制项目。以下是帮助我们定制项目的模块。单击这些链接中的每一个即可详细了解其功能。可以通过导航到“工具”>>“自定义”来访问项目自定义模块,如下所示 -

当项目管理员访问项目定制时,将向用户显示以下模块以进行定制。