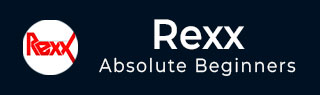
- 雷克斯教程
- 雷克斯 - 主页
- Rexx - 概述
- Rexx - 环境
- Rexx - 安装
- Rexx - 插件安装
- Rexx - 基本语法
- Rexx - 数据类型
- Rexx - 变量
- Rexx - 操作员
- Rexx - 数组
- Rexx - 循环
- Rexx - 决策
- Rexx - 数字
- Rexx - 弦乐
- Rexx - 功能
- Rexx - 堆栈
- Rexx - 文件 I/O
- Rexx - 文件函数
- Rexx - 子程序
- Rexx - 内置函数
- Rexx - 系统命令
- 雷克斯-XML
- 雷克斯 - 里贾纳
- Rexx - 解析
- Rexx - 信号
- Rexx - 调试
- Rexx - 错误处理
- Rexx - 面向对象
- Rexx - 便携性
- Rexx - 扩展功能
- Rexx - 说明
- Rexx - 实施
- 雷克斯 - Netrexx
- 雷克斯 - Brexx
- Rexx - 数据库
- 手持式和嵌入式
- Rexx - 性能
- Rexx - 最佳编程实践
- Rexx - 图形用户界面
- 雷克斯 - 雷金纳德
- Rexx - 网络编程
- 雷克斯有用资源
- Rexx - 快速指南
- Rexx - 有用的资源
- Rexx - 讨论
Rexx - 图形用户界面
为了使用Rexx中提供的图形用户界面,需要使用2个包,一个称为ActiveTcl,另一个是Rexxtk包。除了这两个包之外,还可以设计标准表单,其中可以在表单上包含按钮和其他控件。
环境设置
首先要做的是环境设置。让我们完成以下步骤来准备好环境。
步骤 1 - 从以下网站下载 Activetcl 软件包 - https://www.activestate.com/activetcl

步骤 2 - 下一步是开始安装 ActiveTCl。单击屏幕上的“下一步”按钮继续。

步骤 3 - 接受许可协议并单击下一步按钮。

步骤 4 - 选择安装位置,然后单击下一步按钮。

步骤 5 - 选择演示的安装位置,然后单击“下一步”按钮。

步骤 6 - 单击“下一步”按钮继续安装。

步骤 7 - 单击“完成”按钮完成安装。

步骤 8 - 下一步是从以下链接下载 Rexxtk 软件 - https://sourceforge.net/projects/rexxtk/
步骤 9 - 双击上一步链接中的安装程序文件以开始安装。单击下一步按钮继续。

步骤 10 - 在下一个屏幕中,单击“是”按钮以同意许可协议。

步骤 11 - 在下一个屏幕中,选择安装位置,然后单击“下一步”按钮。

步骤 12 - 选择程序文件夹位置,然后单击下一步按钮。

安装完成后,我们现在可以开始在 Rexx 中对 GUI 进行编程。
基本程序
让我们看看如何使用 Rexx 以图形用户界面格式设计一个简单的基本程序。
例子
/* Main program */ call RxFuncAdd 'TkLoadFuncs','rexxtk','TkLoadFuncs' call TkLoadFuncs do forever interpret 'Call' TkWait() end call TkDropFuncs exit 0
关于上述程序需要注意以下事项 -
Rexxtk 库及其所有函数均使用 RxFuncAdd 命令加载。
do Forever 循环将使窗口保持打开状态并等待用户输入。
一旦检测到用户输入,程序就会退出。
当执行上述程序时,您将得到以下输出。

创建菜单
菜单是在 TkMenu 和 TkAdd 函数的帮助下创建的。这些函数的语法如下所示。
句法
TkMenu(widgetname,options,0)
参数
Widgetname - 给菜单的名称。
选项可以是以下任何一个 -
selectcolor - 如果复选框或单选按钮用作菜单选项,则此选项指定选择任何菜单选项时要选择的颜色。
Tearoff - 此选项用于将子菜单添加到主菜单。
title - 需要用于为窗口提供标题的字符串。
返回值
创建的菜单的句柄。
例子
/* Main program */
call RxFuncAdd 'TkLoadFuncs','rexxtk','TkLoadFuncs'
call TkLoadFuncs
menubar = TkMenu('.m1')
filemenu = TkMenu('.m1.file','-tearoff', 0)
call TkAdd menubar, 'cascade', '-label', 'File', '-menu', filemenu
call TkAdd filemenu, 'command', '-label', 'Open...', '-rexx', 'getfile'
call TkConfig '.', '-menu', menubar
do forever
interpret 'Call' TkWait()
end
call TkDropFuncs
exit 0
关于上述程序需要注意以下事项 -
菜单栏是使用 TkMenu 函数创建的。“tearoff”参数意味着我们需要创建将附加到主菜单的子菜单。
然后,我们使用 TkAdd 函数添加 2 个名为“文件”和“打开”的菜单选项。
当执行上述程序时,您将得到以下输出。
