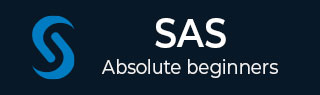
- SAS教程
- SAS - 主页
- SAS - 概述
- SAS - 环境
- SAS - 用户界面
- SAS - 程序结构
- SAS - 基本语法
- SAS - 数据集
- SAS - 变量
- SAS - 字符串
- SAS - 阵列
- SAS - 数字格式
- SAS - 运营商
- SAS - 循环
- SAS - 决策
- SAS - 函数
- SAS - 输入方法
- SAS - 宏
- SAS - 日期和时间
- SAS 数据集操作
- SAS - 读取原始数据
- SAS - 写入数据集
- SAS - 连接数据集
- SAS - 合并数据集
- SAS - 数据集子集化
- SAS - 排序数据集
- SAS - 格式化数据集
- SAS-SQL
- SAS - 输出传输系统
- SAS - 模拟
- SAS 基本统计程序
- SAS-算术平均值
- SAS-标准差
- SAS - 频率分布
- SAS - 交叉表
- SAS - T 测试
- SAS - 相关性分析
- SAS - 线性回归
- SAS - 布兰德-奥特曼分析
- SAS-卡方
- SAS - 费舍尔精确测试
- SAS - 重复测量分析
- SAS-单向方差分析
- SAS-假设检验
- SAS 有用资源
- SAS - 快速指南
- SAS - 有用的资源
- SAS - 问题与解答
- SAS - 讨论
SAS - 环境
SAS Institute Inc. 发布了免费的SAS University Edition,足以学习 SAS 编程。它提供了您在 BASE SAS 编程中需要学习的所有功能,从而使您能够学习任何其他 SAS 组件。
下载和安装 SAS University Edition 的过程非常简单。它可以作为需要在虚拟环境中运行的虚拟机使用。您需要先在 PC 中安装虚拟化软件,然后才能运行 SAS 软件。在本教程中,我们将使用VMware。以下是下载、设置 SAS 环境和验证安装的步骤的详细信息。
下载 SAS 大学版
SAS University Edition可从 URL SAS University Edition下载。在开始下载之前,请向下滚动以阅读系统要求。访问此 URL 时会出现以下屏幕。

设置虚拟化软件
在同一页面上向下滚动以找到安装 stpe-1。此步骤提供获取适合您的虚拟化软件的链接。如果您的系统中已经安装了这些软件中的任何一个,则可以跳过此步骤。

快速启动虚拟化软件
如果您对虚拟化环境完全陌生,您可以通过步骤 2 中提供的以下指南和视频来熟悉它。如果您已经熟悉的话,您可以再次跳过此步骤。

下载 Zip 文件
在步骤 3 中,您可以选择与您所拥有的虚拟化环境兼容的 SAS University Edition 的适当版本。它以 zip 文件形式下载,名称类似于 unvbasicvapp__9411005__vmx__en__sp0__1.zip

解压 zip 文件
需要解压上面的 zip 文件并将其存储在适当的目录中。在我们的例子中,我们选择了 VMware zip 文件,解压后显示以下文件。

加载虚拟机
启动VMware播放器(或工作站)并打开以扩展名.vmx结尾的文件。出现以下屏幕。请注意分配给虚拟机的内存和硬盘空间等基本设置。

打开虚拟机电源
单击绿色箭头标记旁边的“启动此虚拟机”以启动虚拟机。出现以下屏幕。

当 SAS 虚拟机处于加载状态时,会出现以下屏幕,之后运行的虚拟机会提示转到将打开 SAS 环境的 URL 位置。

启动 SAS 工作室
打开一个新的浏览器选项卡并加载上述 URL(每台电脑的 URL 有所不同)。出现以下屏幕,表明 SAS 环境已准备就绪。

SAS 环境
单击“启动 SAS Studio”后,我们将获得 SAS 环境,默认情况下该环境以可视化编程器模式打开,如下所示。

我们还可以通过单击下拉菜单将其更改为 SAS 程序员模式。

现在我们准备编写 SAS 程序。