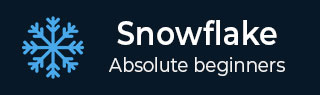
- Snowflake教程
- Snowflake - 主页
- Snowflake - 简介
- Snowflake - 数据架构
- Snowflake - 功能架构
- Snowflake - 如何访问
- Snowflake - 版本
- Snowflake - 定价模型
- Snowflake - 对象
- Snowflake - 表和视图类型
- Snowflake - 登录
- Snowflake - 仓库
- Snowflake - 数据库
- Snowflake - 架构
- Snowflake - 表格和列
- Snowflake - 从文件加载数据
- Snowflake - 有用查询示例
- Snowflake - 监控使用情况和存储情况
- Snowflake - 缓存
- 将数据从 Snowflake 卸载到本地
- 外部数据加载(来自AWS S3)
- 外部数据卸载(到AWS S3)
- Snowflake资源
- Snowflake - 快速指南
- Snowflake - 有用的资源
- Snowflake - 讨论
Snowflake - 仓库
因为仓库对于计算很重要。我们来讨论一下如何创建仓库、修改仓库以及查看仓库的详细信息。
Snowflake提供了两种创建/修改/查看仓库的方式——第一种是UI方式,另一种是SQL语句。
使用 Snowflake 的 UI 处理仓库
让我们从创建一个仓库开始 -
创建仓库
使用唯一的 URL 登录 Snowflake。单击顶部功能区中的仓库,如以下屏幕截图所示 -

它导航到下一个屏幕。单击仓库列表上方的“创建”,如下所示。

它打开创建仓库对话框。应输入以下字段来创建仓库。
- 名称- test_WH
- 尺寸- 小
- 将自动暂停设置为5 分钟
然后单击完成按钮。

创建仓库后,用户可以在列表中查看,如下图所示 -

编辑/修改/更改仓库
Snowflake 提供根据要求修改或改变仓库的设施。例如,创建和使用后,用户可以更新仓库大小、集群、暂停时间。
单击顶部功能区中的“仓库”按钮。它显示仓库页面详细信息。从仓库列表中选择需要变更的仓库。单击配置,如下面的屏幕截图所示 -

弹出“配置仓库”对话框。用户可以修改除Name之外的所有详细信息。将自动暂停时间从5分钟更新为10分钟。单击“完成”按钮,如以下屏幕截图所示。

当用户单击“完成”按钮时,他们将能够在视图面板中看到更新的详细信息。
查看仓库
单击顶部功能区中的“仓库”按钮。它显示仓库的视图面板,其中包含所有已创建的仓库。
使用“创建”按钮创建新仓库。
使用“配置”按钮更改/修改现有仓库。
如果所选仓库处于暂停模式,请使用“恢复”按钮激活该仓库。
以下屏幕截图演示了如何恢复处于暂停模式的仓库 -

单击“恢复”按钮后,会弹出一个对话框。单击“完成”按钮,如以下屏幕截图所示 -

现在用户可以看到仓库已启动,如下图所示 -

同样,用户可以使用“暂停”按钮立即暂停仓库。如果您的任何仓库处于“已启动”模式,则此按钮将启用。选择要暂停的仓库,然后单击“暂停”按钮。弹出一个对话框,单击“是”暂停,否则单击“否”。
以下屏幕截图显示了暂停功能 -

用户也可以通过选择仓库并单击“删除”按钮来删除仓库,如下图所示 -

会弹出一个对话框进行确认。单击“是”进行删除,否则单击“否”。
使用 Snowflake 的 SQL 接口处理仓库
现在让我们看看如何使用 Snowflake 的 SQL 接口来处理仓库。
创建仓库
登录 Snowflake 并导航至Worksheets。默认情况下,用户登录后会打开工作表,否则单击顶部功能区中的工作表,如以下屏幕截图所示。

使用以下查询创建仓库TEST_WH -
CREATE WAREHOUSE "TEST_WH" WITH WAREHOUSE_SIZE = 'SMALL' AUTO_SUSPEND = 600 AUTO_RESUME = TRUE MIN_CLUSTER_COUNT = 1 MAX_CLUSTER_COUNT = 2 SCALING_POLICY = 'STANDARD' COMMENT = ' '
单击“运行”以执行查询。当仓库“TEST_WH”已成功创建时,结果将显示在“结果”面板中。
以下屏幕截图显示了使用 SQL 处理的输出 -

编辑/修改/更改仓库
要更改/修改仓库,请使用以下查询并运行它 -
ALTER WAREHOUSE "TEST_WH" SET WAREHOUSE_SIZE = 'SMALL' AUTO_SUSPEND = 1200 AUTO_RESUME = TRUE MIN_CLUSTER_COUNT = 1 MAX_CLUSTER_COUNT = 1 SCALING_POLICY = 'STANDARD' COMMENT = ' '
用户可以转到“视图”面板并验证更新的详细信息,如下所示 -

查看仓库
要查看所有列出的仓库,用户可以使用以下 SQL。它提供了所有列出的仓库的详细信息。
SHOW WAREHOUSES
要暂停仓库,请使用以下 SQL -
ALTER WAREHOUSE TEST_WH SUSPEND
要恢复仓库,请使用以下 SQL -
ALTER WAREHOUSE "TEST_WH" RESUME If SUSPENDED
要删除仓库,请使用以下 SQL -
DROP WAREHOUSE "TEST_WH"