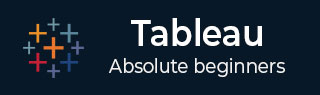
- 表格教程
- 表格 - 主页
- Tableau - 概述
- Tableau - 环境设置
- Tableau - 开始
- Tableau - 导航
- Tableau - 设计流程
- Tableau - 文件类型
- Tableau - 数据类型
- Tableau - 显示
- Tableau - 数据术语
- Tableau 数据源
- Tableau - 数据源
- Tableau - 自定义数据视图
- Tableau - 提取数据
- Tableau - 字段操作
- Tableau - 编辑元数据
- Tableau - 数据连接
- Tableau - 数据混合
- 表格计算
- Tableau - 运算符
- Tableau - 函数
- Tableau - 数值计算
- Tableau - 字符串计算
- Tableau - 日期计算
- Tableau - 表计算
- Tableau - LOD 表达式
- Tableau 排序和筛选
- Tableau - 基本排序
- Tableau - 基本过滤器
- Tableau - 快速过滤器
- Tableau - 上下文过滤器
- Tableau - 条件过滤器
- Tableau - 顶级筛选器
- Tableau - 筛选操作
- 表格图表
- Tableau - 条形图
- Tableau - 折线图
- Tableau - 饼图
- Tableau - 交叉表
- Tableau - 散点图
- Tableau - 气泡图
- Tableau - 项目符号图
- Tableau - 箱线图
- Tableau - 树图
- Tableau - 凹凸图
- Tableau - 甘特图
- 表格 - 直方图
- Tableau - 动态图表
- Tableau - 瀑布图
- Tableau 有用资源
- Tableau - 问题解答
- Tableau - 快速指南
- Tableau - 有用的资源
- Tableau - 讨论
Tableau - 快速指南
Tableau - 概述
作为领先的数据可视化工具,Tableau 拥有许多令人向往且独特的功能。其强大的数据发现和探索应用程序使您可以在几秒钟内回答重要问题。您可以使用 Tableau 的拖放界面来可视化任何数据、探索不同的视图,甚至轻松组合多个数据库。它不需要任何复杂的脚本。任何了解业务问题的人都可以通过相关数据的可视化来解决它。分析后,与他人共享就像发布到 Tableau Server 一样简单。
画面功能
Tableau 为各种行业、部门和数据环境提供解决方案。以下是一些独特的功能,使 Tableau 能够处理不同的场景。
分析速度- 由于它不需要高水平的编程专业知识,任何有权访问数据的用户都可以开始使用它从数据中获取价值。
自力更生- Tableau 不需要复杂的软件设置。大多数用户使用的桌面版本易于安装,并且包含开始和完成数据分析所需的所有功能。
视觉发现- 用户通过使用颜色、趋势线、图表和图形等视觉工具来探索和分析数据。需要编写的脚本很少,因为几乎所有事情都是通过拖放完成的。
混合不同的数据集- Tableau 允许您实时混合不同的关系数据、半结构化数据和原始数据源,而无需昂贵的前期集成成本。用户不需要知道数据如何存储的详细信息。
与架构无关- Tableau 适用于数据流动的各种设备。因此,用户无需担心使用 Tableau 的特定硬件或软件要求。
实时协作- Tableau 可以动态过滤、排序和讨论数据,并将实时仪表板嵌入到 SharePoint 站点或 Salesforce 等门户中。您可以保存数据视图并允许同事订阅您的交互式仪表板,这样他们只需刷新 Web 浏览器即可看到最新的数据。
集中数据- Tableau 服务器提供了一个集中位置来管理组织的所有已发布数据源。您可以在一个方便的位置删除、更改权限、添加标签以及管理日程表。可以轻松安排数据提取刷新并在数据服务器中管理它们。管理员可以集中定义服务器上增量刷新和完全刷新的数据提取计划。
Tableau - 环境设置
在本章中,您将了解Tableau的环境设置。
下载 Tableau 桌面
Tableau Desktop 的免费个人版可以从Tableau Desktop 下载。您需要注册您的详细信息才能下载。
下载后,安装过程非常简单,您需要接受许可协议并提供安装的目标文件夹。以下步骤和屏幕截图描述了整个设置过程。
启动安装向导
双击TableauDesktop-64bit-9-2-2.exe。它将显示一个屏幕以允许安装程序运行。单击“运行”。

接受许可协议
阅读许可协议,如果同意,请选择“我已阅读并接受此许可协议的条款”选项。然后,单击“安装”。

开始试用
安装完成后,屏幕会提示您选择“立即开始试用”或“稍后开始试用”。您可以选择现在就开始。此外,如果您购买了 Tableau,则可以输入许可证密钥。

提供您的详细信息
提供您的姓名和组织详细信息。然后,单击“下一步”。

注册完成
出现注册完成屏幕。单击“继续”。

验证安装
您可以通过转到 Windows 开始菜单来验证安装。单击 Tableau 图标。出现以下屏幕。

您现在已准备好学习 Tableau。
Tableau - 开始
在本章中,您将学习Tableau中的一些基本操作,以熟悉其界面。创建任何 Tableau 数据分析报告都涉及三个基本步骤。
这三个步骤是 -
连接到数据源- 它涉及定位数据并使用适当类型的连接来读取数据。
选择维度和度量- 这涉及从源数据中选择所需的列进行分析。
应用可视化技术- 这涉及应用所需的可视化方法,例如对正在分析的数据应用特定的图表或图形类型。
为方便起见,我们使用 Tableau 安装附带的示例数据集(名为 example – superstore.xls)。找到 Tableau 的安装文件夹并转到“我的 Tableau 存储库”。在其下,您将在Datasources\9.2\en_US-US中找到上述文件。
连接到数据源
打开 Tableau 后,您将看到显示各种数据源的起始页面。在“连接”标题下,您可以选择文件或服务器或保存的数据源。在“文件”下,选择“Excel”。然后导航到文件“Sample – Superstore.xls”,如上所述。该 Excel 文件包含三个工作表,分别名为“订单”、“人员”和“退货”。选择订单。

选择尺寸和度量
接下来,通过确定维度和度量来选择要分析的数据。维度是描述性数据,而度量是数值数据。当放在一起时,它们有助于可视化维度数据相对于度量数据的性能。选择“类别”和“区域”作为维度,选择“销售额”作为度量。拖放它们,如以下屏幕截图所示。结果显示每个地区每个类别的总销售额。

应用可视化技术
在上一步中,您可以看到数据仅以数字形式提供。您必须读取并计算每个值来判断性能。但是,您可以将它们视为不同颜色的图形或图表,以便更快地做出判断。
我们将总和(销售额)列从“标记”选项卡拖放到“列”功能区。显示销售额数值的表格现在会自动变成条形图。

您可以应用向现有数据添加另一个维度的技术。这将为现有条形图添加更多颜色,如以下屏幕截图所示。

Tableau - 导航
在本章中,您将熟悉 Tableau 界面中提供的各种导航功能。在运行 Tableau Desktop 时,您会看到顶部的菜单,其中显示了我们可以导航的所有命令。让我们打开一个空白工作簿并浏览每个菜单下的各种重要功能。
菜单命令
关闭入门窗口后,您将看到包含所有可用菜单命令的主界面。它们代表了 Tableau 中可用的整套功能。下图显示了菜单的各个部分。接下来,您可以看到每个菜单的一些详细信息。

文件菜单
此菜单用于创建新的 Tableau 工作簿以及从本地系统和 Tableau 服务器打开现有工作簿。该菜单中的重要功能是 -
工作簿区域设置设置报告中使用的语言。
粘贴工作表将工作表粘贴到当前工作簿中,该工作簿是从另一个工作簿复制的。
导出打包工作簿选项用于创建打包工作簿,该工作簿将与其他用户共享。

数据菜单
此菜单用于创建新的数据源以获取数据进行分析和可视化。它还允许您替换或升级现有的数据源。
该菜单中的重要功能如下 -
新数据源允许查看所有可用连接类型并从中进行选择。
刷新所有数据提取刷新源中的数据。
编辑关系选项定义多个数据源中用于链接的字段。

工作表菜单
此菜单用于创建新工作表以及各种显示功能,例如显示标题和说明文字等。
该菜单中的重要功能如下 -
显示摘要允许查看工作表中使用的数据的摘要,例如计数等。
工具提示在悬停在各种数据字段上方时显示工具提示。
运行更新选项更新工作表数据或使用的过滤器。

仪表板菜单
该菜单用于创建新的仪表板以及各种显示功能,例如显示标题和导出图像等。
该菜单中的重要功能如下 -
格式根据仪表板的颜色和部分设置布局。
操作将仪表板工作表链接到外部 URL 或其他工作表。
导出图像选项导出仪表板的图像。

故事菜单
此菜单用于创建一个新故事,其中包含许多带有相关数据的工作表或仪表板。
该菜单中的重要功能如下 -
格式根据故事的颜色和部分设置布局。
运行更新使用来自源的最新数据更新故事。
导出图像选项导出故事的图像。

分析菜单
该菜单用于分析工作表中存在的数据。Tableau 提供了许多开箱即用的功能,例如计算百分比和执行预测等。
该菜单中的重要功能如下 -
预测显示基于可用数据的预测。
趋势线显示一系列数据的趋势线。
创建计算字段选项根据现有字段的某些计算创建其他字段。

地图菜单
此菜单用于在 Tableau 中构建地图视图。您可以将地理角色分配给数据中的字段。
该菜单中的重要功能如下 -
地图图层隐藏和显示地图图层,例如街道名称、国家/地区边界,并添加数据图层。
地理编码创建新的地理角色并将其分配给数据中的地理字段。

格式菜单
此菜单用于应用各种格式选项以增强所创建的仪表板的外观和感觉。它提供了边框、颜色、文本对齐等功能。
该菜单中的重要功能如下 -
边框将边框应用于报表中显示的字段。
标题和说明文字为报告指定标题和说明文字。
单元格大小自定义显示数据的单元格的大小。
工作簿主题将主题应用于整个工作簿。

服务器菜单
服务器菜单用于登录 Tableau 服务器(如果您有访问权限),并发布您的结果以供其他人使用。它还用于访问其他人发布的工作簿。
该菜单中的重要功能如下 -
发布工作簿将工作簿发布到服务器中以供其他人使用。
发布数据源发布工作簿中使用的源数据。
创建用户过滤器在工作表上创建过滤器,供不同用户在访问报表时应用。

Tableau - 设计流程
由于 Tableau 有助于分析不同时间段、维度和度量的大量数据,因此需要非常细致的规划才能创建良好的仪表板或故事。因此,了解设计良好仪表板的方法非常重要。与人类努力的任何其他领域一样,创建良好的工作表和仪表板需要遵循许多最佳实践。
尽管 Tableau 项目的最终预期结果理想情况下是一个包含故事的仪表板,但要实现此目标还需要完成许多中间步骤。以下是设计步骤的流程图,最好遵循这些设计步骤来创建有效的仪表板。

连接到数据源
Tableau 连接到所有流行的数据源。它具有内置连接器,一旦提供连接参数,就可以建立连接。无论是简单的文本文件、关系源、SQL 源还是云数据库,Tableau 都可以连接到几乎所有数据源。
构建数据视图
连接到数据源后,您将获得 Tableau 环境中可用的所有列和数据。您可以将它们分类为维度和度量,并创建所需的任何层次结构。使用它们可以构建视图,传统上称为报告。Tableau 提供简单的拖放功能来构建视图。
增强视野
上面创建的视图需要通过使用过滤器、聚合、轴标签、颜色和边框格式等进一步增强。
创建工作表
创建不同的工作表以针对相同或不同的数据创建不同的视图。
创建和组织仪表板
仪表板包含多个链接的工作表。因此,任何工作表中的操作都可以相应地更改仪表板中的结果。
创造一个故事
故事是一个工作表,其中包含一系列协同工作以传达信息的工作表或仪表板。您可以创建故事来展示事实如何相互关联,提供背景,展示决策如何与结果相关,或者只是提出一个令人信服的案例。
Tableau - 文件类型
Tableau中数据分析的结果可以以多种格式保存,以便保存和分发。各种格式被称为不同的文件类型,并由不同的扩展名来标识。它们的格式取决于它们的生产方式和使用目的。它们都存储为 XML 文件,可以打开和编辑。
下表列出了每种文件类型的描述及其用途。
| 文件类型 | 文件扩展名 | 目的 |
|---|---|---|
| 表格工作簿 | .twb | 它包含工作簿中存在的每个工作表和仪表板的信息。它包含每个视图中使用的字段的详细信息以及应用于度量聚合的公式。它还应用了格式和样式。它包含数据源连接信息以及为该连接创建的任何元数据信息。 |
| Tableau 打包工作簿 | .twbx | 此文件格式包含工作簿的详细信息以及分析中使用的本地数据。其目的是与其他 Tableau 桌面或 Tableau 阅读器用户共享,假设它不需要来自服务器的数据。 |
| Tableau 数据源 | .tds | 用于创建 tableau 报告的连接的详细信息存储在此文件中。在连接详细信息中,它存储源类型(excel/关系/sap等)以及列的数据类型。 |
| Tableau 打包数据源 | .tdsx | 该文件与 .tds 文件类似,但添加了数据和连接详细信息。 |
| Tableau数据提取 | .tde | 此文件包含高度压缩的列式数据格式的 .twb 文件中使用的数据。这有助于存储优化。它还保存分析中应用的聚合计算。应刷新此文件以从源获取更新的数据。 |
| 表格书签 | .tbm | 这些文件包含一个工作表,可以轻松共享并粘贴到其他工作簿中。 |
| Tableau 首选项 | .tps | 该文件存储所有工作簿使用的颜色首选项。它主要用于使用户的外观和感觉保持一致。 |
Tableau - 数据类型
作为一种数据分析工具,Tableau 将每条数据分为四个类别之一:字符串、数字、布尔值和日期时间。从源加载数据后,Tableau 会自动分配数据类型。反之,如果满足数据转换规则,也可以更改部分数据类型。用户必须指定计算字段的数据类型。
下表列出了 Tableau 支持的数据类型的描述。
| 数据类型 | 描述 | 例子 |
|---|---|---|
| 细绳 | 任何零个或多个字符的序列。它们用单引号括起来。通过写入两次,可以将引号本身包含在字符串中。 | '你好' '引用' '引用' |
| 数字 | 这些要么是整数,要么是浮点数。建议在计算中使用浮点数时对其进行舍入。 | 3 142.58 |
| 布尔值 | 它们是逻辑值。 | 真的 错误的 |
| 日期和日期时间 | Tableau 可以识别几乎所有格式的日期。但如果我们需要强制 Tableau 将字符串识别为日期,那么我们会在数据前添加 # 号。 | “2015 年 2 月 1 日” “#1982 年 3 月 3 日” |
Tableau - 显示
作为先进的数据可视化工具,Tableau 提供了多种分析技术,无需编写任何自定义代码,使数据分析变得非常简单。其中一项功能是“Show Me”。它可用于将所需的视图应用于工作表中的现有数据。这些视图可以是饼图、散点图或折线图。
每当创建包含数据的工作表时,它都会在右上角显示,如下图所示。根据数据窗格中选择的性质,某些视图选项将显示为灰色。

显示两个字段
通过使用 Show Me 中提供的各种图形和图表,可以轻松直观地分析两个字段之间的关系。在本例中,我们选择两个字段并应用折线图。以下是步骤 -
步骤 1 - 按住 Control 键选择要分析的两个字段(订单日期和利润)。
步骤 2 - 单击“显示”栏并选择折线图。
步骤 3 - 单击滚动条上的“标记标签”按钮。
下图显示了使用上述步骤创建的折线图。

显示多个字段
我们可以应用与上面类似的技术来分析 2 个以上的字段。在这种情况下,唯一的区别是活动形式的可用视图较少。Tableau 会自动将不适合分析所选字段的视图显示为灰色。
在这种情况下,按住control键选择字段的产品名称、客户名称、销售额和利润。正如您所观察到的,“Show Me”中的大部分视图都是灰色的。从活动视图中,选择散点视图。
下图显示了创建的散点视图图表。

Tableau - 数据术语
作为强大的数据可视化工具,Tableau 拥有许多独特的术语和定义。在开始使用 Tableau 中的功能之前,您需要熟悉它们的含义。以下术语列表非常全面,并解释了最常用的术语。
| 序列号 | 术语及含义 |
|---|---|
| 1 | 别名 您可以分配给字段或维度成员的备用名称。 |
| 2 | 垃圾桶 数据源中用户定义的度量分组。 |
| 3 | 书签 Tableau 存储库中书签文件夹中的.tbm文件,包含单个工作表。与 Web 浏览器书签非常相似,.tbm文件是快速显示不同分析的便捷方法。 |
| 4 | 计算字段 您通过使用公式修改数据源中的现有字段而创建的新字段。 |
| 5 | 交叉表 文本表视图。使用文本表显示与维度成员关联的数字。 |
| 6 | 仪表板 排列在单个页面上的多个视图的组合。使用仪表板同时比较和监控各种数据。 |
| 7 | 数据窗格 工作簿左侧的窗格,显示 Tableau 连接到的数据源的字段。这些字段分为维度和度量。数据窗格还显示自定义字段,例如计算、分箱字段和组。您可以通过将字段从数据窗格拖到每个工作表的各个架子上来构建数据视图。 |
| 8 | 数据源页面 您可以在其中设置数据源的页面。数据源页面通常由四个主要区域组成:左窗格、连接区域、预览区域和元数据区域。 |
| 9 | 方面 分类数据的字段。维度通常保存离散数据,例如无法聚合的层次结构和成员。维度的示例包括日期、客户名称和客户细分。 |
| 10 | 提炼 已保存的数据源子集,可用于提高性能和离线分析。您可以通过定义过滤器和限制来创建数据提取,其中包括您想要在数据提取中包含的数据。 |
| 11 | 过滤器架 工作簿左侧的工具架,可用于通过使用度量和维度过滤数据来从视图中排除数据。 |
| 12 | 设置窗格格式 包含控制整个工作表以及视图中各个字段的格式设置的窗格。打开后,“格式”窗格将出现在工作簿的左侧。 |
| 13 | 细节级别 (LOD) 表达 支持视图级别以外的维度聚合的语法。通过详细级别表达式,您可以将一个或多个维度附加到任何聚合表达式。 |
| 14 | 分数 视图的一部分,直观地表示数据源中的一行或多行。例如,标记可以是条、线或正方形。您可以控制标记的类型、颜色和大小。 |
| 15 | 标记卡 视图左侧的卡片,您可以在其中拖动字段来控制标记属性,例如类型、颜色、大小、形状、标签、工具提示和详细信息。 |
| 16 | 页面架 视图左侧的架子,可用于根据离散或连续字段中的成员和值将视图拆分为一系列页面。将字段添加到“页面”架子就像将字段添加到“行”架子一样,只不过会为每个新行创建一个新页面。 |
| 17 号 | 行架 位于工作簿顶部的架子,可用于创建数据表的行。该架子可接受任意数量的尺寸和尺寸。当您将维度放置在“行”功能区上时,Tableau 会为该维度的成员创建标题。当您将度量放在“行”功能区上时,Tableau 会为该度量创建定量轴。 |
| 18 | 货架 视图左侧和顶部的命名区域。您可以通过将字段放置到架子上来构建视图。某些架子仅当您选择某些标记类型时才可用。例如,仅当您选择“形状”标记类型时,“形状”架子才可用。 |
| 19 | 练习册 扩展名为.twb 的文件,其中包含一个或多个工作表(可能还包含仪表板和故事)。 |
| 20 | 工作表 您可以通过将字段拖到架子上来构建数据视图的工作表。 |
Tableau - 数据源
Tableau 可以连接到所有广泛使用的流行数据源。Tableau 的本机连接器可以连接到以下类型的数据源。
文件系统,例如 CSV、Excel 等。
关系型系统,如Oracle、Sql Server、DB2等
云系统,例如 Windows Azure、Google BigQuery 等。
使用 ODBC 的其他源
下图显示了通过 Tableau 的本机数据连接器提供的大多数数据源。

实时连接
Connect Live 功能用于实时数据分析。在这种情况下,Tableau 连接到实时数据源并持续读取数据。这样,分析的结果就到了第二个,并且最新的变化都反映在结果中。然而,它的缺点是,它会给源系统带来负担,因为它必须不断将数据发送到 Tableau。
在记忆中
Tableau 还可以通过将数据缓存在内存中来处理内存中的数据,并且在分析数据时不再连接到源。当然,根据内存的可用性,缓存的数据量会有限制。
合并数据源
Tableau 可以同时连接到不同的数据源。例如,在单个工作簿中,您可以通过定义多个连接来连接到平面文件和关系源。这用于数据混合,这是 Tableau 中非常独特的功能。
Tableau - 自定义数据视图
自定义数据视图用于通过一些附加功能扩展普通数据视图,以便该视图可以为相同的基础数据提供不同类型的图表。例如,您可以向下钻取属于预定义层次结构一部分的维度字段,以便以不同的粒度获取度量的其他值。以下是 Tableau 提供的一些常用且重要的自定义数据视图。
深入查看
对于属于层次结构一部分的维度字段,您通常需要了解下一个或上一个聚合级别的分析结果。例如,当您知道一个季度的结果时,您就会有兴趣了解该季度每个月的结果,甚至可能需要每周的结果。这是深入现有维度以获得更细粒度的情况。
要向下钻取和向上钻取层次结构中的各个维度成员,请右键单击表标题,然后从上下文菜单中选择向下钻取。考虑使用“列”架子中的维度类别和“行”架子中的“销售额”度量值创建的条形图。右键单击代表家具的栏并选择向下钻取。

向下钻取操作的结果如以下屏幕截图所示。

交换尺寸
您可以通过交换尺寸的位置从现有视图创建新视图。这不会更改度量的值,但会更改度量的位置。考虑一个用于分析每个细分市场和产品类别每年利润的视图。您可以单击类别列末尾的垂直线并将其拖动到细分列。此操作如以下屏幕截图所示。

两个维度交换的结果如下图所示。正如您所看到的,只有每个类别和细分的“利润”度量值的位置发生变化,而不是其值。

Tableau - 提取数据
Tableau 中的数据提取会从数据源创建数据子集。这对于通过应用过滤器来提高性能很有用。它还有助于将 Tableau 的某些功能应用于数据源中可能不可用的数据,例如查找数据中的不同值。但是,数据提取功能最常用于创建要存储在本地驱动器中以供 Tableau 离线访问的数据提取。
创建摘录
数据提取是通过菜单 - 数据 → 提取数据来完成的。它创建了许多选项,例如对要提取的行数应用限制以及是否聚合维度数据。以下屏幕显示“提取数据”选项。

应用提取过滤器
要从数据源中提取数据子集,您可以创建仅返回相关行的过滤器。让我们考虑 Sample Superstore 数据集并创建一个提取。在筛选器选项中,选择从列表中选择,然后勾选需要从源中提取数据的复选框值。

添加新数据以提取
要为已创建的提取添加更多数据,您可以选择选项数据→提取→从文件追加数据。在这种情况下,浏览包含数据的文件,然后单击“确定”完成。当然,文件中列的数量和数据类型应该与现有数据同步。

提取历史记录
您可以验证数据提取的历史记录,以确定提取发生的次数和时间。
为此,您可以使用菜单 - 数据 → 提取历史记录。

Tableau - 字段操作
Tableau 具有许多功能来操作 Tableau 数据窗格中存在的字段。您可以重命名字段或合并两个字段以创建一个字段。此类操作有助于更好地组织维度和度量,并容纳两个或多个同名字段以实现更好的数据分析。
以下是此类现场操作的重要示例。
将字段添加到工作表
您可以通过右键单击并选择“添加到工作表”选项将任何字段添加到工作表。您还可以将字段拖放到工作表中的不同架子中,例如“列”架子、“行”架子、“过滤器”架子以及“标记”卡下的许多其他架子。下图显示了右键单击选项。

组合两个字段
您可以组合两个维度字段来创建一个字段。该组合字段的名称是各个字段的组合。通过将两个字符串连接成一个以逗号分隔的字符串,维度中的值将合并为一个值。但是,可以使用重命名字段操作来更改此默认名称。下图显示了合并两个字段的步骤。

搜索字段
您可以使用搜索框选项搜索字段名称。写入字段名称的前三个或更多字母后,结果将仅显示名称包含这些字母的字段。

重新排序字段
您只需上下拖动字段即可更改字段的位置。在下面的示例中,我们将字段客户名称拖到州和城市之间的位置。这样做通常是为了将经常用于分析的相似字段放在一起。

Tableau - 编辑元数据
连接到数据源后,Tableau 会捕获源的元数据详细信息,例如列及其数据类型。这用于创建视图中使用的维度、度量和计算字段。您可以浏览元数据并更改其某些属性以满足某些特定要求。
检查元数据
连接到数据源后,Tableau 会显示源中存在的所有可能的表和列。考虑源“示例咖啡店”来检查元数据。单击“数据”菜单并选择连接到数据源。浏览名为“示例 - 咖啡店”的 MS Access 文件。将名为 Product 的表拖到数据画布上。选择文件后,您将看到以下屏幕,其中显示列名称及其数据类型。字符串数据类型显示为Abc,数字数据类型显示为 #。

更改数据类型
如果需要,您可以更改某些字段的数据类型。根据源数据的性质,有时 Tableau 可能无法识别源中的数据类型。在这种情况下,我们可以手动编辑数据类型。以下屏幕截图显示了该选项。

重命名和隐藏
可以使用重命名选项来更改列名称。您还可以隐藏列,使其不会出现在您创建的数据视图中。单击元数据网格中的数据类型图标即可使用这些选项,如以下屏幕截图所示。

列别名
数据源的每一列都可以分配一个别名,这有助于更好地理解列的性质。您可以从上述步骤中选择别名选项,然后出现以下屏幕,用于创建或编辑别名。

Tableau - 数据连接
数据连接是任何数据分析中非常常见的要求。您可能需要连接来自多个源的数据或连接来自单个源中不同表的数据。Tableau 提供了使用“数据”菜单中“编辑数据源”下的数据窗格来连接表的功能。
创建连接
考虑使用数据源“Sample superstore”在“订单”表和“退货”表之间创建联接。为此,请转到“数据”菜单并选择“编辑数据源”选项。接下来,将“订单”和“退货”两个表拖动到数据窗格。根据字段名称和数据类型,Tableau 将自动创建一个可以稍后更改的联接。
以下屏幕截图显示了使用字段订单 ID 在订单和退货之间创建内部联接。

编辑连接类型
表自动创建的联接类型可以手动更改。为此,请单击显示连接的两个圆圈的中间。下面出现一个弹出窗口,显示四种可用的连接类型。Tableau 还会自动将某些类型的联接显示为灰色,它根据数据源中存在的数据发现这些联接不相关。
在下面的屏幕截图中,您可以看到内部连接和左外部连接作为可用连接。

编辑连接字段
您还可以通过单击联接弹出窗口中提供的数据源选项来更改形成联接条件的字段。选择字段时,您还可以使用搜索文本框搜索要查找的字段。

Tableau - 数据混合
数据混合是 Tableau 中一项非常强大的功能。当多个数据源中存在相关数据并且您希望在单个视图中一起分析这些数据时,可以使用它。例如,假设销售数据存在于关系数据库中,销售目标数据存在于 Excel 电子表格中。现在,要将实际销售额与目标销售额进行比较,您可以根据常见维度混合数据以访问“销售目标”度量。数据混合涉及的两个源称为主要数据源和辅助数据源。在主数据源和辅助数据源之间创建左联接,其中包含主数据源中的所有数据行和辅助数据源中的匹配数据行。
准备混合数据
Tableau 有两个名为Sample-superstore和Sample Coffee chain.mdb 的内置数据源,将用于说明数据混合。
首先将示例咖啡链加载到 Tableau 并查看其元数据。转到菜单 - 数据 → 新建数据源,然后浏览示例咖啡链文件,这是一个 MS Access 数据库文件。以下屏幕截图显示了文件中可用的不同表和联接。

添加辅助数据源
接下来,再次按照步骤 - 数据 → 新数据源并选择此数据源,添加名为 Sample-superstore 的辅助数据源。现在,两个数据源都显示在“数据”窗口中,如以下屏幕截图所示。

混合数据
现在,您可以基于通用维度集成来自上述两个来源的数据。请注意,名为 State 的维度旁边会出现一个小链图像。这表明两个数据源之间的共同维度。将 State 字段从主数据源拖到行功能区,并将 Profit Ratio 字段从辅助数据源拖到列功能区。然后,从 Show Me 中选择子弹图选项,即可获得如下屏幕截图所示的子弹图。该图表显示了每个州的超市和咖啡连锁店的利润率如何变化。

Tableau - 添加工作表
Tableau 屏幕中的工作表是您创建数据分析视图的区域。默认情况下,当您建立与数据源的连接时,Tableau 会提供三个空白工作表。您可以继续添加多个工作表,以便在同一屏幕中逐个查看不同的数据视图。
添加工作表
您可以通过两种方式添加工作表。右键单击当前工作表的名称,然后从弹出菜单中选择“新建工作表”选项。您还可以单击最后一个工作表名称右侧的小图标来添加工作表。

工作表的快速预览
在一个工作表中,您可以通过将鼠标悬停在另一个工作表的名称上来快速预览另一个工作表。

Tableau - 重命名工作表
您可以通过重命名工作表来为现有工作表指定适当的名称。这有助于将工作表的内容与其名称相关联。例如,如果我们想知道哪个工作表具有了解分段利润的视图,那么通过工作表的正确名称我们可以识别它。
重命名工作表
要重命名工作表,请右键单击工作表名称并选择“重命名工作表”选项。

下图显示了具有新名称的工作表。

Tableau - 保存和删除工作表
现有工作表可以保存和删除。这有助于组织 Tableau 桌面环境中的内容。虽然您可以通过单击主菜单下的保存按钮来保存工作表,但您可以使用以下步骤删除工作表。
删除工作表
要删除工作表,请右键单击工作表名称,然后选择“删除工作表”选项。

以下屏幕截图显示工作表已被删除。

Tableau - 重新排序工作表
有时您需要更改现有工作表的位置才能以更好的方式研究它们。这可以通过将工作表名称从其现有位置拖动到新位置来以简单的方式完成。
重新排序工作表
要重新排序工作表,请单击并按住工作表名称并将其移动到所需位置。考虑以下屏幕截图中所示的三个工作表。

以下屏幕截图显示,将左侧第三个工作表拖动到新位置时,新位置会出现一条垂直黑线。

Tableau - 分页工作簿
分页工作簿用于在不同页面中保存维度或度量的不同值的数据视图。一个常见的例子是查看每种类型的产品在特定销售区域中的表现如何。由于产品类型的每个值都存储为单独的页面,因此我们可以一次查看它们或将其视为一系列值。
创建分页工作簿
分页工作簿包含将字段放入页架中的工作表。考虑一个研究不同地区不同产品子类别的利润的例子。以下是步骤。
步骤 1 - 创建一个具有两个维度和一个度量的条形图。在这种情况下,将“测量利润”拖动到列架子和维度子类别,并将“区域”拖动到行架子,如以下屏幕截图所示。

步骤 2 - 将子类别字段再次拖动到页面架。您将看到页面控件自动添加到页面架下方。此页面控件提供以下功能来浏览视图中的页面 -
- 跳转到特定页面
- 手动翻阅页面
- 自动翻页
在本例中,我们将看到如何跳转到特定页面以及如何获得页面的自动显示。要转到特定页面,请单击页面控件上的下拉菜单并选择附件。将出现以下屏幕截图中看到的图表。

步骤 3 - 要自动显示页面,请选中显示历史记录复选框并单击播放按钮。然后您可以看到子类别的不同页面的自动播放。当前子类别值以深色显示,而先前的值则以浅色显示。下面的屏幕截图说明了这一点。

Tableau - 运算符
运算符是告诉编译器执行特定数学或逻辑操作的符号。Tableau 有许多用于创建计算字段和公式的运算符。
以下是可用运算符的详细信息以及运算的顺序(优先级)。
操作员类型
- 一般操作员
- 算术运算符
- 关系运算符
- 逻辑运算符
一般操作员
下表显示了 Tableau 支持的一般运算符。这些运算符作用于数字、字符和日期数据类型。
| 操作员 | 描述 | 例子 |
|---|---|---|
| +(添加) | 将两个数字相加。连接两个字符串。向日期添加天数。 | 7+3 利润+销售额 'abc' + 'def' = 'abcdef' #2004 年 4 月 15 日# + 15 = #4 月 30 日, 2004# |
| –(减法) | 两个数字相减。从日期中减去天数。 | -(7+3) = -10 #2004 年 4 月 16 日# - 15 = #4 月 1 日, 2004# |
算术运算符
下表显示了 Tableau 支持的算术运算符。这些运算符仅作用于数字数据类型。
| 操作员 | 描述 | 例子 |
|---|---|---|
| *(乘法) | 数字乘法 | 23*2 = 46 |
| /(分配) | 数字除法 | 45/2 = 22.5 |
| %(模) | 数字除法提醒 | 13%2=1 |
| ^(功率) | 提升到权力 | 2^3 = 8 |
比较运算符
下表列出了 Tableau 支持的比较运算符。这些运算符用于表达式中。每个运算符都会比较两个数字、日期或字符串并返回布尔值(TRUE 或 FALSE)。然而,布尔值本身不能使用这些运算符进行比较。
| 操作员 | 描述 | 例子 |
|---|---|---|
| = = 或 =(等于) | 比较两个数字或两个字符串或两个日期是否相等。如果是则返回布尔值 TRUE,否则返回 false。 | “你好”=“你好”5 = 15/ 3 |
| != 或 <>(不等于) | 比较两个数字或两个字符串或两个日期是否不相等。如果是则返回布尔值 TRUE,否则返回 false。 | '好' <> '坏' 18 != 37 / 2 |
| >(大于) | 比较两个数字、两个字符串或两个日期,其中第一个参数大于第二个参数。如果是则返回布尔值 TRUE,否则返回 false。 | [利润] > 20000 [类别] > 'Q' [发货日期] > #2004 年 4 月 1 日# |
| <(小于) | 比较两个数字、两个字符串或两个日期,其中第一个参数小于第二个参数。如果是则返回布尔值 TRUE,否则返回 false。 | [利润] < 20000 [类别] < 'Q' [发货日期] < #2004 年 4 月 1 日# |
逻辑运算符
下表显示了 Tableau 支持的逻辑运算符。这些运算符用在结果为布尔值的表达式中,输出为 TRUE 或 FALSE。
| 操作员 | 描述 | 例子 |
|---|---|---|
| 和 | 如果 AND 运算符两侧的表达式或布尔值被评估为 TRUE,则结果为 TRUE。否则结果为 FALSE。 | [发货日期] > #2012 年 4 月 1 日# 并且 [利润] > 10000 |
| 或者 | 如果 AND 运算符两侧的任何一个或两个表达式或布尔值被评估为 TRUE,则结果为 TRUE。否则结果为 FALSE。 | [发货日期] > #2012 年 4 月 1 日# 或 [利润] > 10000 |
| 不是 | 该运算符对其后的表达式的布尔值求反。 | 不是 [发货日期] > #2012 年 4 月 1 日# |
运算符优先级
下表描述了运算符的计算顺序。顶行具有最高优先级。同一行上的运算符具有相同的优先级。如果两个运算符具有相同的优先级,则它们在公式中从左到右进行计算。也可以使用括号。内括号先于外括号求值。
| 优先级 | 操作员 |
|---|---|
| 1 | -(否定) |
| 2 | ^(功率) |
| 3 | *, /, % |
| 4 | +, – |
| 5 | ==、>、<、>=、<=、!= |
| 6 | 不是 |
| 7 | 和 |
| 8 | 或者 |
Tableau - 函数
任何数据分析都涉及大量的计算。在 Tableau 中,计算编辑器用于将计算应用于正在分析的字段。Tableau 具有许多内置函数,有助于创建复杂计算的表达式。
以下是不同类别功能的描述。
- 数字函数
- 字符串函数
- 日期函数
- 逻辑函数
- 聚合函数
数字函数
这些是用于数值计算的函数。他们只接受数字作为输入。以下是重要数字函数的一些示例。
| 功能 | 描述 | 例子 |
|---|---|---|
| 天花板(数量) | 将数字四舍五入为最接近的相等或更大值的整数。 | 上限(2.145) = 3 |
| POWER(数量、功率) | 将数字提高到指定的幂。 | 幂(5,3) = 125 |
| ROUND(数字,[小数]) | 将数字四舍五入到指定的位数。 | 回合(3.14152,2) = 3.14 |
字符串函数
字符串函数用于字符串操作。以下是一些重要的字符串函数和示例
| 功能 | 描述 | 例子 |
|---|---|---|
| LEN(字符串) | 返回字符串的长度。 | LEN(“画面”) = 7 |
| LTRIM(字符串) | 返回删除了所有前导空格的字符串。 | LTRIM(" 画面 ") = " 画面" |
| REPLACE(字符串、子字符串、替换) | 在字符串中搜索子字符串并将其替换为替换项。如果未找到子字符串,则不会更改该字符串。 | REPLACE("绿蓝绿", "蓝", "红") = "绿红绿" |
| 上部(字符串) | 返回字符串,所有字符均大写。 | UPPER("画面") = "画面" |
日期函数
Tableau 具有多种日期函数来执行涉及日期的计算。所有日期函数都使用date_part,它是一个字符串,指示日期的部分,例如月、日或年。下表列出了重要日期函数的一些示例。
| 功能 | 描述 | 例子 |
|---|---|---|
| DATEADD(日期部分、增量、日期) | 返回添加到日期的增量。增量的类型在date_part中指定。 | DATEADD('月', 3, #2004-04-15#) = 2004-0715 12:00:00 AM |
| DATENAME(日期部分、日期、[周开始时间]) | 以字符串形式返回日期的date_part 。start_of_week参数是可选的。 | DATENAME('月份', #200404-15#) = "四月" |
| DAY(日期) | 以整数形式返回给定日期的天数。 | 天(#2004-04-12#) = 12 |
| 现在( ) | 返回当前日期和时间。 | 现在( ) = 2004-04-15 1:08:21 下午 |
逻辑函数
这些函数评估某些单个值或表达式的结果并产生布尔输出。
| 功能 | 描述 | 例子 |
|---|---|---|
| IFNULL(表达式1,表达式2) | 如果结果不为 null,则 IFNULL 函数返回第一个表达式;如果结果为 null,则返回第二个表达式。 | IFNULL([销售额], 0) = [销售额] |
| ISDATE(字符串) | 如果字符串参数可以转换为日期,则 ISDATE 函数返回 TRUE;如果不能,则返回 FALSE。 | ISDATE("11/05/98") = TRUE ISDATE("14/05/98") = FALSE |
| 最小值(表达式) | MIN 函数返回所有记录中表达式的最小值或每个记录的两个表达式的最小值。 | |
聚合函数
| 功能 | 描述 | 例子 |
|---|---|---|
| 平均值(表达式) | 返回表达式中所有值的平均值。AVG 只能与数字字段一起使用。空值将被忽略。 | |
| 计数(表达式) | 返回组中的项目数。空值不计算在内。 | |
| 中位数(表达式) | 返回所有记录中表达式的中位数。中位数只能与数字字段一起使用。空值将被忽略。 | |
| STDEV(表达式) | 基于总体样本返回给定表达式中所有值的统计标准差。 |
Tableau - 数值计算
Tableau 中的数值计算是使用公式编辑器中提供的各种内置函数完成的。
在本章中,我们将了解如何将计算应用于字段。计算可以像减去两个字段的值或将聚合函数应用于单个字段一样简单。
以下是创建计算字段并在其中使用数字函数的步骤。
创建计算字段
连接到 Sample-superstore 后,转到“分析”菜单并单击“创建计算字段”,如以下屏幕截图所示。

计算编辑器
上述步骤将打开一个计算编辑器,其中列出了 Tableau 中可用的所有函数。您可以更改下拉值并仅查看与数字相关的功能。

创建公式
要研究产品不同运输模式的利润和折扣之间的差异,请创建一个公式,从利润中减去折扣,如以下屏幕截图所示。另外,将此字段命名为profit_n_discount。

使用计算字段
上面的计算字段可以用在