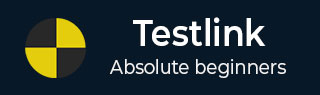
- TestLink教程
- TestLink - 主页
- TestLink – 简介
- TestLink – 特点
- TestLink – 安装
- TestLink – 登录
- TestLink – 添加项目
- TestLink – 仪表板
- TestLink – 项目
- TestLink – 库存
- TestLink – 测试计划
- TestLink – 构建管理
- TestLink – 测试规范
- TestLink – 测试套件
- TestLink – 测试用例
- TestLink – 导入数据
- TestLink – 导出数据
- TestLink – 测试计划关系
- TestLink – 搜索
- TestLink – 关键词
- 测试规范文件
- TestLink – 创建需求
- TestLink – 需求概述
- TestLink – 分配测试执行
- TestLink – 批量用户分配
- TestLink – 平台
- TestLink – 里程碑
- TestLink – 测试执行设置
- TestLink – 测试执行
- TestLink – 报告和指标
- TestLink – 报告
- TestLink – 图表
- TestLink 有用资源
- TestLink - 快速指南
- TestLink - 有用的资源
- TestLink - 讨论
TestLink - 快速指南
TestLink - 简介
TestLink 是一个用于项目管理、错误跟踪和测试管理的测试管理工具。它遵循集中式测试管理概念,有助于在 QA 团队和其他利益相关者之间轻松沟通,以快速开发任务。它使需求规范和测试规范保持同步。
注意事项
为了更好地理解该主题,需要注意 TestLink 的以下显着特征。
TestLink 是开源测试管理工具。使用 TestLink 不需要任何许可证。
它由 Teamtest 开发和维护。
它根据 GPL – 通用公共许可证获得许可。
它支持不同的 Windows 操作系统,例如 Windows XP、Vista、7 等以及其他基于云的支持。
它为多个用户提供对工具的免费访问。
它可以与许多其他工具集成 - JIRA、Bugzilla、FogBugz、VersionOne 等。
TestLink用途
以下几点描述了 TestLink 的各种用法。
对于跟踪软件测试生命周期第一阶段的所有 QA 活动很有用。
适用于项目管理、任务跟踪、需求管理和测试管理。
支持 QA 执行的所有宏观级别活动。
在执行 QA 任务时很有用,例如编写测试用例、执行报告等。
支持手动和自动测试执行。
TestLink 规格
下表列出了 TestLink 的一些重要规格。
| 先生。 | 规格及描述 |
|---|---|
| 1 | 应用版权 它由 Teamtest 开发和维护。它是一个开源工具。 |
| 2 | 工具范围 它可以用作测试自动化框架。它被用作测试实用程序。 |
| 3 | 测试方法
|
| 4 | 工具目标
|
| 5 | 管理特色
|
| 6 | 软件要求 阿帕奇:2.2.2.1 MySQL:5.5.16 PHP:5.3.8 PhpMyAdmin:3.4.5 Filezilla FTP 服务器:0.9.39 雄猫:7.0.21 |
| 7 | 错误处理 捕获屏幕截图 |
| 8 | 可用的用户界面
|
TestLink - 特点
TestLink 具有广泛的功能来吸引 QA 和其他利益相关者进行测试管理。
TestLink 核心特性
下表列出了 TestLink 的核心功能。
| 先生。 | 核心特性及描述 |
|---|---|
| 1 | 测试支持 TestLink 支持以下测试方法 -
|
| 2 | 集中和组织
|
| 3 | 管理和跟踪执行
|
| 4 | 通知
|
| 5 | 强力搜索
|
| 6 | 报告
|
| 7 | 随着团队成长而扩展 TestLink 支持任何业务团队和任何项目,无论其规模和复杂程度如何。 |
| 8 | 一体化
|
| 9 | 共同特征
|
| 10 | 定制化
|
TestLink - 安装
在安装 TestLink 之前,需要注意以下几点。
TestLink 是一个网络应用程序;它向属于同一公司/项目的个人或一组请求的用户提供私人网站。
TestLink可以在服务器端运行。
TestLink是一个基于PHP的应用程序,支持所有操作系统平台,例如Windows、不同版本的Linux、MAC等。
TestLink支持Chrome、IE、Mozilla、Safari等所有著名浏览器。
系统要求
由于 TestLink 是一个 Web 应用程序,因此它遵循客户端/服务器的概念。这意味着 TestLink 可以集中安装在服务器上,用户可以通过网络浏览器使用任何计算机上的网站与其进行交互。
Web 服务器- TestLink 支持 Apache 2.2.2.1。但是,它可以与任何最新的 Web 服务器软件配合使用。TestLink 仅使用 .php 文件。仅使用 .php 扩展名配置 Web 服务器。
PHP - Web 服务器应该支持 PHP。它可以作为 CGI 或任何其他集成技术安装。建议使用5.3.8 PHP版本。
强制性 PHP 扩展- RDBMS 的扩展包括 mysqli、pgsql、oci8、sqlsrv。Unicode – UTF-8 支持需要 Mbstring。
可选扩展- Curl、GD、Fileinfo
数据库- TestLink 需要数据库来存储其数据。推荐使用 MySQL (5.5.16)。
FileZilla FTP 服务器- FileZilla FTP 服务器 0.9.39 需要安装 XAMPP 作为可选。
您可以手动或通过自动过程单独安装所有要求以使用 TestLink。
安装系统要求
如果用户对安装过程有必要的了解,则用户可以在继续进行 TestLink 之前将所有讨论的要求单独安装。
或者,有许多可用的一体化软件包,可以通过 exe 文件自动安装在系统中。在这里,我们将借助 XAMPP 轻松安装先决条件。
步骤 1 - 转到https://www.apachefriends.org/index.html并单击 XAMPP for Windows,如以下屏幕截图所示。

步骤 2 - 将显示一个弹出窗口以保存文件。单击“保存文件”。它将开始下载文件。

步骤 3 - 运行.exe文件以运行安装向导。单击 .exe 文件后,将显示 XAMPP 安装向导,如下图所示。点击下一步。

步骤 4 - 接下来,向导显示将安装的所有组件文件(如以下屏幕截图所示)。选择组件后单击“下一步”。

步骤 5 - 提供将安装 XAMPP 的文件夹名称,然后单击下一步。

步骤 6 - 显示准备安装向导。单击“下一步”开始安装。

步骤7 - 安装成功后,将提示启动控制面板。选中该复选框并单击“完成”。它将打开 XAMPP 控制面板,如以下屏幕截图所示。

步骤 8 - 单击 TestLink 所需的 Apache 和 MySQL 的“开始”按钮,如上面的屏幕截图所示。
步骤 9 - 要验证所有先决条件(例如 Apache、PHP 和 MySQL)是否已正确安装,请导航到任何浏览器并输入http://localhost。然后,按 Enter 键。
步骤 10 - 它将显示 XAMPP 的仪表板。单击屏幕截图右上角的 phpAdmin。

它将显示常规设置、应用程序设置、数据库详细信息、Web 服务器和 phpMyAdmin,如下图所示。

如果安装不正确,则不会显示此页面。至此,所有先决条件都已成功安装在系统中。
安装并启动 TestLink
成功安装XAMPP后,我们需要使用TestLink。
步骤 1 - 转到https://sourceforge.net/projects/testlink/并单击“下载”。

步骤 2 - 现在解压缩下载的.tar文件并将文件夹名称重命名为 TestLink。
步骤 3 - 转到安装它的 XAMPP 文件夹并导航到 htdocs 文件夹。将 TestLink 文件夹放置在此处,如以下屏幕截图所示。

步骤 4 - 转到 TestLink 包并打开“config.inc.php”文件,更新路径“$tlCfg→log_path”和“$g_repositoryPath”如下 -
$tlCfg→log_path = 'D:/xampp/htdocs/testlink/logs/';
$g_repositoryPath = 'D:/xampp/htdocs/testlink/上传区/';
步骤 5 - 现在打开浏览器并在导航栏中输入http://localhost/Testlink并按 Enter。它将显示TestLink的安装页面。
步骤 6 - 单击新安装。

步骤 7 - 选中条款和条件复选框,然后单击继续按钮。

系统将检查先决条件以确保一切正常。底部将出现“继续”按钮,否则将显示错误消息。
步骤 8 - 单击继续,如以下屏幕截图所示。

步骤 9 - 在下一步中,需要数据库管理员和管理员密码来定义 MySQL 访问。TestLink 管理员用户名/密码可以是用户给出的任何内容。
数据库登录名/密码:root/<空>(xampp 的默认 MYSQL 登录名/密码)
步骤 10 - 单击“处理 TestLink 设置”按钮。您应该看到 TestLink“安装成功!” 正在显示消息。

步骤 11 - 现在再次导航到http://localhost/testlink
您将看到登录页面,如以下屏幕截图所示。

TestLink - 登录
要登录 TestLink,请访问示例网站http://localhost/testlink。它将打开一个登录页面,如以下屏幕截图所示。
步骤 1 - 输入 admin 作为用户名和密码。管理员是默认凭据。
步骤 2 - 单击登录按钮。
以下屏幕截图显示了如何使用凭据登录 TestLink -
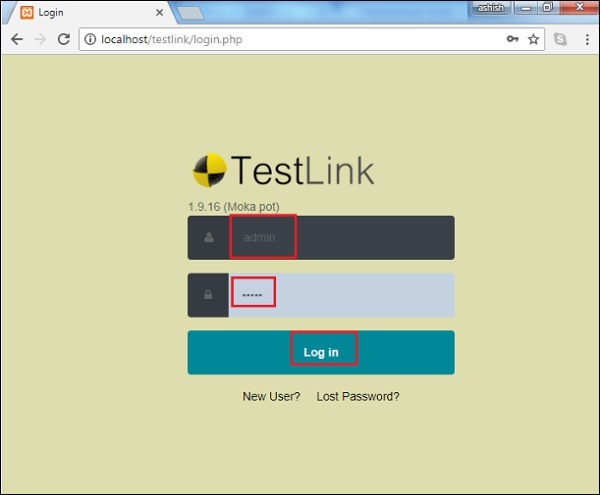
登录失败时
由于登录失败,会显示错误页面。由于电子邮件 ID 或密码的组合错误,可能会出现错误。
以下屏幕截图显示了如果凭据不正确,用户会收到的错误消息。
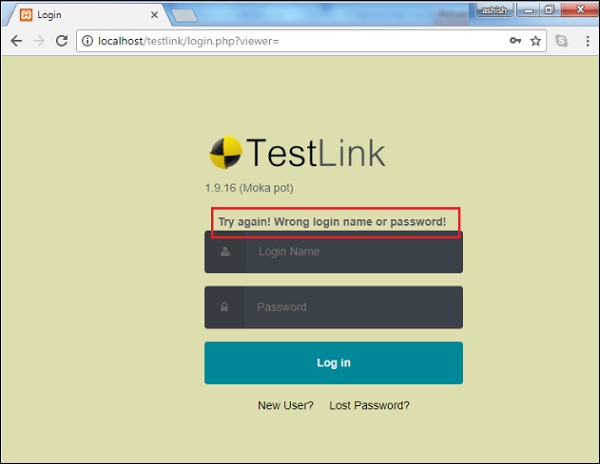
如果您忘记了密码,要恢复它,请执行以下步骤 -
第 1 步- 单击“丢失密码?” 登录按钮下方的链接。
步骤 2 - 输入登录名。
步骤 3 - 单击发送。
以下屏幕截图显示了如果您忘记了密码如何恢复。
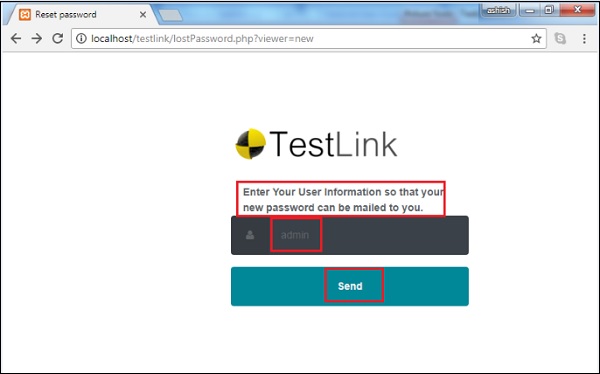
您将收到一封电子邮件,其中包含用户名详细信息或重置密码的链接。
登录成功后
成功登录后,系统仪表板将显示该帐户是否由管理员与任何项目关联,或者您是否可以创建示例项目。
以下屏幕截图显示成功登录后 TestLink 的“创建项目”页面。
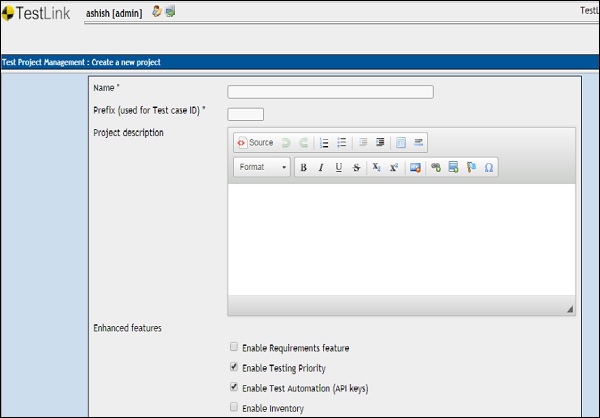
TestLink - 添加项目
要添加项目,您应该具有管理员角色。当您第一次以管理员身份登录后,TestLink 将打开“创建新项目”表单。在创建项目或将项目分配给您之前,您无法看到任何其他页面。
创建一个项目
以下是将项目添加到 TestLink 中所涉及的步骤 -
通常,要创建项目,“测试项目管理”菜单中提供了一个选项,如以下屏幕截图所示。
步骤 1 - 在“创建项目”表单中输入以下详细信息 -
名称- 它应该是唯一的项目名称。
前缀- 用于测试用例 ID 来识别测试用例。
项目描述- 有关项目的详细信息。
增强功能- 您可以根据项目的要求选中复选框。它允许选择您想要的功能,例如需求、自动化等。
问题跟踪器- 如果任何问题跟踪器与 TestLink 链接,它将显示在此处。

步骤 2 - 选择可用性选项,然后单击创建按钮,如下所示。

单击“创建”按钮添加项目以及“需求”和“活动”功能的“删除”和“活动/非活动”开关,如以下屏幕截图所示。

步骤 3 - 您可以通过从屏幕右上角的“测试项目”下拉列表中选择项目名称来查看项目,如下所示。

TestLink - 仪表板
登录 TestLink 后,仪表板是您分配到项目后立即显示的第一个页面。仪表板由管理员自定义。管理员可以根据角色设置TestLink的访问权限。
以下屏幕截图显示了 TestLink 的仪表板页面的概述。

以下是有关仪表板的一些注意事项。
TestLink 页面左上角的工具栏图标在 TestLink 的所有页面/屏幕上都是相同的。我的设置、项目、需求规格、测试规格、用户管理和事件作为主要链接。这些链接用于导航到相应的功能。
导航栏包含可快速访问 TestLink 最有用功能的链接。
页面左侧 - 系统、测试项目、需求规范和测试规范类别。这些类别提供不同的链接,用于快速访问 TestLink 的所有功能。
在右侧,测试计划类别有测试计划管理链接,用于添加或管理测试计划。
在屏幕的左上角,可以使用搜索功能,而在右侧有一个测试项目下拉列表。
我的设置页面
“我的设置”图标作为第一个图标出现在屏幕的左上角。以下屏幕截图显示了用红色圈出的“我的设置”图标。
单击该图标后,它将打开设置页面,其中可以更新各种信息。

首先,您可以在个人数据中更新您的名字、姓氏、电子邮件 ID 或区域设置。
然后,有个人密码部分,您可以在其中更改登录密码。
第三部分显示API接口,您可以在其中生成个人API密钥。
在最后一部分中,您可以查看登录历史记录。
登出
注销图标位于屏幕左上角,“我的设置”图标旁边。单击注销图标后,您可以返回登录页面,活动会话结束。要使用所有 TestLink 功能,您必须重新登录。
在下面的屏幕截图中,注销图标以红色圈出。

TestLink - 项目
在本章中,您将学习如何在 TestLink 中创建、编辑和删除项目。
创建一个项目
TestLink 同时支持多个项目。
要创建项目,您应该具有管理员权限。以下是创建项目的步骤。
步骤 1 - 要创建新项目,请在仪表板上单击“测试项目”→“测试项目管理”,如以下屏幕截图所示。

它将显示所有可用的项目以及过滤器并在顶部创建一个按钮。
步骤 2 - 单击“创建”按钮,如以下屏幕截图所示。

它会打开“创建项目”页面。

步骤 3 - 在创建项目表单中输入以下详细信息:
名称- 它应该是唯一的项目名称。
前缀- 用于测试用例 ID 来识别测试用例。
项目描述- 有关项目的详细信息。
增强功能- 您可以根据项目的要求选中复选框。它允许选择您想要的功能,例如需求、自动化等。
问题跟踪器集成- 如果任何问题跟踪器与 TestLink 链接,它将显示在此处。
步骤 4 - 选择可用性选项,然后单击创建按钮,如以下屏幕截图所示。

单击“创建”按钮将项目添加到系统中。
编辑项目
要编辑项目,您应该具有编辑项目权限。
以下是编辑项目详细信息的步骤 -
步骤 1 - 单击测试项目 → 测试项目管理。
它将显示所有可用的项目。
步骤 2 - 单击项目名称以编辑详细信息,如以下屏幕截图所示。

步骤 3 - 在编辑模式下打开项目详细信息。您可以更新任何部分中的详细信息,然后单击“保存”按钮。

删除项目
要删除项目,您应该具有删除项目权限。
步骤 1 - 单击测试项目 → 测试项目管理。
它将显示所有可用的项目,并在右上角显示红色的删除图标,如以下屏幕截图所示。

步骤 2 - 单击与相应项目相关的删除图标。
它将显示删除警告消息以及停用而不是删除项目的建议。以下屏幕截图显示相同。

步骤 3 - 单击“是”按钮。它将刷新页面,并且该项目将从列表中删除。
TestLink - 库存
在清单中,您可以列出项目中所需的所有硬件详细信息。要访问此功能,您应该在创建项目时或在编辑项目页面中启用它。
您可以通过导航到仪表板中的测试项目 → 库存来访问库存,如下面的屏幕截图所示。库存提供三种操作:创建、编辑和删除。

创建记录
以下是在库存中创建记录的步骤 -
步骤 1 - 单击仪表板上的库存以访问库存页面。

步骤 2 - 单击屏幕左上角的创建链接。它将打开一个弹出表单来定义设备数据。
步骤 3 - 输入以下详细信息 -
- 主机名
- IP地址
- 所有者
- 目的 - 它支持最多 2000 个字符。
- 硬件 - 它支持最多 2000 个字符。
- 注释 - 它最多支持 2000 个字符。
步骤 4 - 单击“保存”按钮。
单击“保存”后,将添加一个新行以及所有输入的详细信息,如以下屏幕截图所示。

编辑记录
要编辑记录,必须选择一行。
以下是编辑记录的步骤 -
步骤 1 - 单击主机名以选择要在清单页面中编辑的记录。

步骤 2 - 单击屏幕左上角的编辑链接。它将打开一个弹出表单来定义设备数据。
步骤 3 - 更新以下详细信息 -
- 主机名
- IP地址
- 所有者
- 目的 - 它支持最多 2000 个字符。
- 硬件 - 它支持最多 2000 个字符。
- 注释 - 它最多支持 2000 个字符。
步骤 4 - 单击“保存”按钮。
步骤 5 - 单击“保存”按钮后,所有详细信息都会更新并保存在同一行中。
删除一条记录
以下是删除记录的步骤 -
步骤 1 - 单击主机名以选择要在清单页面中删除的记录。

步骤 2 - 单击屏幕左上角的删除链接。它将要求确认删除。
步骤 3 - 单击“是”删除记录。
您将收到一条成功删除消息,并且该行将被删除,如以下屏幕截图所示。

TestLink - 测试计划
测试计划是确保基线计划中最初存在任务和里程碑列表以跟踪项目进度的最重要活动。它还定义了测试工作的大小。
它是通常称为主测试计划或项目测试计划的主要文档,通常在项目的早期阶段开发。
创建测试计划
要创建测试计划,您应该具有创建测试计划权限。
以下是创建测试计划的步骤 -
步骤 1 - 转到仪表板上的测试计划 → 测试计划管理,如以下屏幕截图所示。

如果为项目列出了任何测试计划,则会显示测试计划列表。否则,它会显示一条消息,要求创建测试计划以支持测试执行功能。
步骤 2 - 单击“创建”按钮,如以下屏幕截图所示。
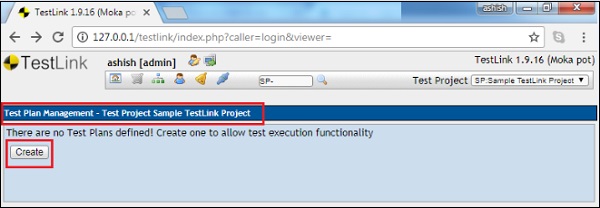
它显示测试计划创建表单。
步骤 3 - 在表单中输入以下详细信息。
名称- 它应该是测试计划的名称。
描述- 该字段应包含测试计划的详细信息。通常,测试计划包含以下信息。
| 先生。 | 参数及说明 |
|---|---|
| 1 |
测试计划标识符 独特的识别参考。 |
| 2 |
介绍 关于该项目和文档的简要介绍。 |
| 3 |
测试项目 测试项目是一个软件项目,是被测试的应用程序。 |
| 4 |
待测试的功能 需要在测试软件上进行测试的功能。 |
| 5 |
不需测试的功能 确定不包含在测试中的功能和原因。 |
| 6 |
方法 有关总体测试方法的详细信息。 |
| 7 |
项目通过/失败标准 记录软件项目是否通过或未通过测试。 |
| 8 |
测试可交付成果 作为测试过程一部分的可交付成果,例如测试计划、测试规范和测试摘要报告。 |
| 9 |
测试任务 计划和执行测试的所有任务。 |
| 10 |
环境需求 定义环境要求,例如所需的硬件、软件、操作系统、网络配置和工具。 |
| 11 |
职责 列出团队成员的角色和职责。 |
| 12 |
人员配备和培训需求 捕获实际的人员配置要求以及任何特定技能和培训要求。 |
| 13 |
日程 说明重要的项目交付日期和关键里程碑。 |
| 14 |
风险和缓解措施 高级别项目风险和假设以及每个已识别风险的缓解计划。 |
| 15 |
批准 捕获文档的所有批准者、他们的标题和签署日期。 |
Testlink支持图片、表格、链接、特殊字符等使内容丰富描述。
有 2 个复选框,如下面的屏幕截图所示。
活动- 创建后将激活文档,您可以在测试执行或任何其他活动中使用该文档作为参考。
公共- 它允许其他用户使用此文档。与该项目链接的其他用户也可以看到它。如果取消选中此复选框,则只有创建者才能使用和查看此文档。
步骤 4 - 单击表单底部的“创建”按钮。

单击“创建”后,您可以在屏幕最右侧看到添加的测试计划以及一些图标,如下所示。

这些图标从左到右分别是删除测试计划、导出测试用例和平台的链接、导入测试用例和平台的链接、分配角色和测试执行,如下面的屏幕截图所示。
编辑测试计划
要编辑测试计划,您应该具有编辑权限。
以下是编辑测试计划的步骤。
步骤 1 - 单击测试计划名称以打开详细信息。测试计划的名称出现在第一列中,并且有超链接,如以下屏幕截图所示。

步骤 2 - 它在编辑模式下打开测试计划详细信息。您可以编辑活动和公共模式的名称、描述和选择。
步骤 3 - 在测试计划中附加一个文件。此功能仅在编辑模式下可用。创建测试计划时,您可以在描述中添加图像/表格。但是,附加文件选项不可用。
步骤 4 - 更新详细信息后,单击“更新”完成编辑。
以下屏幕截图显示了如何编辑测试计划。
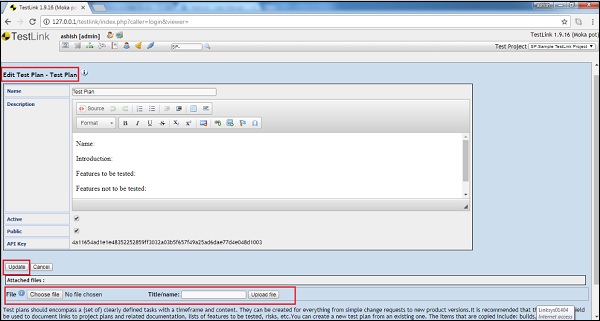
删除测试计划
要删除计划,您应该具有删除权限。
如果删除测试计划,则会删除该测试计划及其所有相应数据。数据包括测试用例、结果等。
以下是删除构建的步骤 -
步骤 1 - 从仪表板转到测试计划管理→测试计划。
步骤 2 - 单击与需要删除的测试计划行相对应的删除图标,如下所示。

将显示一个弹出窗口以确认删除。
步骤 3 - 单击“是”,如下所示。

页面将刷新,测试计划将被删除。
TestLink - 构建管理
为了实现发布的目标,可能会有多个构建。构建始终只与一个发布相关联。构建实现了发布的部分目标,但功能有限。
在 TestLink 中,测试执行由构建和测试用例组成。如果不是为项目创建构建,您将无法执行测试。
创建一个构建
要创建构建,您应该具有创建构建权限。
以下是创建构建的步骤 -
步骤 1 - 从仪表板转到测试计划 → 构建/发布。

它会打开“构建管理”页面以及可用的构建。
步骤 2 - 单击“创建”按钮,如下所示。

它打开“创建新的构建”表单。
步骤 3 - 在表单中输入以下字段 -

标题- 构建由其标题标识。每个构建都与活动的测试计划相关。
描述- 描述应包括已交付的软件包、修复或功能、批准、状态等的列表。
活动- 构建有两个属性 - 活动/非活动 - 定义是否可以使用构建。非活动构建不会在执行和报告页面上列出。开放/封闭 – 测试结果只能针对开放版本进行修改。确保构建日期必须在发布时间表内。
发布时间表- 应该是未来的日期。
步骤 4 - 输入所有详细信息后,单击“创建”按钮添加构建。
编辑构建
要编辑构建,您应该具有编辑构建权限。以下是编辑构建的步骤 -
步骤 1 - 选择要编辑的构建,然后单击构建标题以打开详细信息,如下所示。

它在编辑模式下打开构建详细信息,如以下屏幕截图所示。
步骤 2 - 更新构建详细信息后,单击“保存”按钮。

删除构建
要删除构建,您应该具有删除构建权限。
以下是删除构建的步骤 -
步骤 1 - 转到测试计划管理 - 从仪表板构建/发布。
步骤 2 - 单击与需要删除的构建行相对应的删除图标,如下所示。

将显示一个弹出窗口以确认删除。
步骤 3 - 单击“是”,如以下屏幕截图所示。

页面将被刷新,构建将被删除。
TestLink - 测试规范
测试规范定义了测试设计的结构。测试套件和案例的创建是通过测试规范完成的。但是,一个项目只能有一个测试规范。
可以通过从仪表板导航到测试规范→测试规范来访问测试规范。
它分为两个面板 - 设置和过滤器(左侧)和测试项目(右侧)。
您可以通过在右侧工作来创建测试套件/案例。
过滤器
导航到测试规范后,过滤器将显示在屏幕的左侧面板上。过滤器有助于缩小搜索范围并提供独特的测试用例。
以下是使用过滤器功能的步骤 -
步骤 1 - 转到屏幕左侧的过滤器部分。
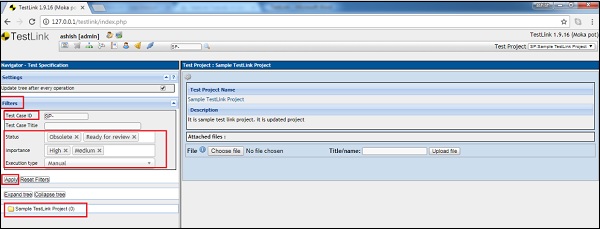
步骤 2 - 提供不同的过滤器选项,如下所示 -
测试用例ID
测试用例标题
状态- 您可以从下拉列表中一次选择多个选项。它支持“任何”、“草稿”、“准备审查”、“审查进行中”、“返工”、“过时”、“未来”和“最终”。
重要性- 您可以从下拉列表中一次选择多个选项。它支持“任意”、“帮助”、“中”和“低”。
执行类型- 这是一个单一的选择下拉列表。它支持任意、手动或自动选项。
步骤 3 - 选择后,单击“应用”按钮以显示结果。重置过滤器按钮将删除默认模式下的所有选择。
您可以展开树以显示结果的结构。
测试项目
右侧显示“测试项目”。
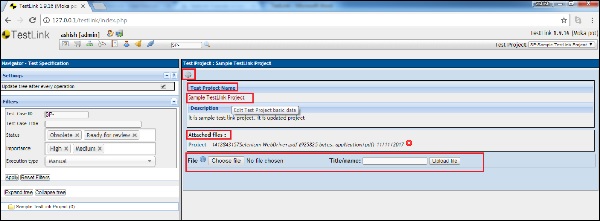
测试项目名称带有超链接。
当您单击名称时,它会以编辑形式显示项目的详细信息,您可以在其中更新项目详细信息。
名称后面显示项目描述和附件。它支持添加附件的功能。您可以浏览文件并将其上传到项目。最大支持 1048576 字节。您最多可以上传文件的最大大小。您可以将多个文件上传到项目中。
屏幕顶部有一个设置符号 ,称为“操作”
,称为“操作”
您可以通过单击此符号来添加测试套件和测试用例。
TestLink - 测试套件
测试套件是一个包含一组测试的容器,可帮助测试人员执行并报告测试执行状态。它可以采用三种状态中的任何一种,即“活动”、“进行中”和“已完成”。
一个测试用例可以添加到多个测试套件和测试计划中。创建测试计划后,将创建测试套件,而测试套件又可以包含任意数量的测试。
TestLink 支持测试套件的树结构。一个测试套件下可以有多个子测试套件。
创建测试套件
要创建测试套件,您应该具有创建测试套件权限。
以下是创建测试套件的步骤 -
步骤 1 - 从仪表板导航到测试规范 → 测试规范。
步骤 2 - 单击此页面上称为操作的设置类型图标,该图标显示在右侧面板上,如以下屏幕截图所示。
- 单击此页面上称为操作的设置类型图标,该图标显示在右侧面板上,如以下屏幕截图所示。

它将打开测试套件操作。
步骤 3 - 单击 + 图标创建新套件,如下所示。

它打开创建测试套件页面。
步骤 4 - 在表单中输入以下字段 -
测试套件名称
细节
关键字- 它显示所有可用的关键字。您可以根据关系分配它们。
步骤 5 - 单击“保存”按钮,如以下屏幕截图所示。

单击“保存”后,您将在屏幕左侧面板上看到树形结构的测试套件。详细信息可在屏幕右侧查看。

编辑测试套件
要编辑测试套件,您应该具有编辑测试套件权限。
以下是编辑测试套件的步骤 -
步骤 1 - 从左侧面板的树结构中选择测试套件,然后单击称为操作的设置以打开测试套件操作,如下所示。

它显示测试套件操作。
步骤 2 - 单击编辑(铅笔)图标,如下所示。

它会在编辑页面上打开测试套件详细信息。
步骤 3 - 编辑名称、详细信息或任何其他字段,然后单击“保存”按钮以更新测试套件。

移动/复制测试套件
要移动/复制测试套件,您应该具有创建/编辑测试套件权限。此功能允许创建测试套件的副本或重新排序结构。
步骤 1 - 要将测试套件复制/移动到另一个项目中,请选择需要复制/移动的测试套件,然后单击称为“操作”的设置图标。
它将打开测试套件操作。
步骤 2 - 单击移动或复制符号,如以下屏幕截图所示。

步骤 3 - 打开“移动/复制”页面,您可以在其中选择目标容器、目标位置以及是否应将关键字和要求复制/移动到目标容器。
步骤 4 - 选择后,根据需要单击“复制”或“移动”按钮,如下图所示。“复制”按钮将复制两个项目中的测试套件,而“移动”按钮会将测试套件从当前项目移动到目标项目。

删除测试套件
要删除测试套件,您应该具有删除测试套件权限。
步骤 1 - 要删除测试套件,请选择需要删除的测试套件,然后单击称为“操作”的设置图标。它将打开测试套件操作。
步骤 2 - 单击删除符号,如下所示。

将显示一条确认消息以进行删除。
步骤 3 - 单击“是”删除测试套件,如以下屏幕截图所示。

页面将刷新,测试套件将从屏幕左侧面板的树结构中删除。
还会显示删除成功的消息,如下所示。

TestLink - 测试用例
测试用例是一个文档,其中包含一组测试数据、前置条件、预期结果和后置条件,为特定测试场景开发,以便验证是否符合特定要求。
测试用例充当测试执行的起点,在应用一组输入值后,应用程序将获得确定的结果,并将系统留在某个端点,也称为执行后置条件。
创建测试用例
要创建测试用例,您应该具有创建测试用例权限。
以下是创建测试用例的步骤 -
步骤 1 - 从仪表板导航到测试规范 → 测试规范。
步骤 2 - 从屏幕左侧面板的树结构中选择测试套件。
步骤 3 - 单击此页面上称为操作的设置类型图标,该图标显示在屏幕的右侧面板上,如下所示。

它将打开测试套件操作和测试用例操作。
步骤 4 - 单击测试用例操作的 + 图标以创建新的测试用例,如下所示。

它打开创建测试用例页面。

步骤 5 - 在表单中输入以下字段 -
测试用例名称
概括
前提条件
选择状态、重要性和执行类型
输入预计执行类型(以分钟为单位)
关键字 - 它显示所有可用的关键字。您可以根据关系分配它们。
步骤 6 - 单击“创建”按钮,如以下屏幕截图所示。

单击“创建”按钮后,您可以在左侧面板的树结构中看到测试用例,并且屏幕右侧提供详细信息。

编辑测试用例
要编辑测试用例,您应该具有编辑测试用例权限。
以下是编辑测试用例的步骤 -
步骤 1 - 从屏幕左侧面板的树结构中选择测试用例,然后单击称为操作的设置以显示所有可用选项。
步骤 2 - 单击编辑按钮,如下所示。

它在编辑页面中打开测试用例详细信息。
步骤 3 - 您可以编辑名称、详细信息或任何其他字段,如下所示。
步骤 4 - 单击“保存”按钮更新测试用例。

移动/复制测试用例
要移动/复制测试用例,您应该具有创建/编辑测试套件权限。此功能允许创建重复的测试用例或重新排序结构。
步骤 1 - 要将测试套件复制/移动到另一个项目中,请选择需要复制/移动的测试用例,然后单击称为“操作”的设置图标。
步骤 2 - 单击移动/复制按钮,如下所示。

步骤 3 - 打开“移动/复制”页面。您可以选择测试套件来移动或复制新的测试用例名称,并决定是否应将关键字和需求复制/移动到目标套件。
步骤 4 - 选择后,根据需要单击复制或移动按钮。
步骤 5 - 复制按钮将复制两个套件中的测试套件,而移动按钮会将测试用例从当前套件移动到目标套件。
以下屏幕截图显示了如何将测试用例复制/移动到另一个套件 -

删除测试用例
要删除测试用例,您应该具有删除测试用例权限。
步骤 1 - 要删除测试用例,请从套件中选择需要删除的测试用例,然后单击名为“操作”的设置图标。
步骤 2 - 完成后,单击删除按钮,如下所示。

将显示一条确认消息以进行删除。单击“是”删除测试用例,如下图所示。

页面将刷新,测试用例将从屏幕左侧面板的树结构中删除。
将显示删除成功的消息,如下所示。

主动属性
当一个测试用例有多个版本时,此功能非常有用。活动/非活动属性有助于识别应使用哪个测试用例。
步骤 1 - 要创建测试用例的新版本,请单击“创建新版本”按钮,如下所示。

它将创建一个新版本的测试用例,并显示一条成功消息,如下所示。

创建新版本后,默认情况下它处于活动模式。
建议在创建新版本之前停用先前测试用例的版本。
停用测试用例版本在“将测试用例添加到测试计划”中不可用。这对于测试设计者来说非常有用。他们可以编辑或更改测试用例版本,并且只有当他们决定完成时,才将状态更改为“活动”,以便可以在测试计划中使用。
步骤 2 - 单击操作后,将显示按钮 - 停用此版本。

步骤 3 - 单击按钮后,将显示一条测试用例版本已停用的消息,并且按钮更改为“激活此版本”。

TestLink - 导入数据
TestLink支持XML和CVS文件导入数据。它支持导入测试套件、测试用例、需求、测试执行结果、关键字等数据。但是,在少数情况下,它仅支持 XML,在少数情况下同时支持 XML 和 CVS。
下表显示了支持导入的功能和支持文件格式的功能。
| 物品 | 文件格式 | 进口 |
|---|---|---|
| 测试项目 | XML | 是的 |
| 测试套件 | XML | 是的 |
| 测试用例 | XML、XLS | 是的 |
| 关键词 | CSV、XML | 是的 |
| 要求 | CSV、XML | 是的 |
| 结果 | XML | 是的 |
| 平台 | XML | 是的 |
| 自定义字段 | XML | 是的 |
导入测试套件和案例
示例文件- 以下是带有可用于导入测试套件的关键字的 XML 文件。
<testsuite name = "Child Suite2">
<details>abc</details>
<testcase name = "Sample test case2">
<summary>test case sample- update</summary>
<preconditions>1. TestLink should be installed</preconditions>
<steps>
<step>
<step_number>1</step_number>
<actions>Go to www.google.com</actions>
<expectedresults>Google Home page should display</expectedresults>
</step>
</steps>
<keywords>
<keyword name = "Sample Test">
<notes>abc</notes>
</keyword>
</keywords>
</testcase>
</testsuite>
如果您不想添加关键字,可以从 XML 文件中删除关键字部分。
如果要导入多个测试用例,请多次添加 <testcase> 部分以及所有子节点。
如果仅需要在现有测试套件中导入测试用例,请删除 <testsuite> 标记并以 <testcase> 开始 XML 文件。
导入测试套件
步骤 1 - 要导入测试套件,请从仪表板转到测试规范→测试规范。
步骤 2 - 在左侧窗格中选择要导入测试套件的项目和文件夹。
或者
要仅导入测试用例,请选择应导入测试用例的最近的测试套件文件夹。
步骤 3 - 单击右侧窗格中的“操作”图标,如下所示。
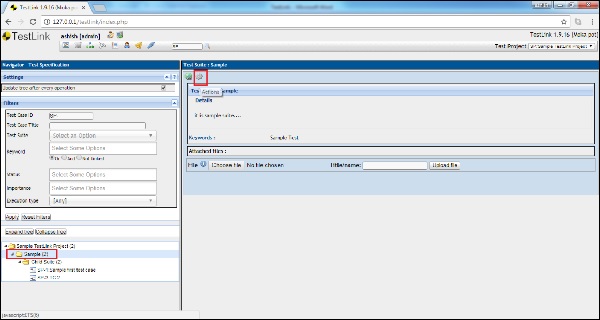
它显示测试套件操作。
步骤 4 - 单击“导入”图标,如下所示 -
或者
要仅上传测试用例,请单击“测试用例操作”中的“导入”图标(位于“测试套件操作”下方)。
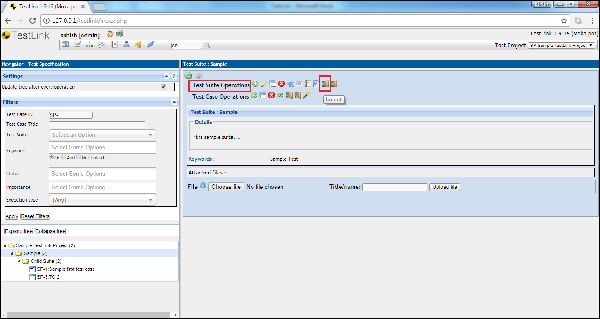
它打开“导入测试套件”页面。默认情况下,文件类型选择为 XML。
步骤 5 - 填写以下详细信息 -
文件 - 选择 XML 文件并上传。文件的最大大小应为 400KB。
如果满足以下条件,则将测试用例视为重复: 从列表中选择适当的选项。
重复操作:从列表中选择适当的选项。
步骤 6 - 单击上传文件按钮,如下所示 -
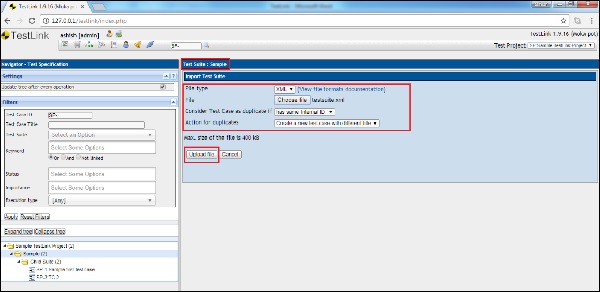
步骤 7 - 导入后,将显示一条成功消息,如下所示。
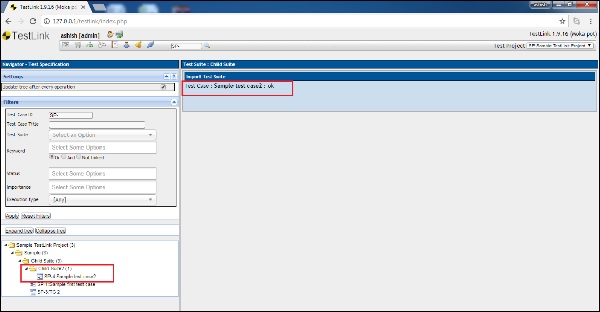
使用 XLS 导入测试用例
用于导入多个测试用例的示例 XLS 文件如下 -
| 姓名 | 概括 | 脚步 | 预期结果 |
|---|---|---|---|
| 发动机快速启动 | 5秒启动 | 太快写不了步骤 | 发动机应该启动 |
| 发动机紧急停止 | 由于紧急按钮而导致发动机停止 |
|
发动机应立即停止 |
第一行不会被导入。它应该有一个列描述。
步骤 1 - 要导入测试用例,请从仪表板转到测试规范→测试规范。
步骤 2 - 选择最近的测试套件文件夹,应在其中导入测试用例。
步骤 3 - 单击右侧窗格中的“操作”图标。
它显示测试用例操作。
步骤 4 - 单击导入图标,如下所示。
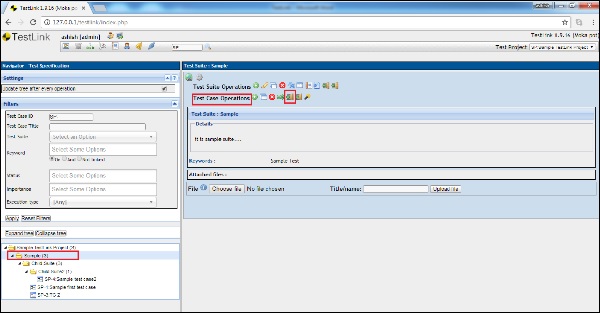
它打开导入测试用例页面。
步骤 5 - 默认情况下,选择的文件类型是 XML。将其更改为 XLS/CSV 并输入以下详细信息 -
文件 - 选择文件并上传。文件的最大大小应为 400KB。
如果出现以下情况,则将测试用例视为重复 - 从列表中选择适当的选项。
重复操作 - 从列表中选择适当的选项。
步骤 6 - 单击上传文件按钮,如下所示。
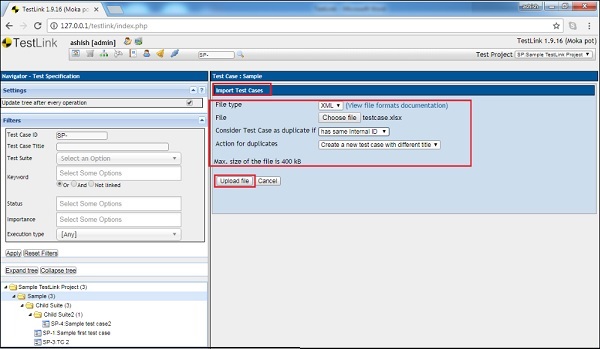
进口要求
TestLink支持XML和CSV文件导入需求。
需求的示例 XML 文件如下 -
<requirements>
<requirement>
<docid>ENG-0001</docid>
<title>Add a product</title>
<description>ABC</description>
</requirement>
<requirement>
<docid>ENG-0002</docid>
<title>Add price </title>
<description>Price</description>
</requirement>
</requirements>
需求的 CSV 文件示例如下 -
ENG-0001,Add a product,ABC ENG-0002,Add price,Price
步骤 1 - 要导入需求,请从仪表板转到需求规范 → 需求规范。
步骤 2 - 选择应在左侧面板上导入需求的需求规范文件夹。
步骤 3 - 单击右窗格顶部的操作图标。
它显示“需求操作”页面。
步骤 4 - 单击“导入”按钮,如下所示。
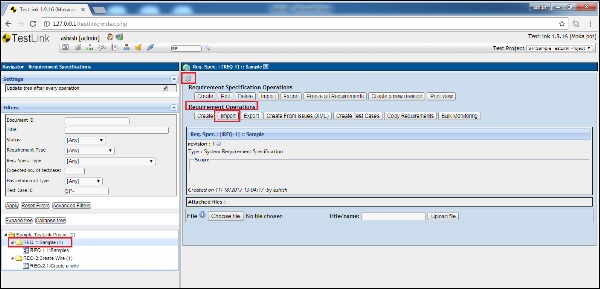
它显示需求导入页面。
步骤 5 - 输入以下详细信息。
文件类型 - 您可以选择 CSV、XML 或列出的其他形式的 CSV 和 XML 文件。
文件 - 上传相应的文件。
如果出现以下情况,则将测试用例视为重复 - 从列表中选择适当的选项。
重复操作 - 从列表中选择适当的选项。
步骤 6 - 单击上传文件按钮,如下所示。
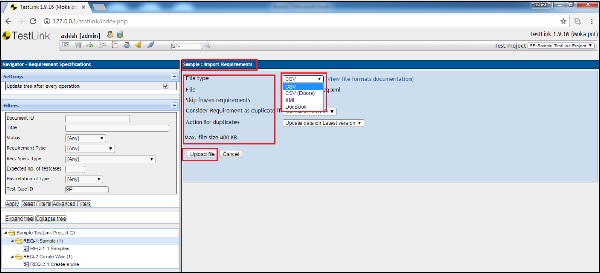
上传后,它会显示导入完成消息以及导入的详细信息。
上传后,它会显示导入完成消息以及导入的详细信息。
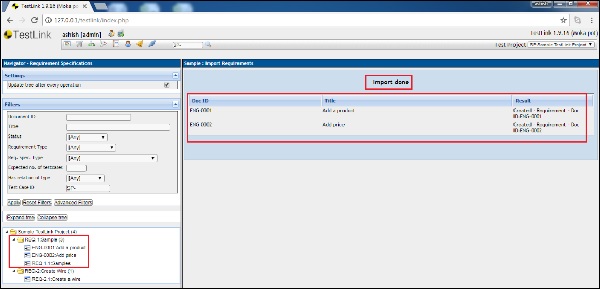
同样,可以使用支持的文件和访问仪表板的相应部分导入关键字、平台和结果。
TestLink - 导出数据
TestLink支持XML和CSV文件导出数据。它支持导出测试套件、测试用例、需求、测试执行结果、关键字等数据。但是,对于少数情况,它仅支持XML,少数情况下同时支持XML和CSV。
下表显示了支持导出和文件格式的功能。
| 物品 | 文件格式 | 出口 |
|---|---|---|
| 测试项目 | XML | 是的 |
| 测试套件 | XML | 是的 |
| 测试用例 | XML | 是的 |
| 关键词 | CSV、XML | 是的 |
| 要求 | CSV、XML | 是的 |
| 平台 | XML | 是的 |
| 自定义字段 | XML | 是的 |
出口要求
TestLink支持XML和CSV导出需求数据。
步骤 1 - 从仪表板转到需求规范 → 需求规范。
步骤 2 - 要导出所有需求规范,请从左侧窗格中选择父文件夹,然后单击右侧的导出所有需求规范按钮,如下所示。

步骤 3 - 要导出文件夹内包含所有需求详细信息的任何一项需求规范,请在左窗格中选择该文件夹,然后单击右窗格中的“操作”图标。
它显示“需求规格操作”页面。
步骤 4 - 单击导出。
或者
如果您只想导出需求详细信息而不导出需求规范,请单击“需求操作”下的“导出”按钮(位于“需求规范操作”部分下方),如下所示。

单击任何一个“导出”按钮后,都会显示“导出要求”页面。
步骤 5 - 可以编辑导出文件名。选择文件类型。然后,单击“导出”按钮,如下所示。

它将把相应的文件下载到本地驱动器中,可以通过导航“下载”文件夹来访问该驱动器。
导出测试套件和案例
TestLink 支持 XML 导出测试套件和案例数据。
步骤 1 - 从仪表板转到测试规范→测试规范。
步骤 2 - 导出所有测试 sui