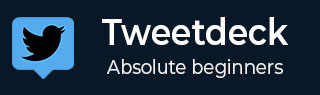TweetDeck 客户端
TweetDeck 最好的描述是用于管理 Twitter 帐户的社交媒体仪表板。它最初是一家由Ian Dodsworth领导的独立公司,但于 2011 年被 Twitter 以 2500 万英镑收购。与上面提到的其他客户端一样,它使用 Twitter API 来提供新闻源,并允许用户回复推文并关注其他人。
它是目前继实际 Twitter 网站之后最常用的 Twitter 客户端。尽管原生 TweetDeck 客户端 Windows 已停止任何进一步的开发,但仍然有适用于 Mac OS X、Google Chrome 的客户端,当然还有以下链接上的 Web 应用程序 – https://www.tweetdeck.twitter.com。高级用户会喜欢常见功能的键盘快捷键。
早些时候,TweetDeck 除了 Twitter 之外还支持 Facebook、LinkedIn、MySpace 等其他社交网络,但自 2013 年以来,它放弃了对其他网络的支持,更多地专注于 Twitter 的核心体验。TweetDeck 最引人注目的功能是它能够同时显示多个时间线。它还包括许多更高级的功能,例如 -
- 多账户支持
- 安排推文
- 建筑收藏等
它还可以将访问权限委托给团队,其中多人可以共享 Twitter 帐户,而无需共享密码。
探索 TweetDeck 用户界面
TweetDeck 界面分为 Twitter 个人资料不同方面的列。可以根据人们希望在新闻源中看到的内容来自定义这些列。典型的 TweetDeck 界面有一个四列设置,显示Home,其中包含通过 Streaming API 实现的流式新闻提要、通知提要、活动提要和直接消息或消息提要。

每个列都是动态的,并且实时不断更新,给人一种仪表板的感觉。界面最左侧的图标包含用于撰写新推文、搜索用户和主题的选项,以及所选显示的每个列的图标,显示未读或新项目的数量。您可以从此处添加其他列。它还包含用于管理用户帐户的选项以及键盘快捷键和搜索词的设置。
侧面板的自定义选项
侧面板允许撰写新推文并在 Twitter 中搜索人员、主题等。此示例中显示的面板(旁边的屏幕截图)默认配置为显示以下选项 -
- 家
- 通知
- 活动
- 消息源
只需按所需顺序拖放这些提要即可互换它们的位置。通过单击折叠按钮,只需将面板折叠成简单的图标,为其他窗格提供更多的屏幕空间。
帐户按钮允许添加多个帐户或加入团队,我们将在后续章节中对此进行审查。
设置面板允许配置许多设置,其中一些设置反映在 Twitter 和 TweetDeck 上。

最后,单击个人资料图片,会弹出一个弹出窗口,显示当前登录帐户的 Twitter 个人资料。

“添加列”按钮会弹出一个弹出窗口,显示可以添加的各种其他列。只需单击可用列表中的列类型即可添加列。单击列类型将进一步打开要包含的选项。例如,我选择将“提及”列添加到我的时间线中。
单击“提及”列将打开用于添加我参与过的提及的选项。我还可以选择提及其他 Twitter 帐户,例如名人的帐户。
最后,按右下角的“添加列”将该列添加到您的主登陆页面。显示的选项是上下文相关的,并且根据所选列的类型而有所不同。如果用户不觉得界面变得混乱,则可以根据需要拥有任意数量的列。
设置菜单
设置菜单提供以下选项 –
- 一般的
- 链接缩短
- 沉默的
现在让我们详细讨论其中的每一个。
常规设置
在“常规”部分中,您可以选择停止实时推文流,如果存在大量推文并且您需要时间来跟上每条推文,这将非常有用。通知可以打开或关闭,它还包括一个用于显示敏感媒体的过滤器。有选项可以选择深色或浅色主题。在 AMOLED 显示屏上使用该应用程序时,深色主题特别有用。它可以节省电池电量,防止屏幕烧屏,而且对眼睛也很友好。

列的宽度可以设置为窄、中或宽。值得注意的是,没有自由调整大小的选项,即您无法在主界面上拖动列以占据所需的宽度,并且您只能选择这三个选项之一。
最后,可以选择将字体大小从最小更改为最大——同样,无法自定义大小。
链接缩短
链接缩短部分允许使用 Twitter 的 t.co URL 缩短或Bit.ly URL 缩短服务。由于推文仅限 140 个字符,因此通常需要缩短 URL 来压缩长 URL 并将其与实际推文一起容纳。
在应用程序之外,您当然也可以使用其他第三方 URL 缩短服务。

静音设置
“静音”部分提供了一些选项,可将您不想在时间轴上看到的某些单词或短语静音。例如,如果太多政治新闻占据了您的信息流,您可以将特定的新闻来源或词语静音,这样它们就不会出现并分散您的视线。
当然,这是完全可逆的。有趣的是,这些偏好也同时适用于您的主要 Twitter 个人资料。
按“完成”返回主新闻源。

TweetDeck 面板自定义选项
除了全局设置之外,添加到主界面的每个面板还具有单独的自定义选项。让我们看一下主页面板的示例并探索它提供的选项。
单击面板右上角的“过滤器”图标将打开一个弹出窗口,其中详细介绍了与该面板相关的各种选项。在这里我们看到主页面板的选项分为 –
- 内容
- 用户
- 警报
- 预览
现在让我们详细讨论其中的每一个。
内容- 打开内容下拉菜单,您可以自定义提要以显示所有推文或仅显示带有 GIF、图像、视频、藤蔓、链接等的推文。您还可以输入要包含或排除的特定关键字,并选择是否显示转发或不是。
用户菜单- 用户菜单允许您显示特定用户的推文或仅过滤经过验证的推文(例如名人或流行品牌的推文)。
警报菜单- 警报菜单允许您为每次更新指定声音和桌面通知(注意 - 您的浏览器可能会请求启用通知的权限)。

预览选项- 预览选项允许调整显示的照片或视频的预览大小。这些下拉菜单对于所有窗格来说都是常见的。
清除按钮- 清除按钮清除窗格中当前可见的数据。
删除按钮- 单击删除将完全删除该窗格。当然,可以通过前面所述的“添加列”按钮重新添加该窗格。
某些窗格(例如“通知”、“消息”等)还包含除此之外的其他选项。界面的底行有两个箭头。这些箭头有助于向左或向右移动窗格的位置。
只需探索界面就可以发现很多选项,并允许用户完全根据他/她的需求自定义 TweetDeck。提供的选项比 Twitter 在其官方网站或应用程序上提供的选项要多得多,我们可以看出为什么 TweetDeck 和其他客户端在 Twitter 爱好者中非常受欢迎。