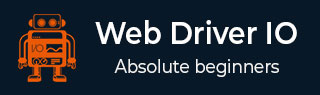
- WebdriverIO 教程
- WebdriverIO - 主页
- WebdriverIO - 简介
- WebdriverIO - 先决条件
- WebdriverIO - 架构
- WebdriverIO - NodeJS 入门
- WebdriverIO - NPM 的安装
- WebdriverIO - VS 代码安装
- WebdriverIO - Package.json
- WebdriverIO - 摩卡安装
- Selenium 独立服务器安装
- WebdriverIO - 配置文件生成
- WebdriverIO - VS Code 智能感知
- WebdriverIO - Wdio.conf.js 文件
- WebdriverIO - Xpath 定位器
- WebdriverIO - CSS 定位器
- WebdriverIO - 链接文本定位器
- WebdriverIO - ID 定位器
- WebdriverIO - 标签名称定位器
- WebdriverIO - 类名定位器
- WebdriverIO - 名称定位器
- Expect 断言声明
- WebdriverIO - 快乐路径流
- WebdriverIO - 通用浏览器命令
- WebdriverIO - 处理浏览器大小
- WebdriverIO - 浏览器导航命令
- 处理复选框和下拉菜单
- WebdriverIO - 鼠标操作
- 处理子窗口/弹出窗口
- WebdriverIO - 隐藏元素
- WebdriverIO - 框架
- WebdriverIO - 拖放
- WebdriverIO - 双击
- WebdriverIO - Cookie
- WebdriverIO - 处理单选按钮
- webelements 上的 Chai 断言
- WebdriverIO - 多个窗口/选项卡
- WebdriverIO - 滚动操作
- WebdriverIO - 警报
- WebdriverIO - 调试代码
- WebdriverIO - 捕获屏幕截图
- WebdriverIO - JavaScript 执行器
- WebdriverIO - 等待
- WebdriverIO - 并行运行测试
- WebdriverIO - 数据驱动测试
- 从命令行参数运行测试
- 使用 Mocha 选项执行测试
- 从 Allure 生成 HTML 报告
- WebdriverIO 有用资源
- WebdriverIO - 快速指南
- WebdriverIO - 有用的资源
- WebdriverIO - 讨论
WebdriverIO - 调试代码
要在 Visual Studio Code 编辑器中调试 WebdriverIO 代码,我们必须启用 JavaScript 调试器的夜间版本。调试是识别代码错误根本原因的最重要步骤之一。
它还有助于理解程序流程。
启用调试
下面列出了启用调试的步骤 -
步骤 1 - 如果您使用 Windows 或 Linux 操作系统,请导航至以下链接 -
https://marketplace.visualstudio.com/items?itemName=ms-vscode.js-debug-nightly
步骤 2 - 单击“安装”。您的计算机上将出现以下屏幕 -

如果我们使用的是Mac操作系统,我们可以跳过步骤1和2。
步骤 3 - 在项目中创建一个名为 .vscode 的文件夹。然后在此文件夹中创建文件 launch.json。您的计算机上将出现以下屏幕 -

步骤 4 - 在 launch.json 文件中添加以下代码。
{
"configurations": [
{
"name": "Webdriver IO",
"type": "node",
"request": "launch",
"args": ["wdio.conf.js", "--spec", "${file}"],
"cwd": "${workspaceFolder}",
"autoAttachChildProcesses": true,
"program": "${workspaceRoot}/node_modules/@wdio/cli/bin/wdio.js",
"console": "integratedTerminal",
"skipFiles": [
"${workspaceFolder}/node_modules/**/*.js",
"${workspaceFolder}/lib/**/*.js",
"<node_internals>/**/*.js"
]
},
]
}
步骤 5 - 在规范文件中添加断点。您的计算机上将出现以下屏幕 -

步骤 6 - 转到“运行”菜单并选择“开始调试”选项。您的计算机上将出现以下屏幕 -

步骤 7 - 应在调试器模式下触发执行,底部有橙色带。调试器附加消息应反映在终端控制台中。此外,执行应在断点处停止。我们必须再次手动恢复它。
您的计算机上将出现以下屏幕 -
