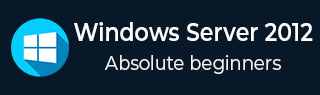Windows Server 2012 - 备份管理
在本章中,我们将安装和配置Backup,它与之前的版本没有太大区别。
要安装备份功能,我们应该按照以下步骤操作。
步骤 1 - 转到服务器管理器 → 管理 → 添加角色和功能 → 下一步 → 选中基于角色或基于功能的安装框 → 然后选中从服务器池中选择服务器框,然后单击下一步。
完成所有这些后,选中“Windows 备份服务器”框,然后单击“下一步”,如以下屏幕截图所示。

步骤 2 - 单击安装,然后等待该过程完成。

现在让我们去配置备份功能,为此我们应该遵循下面给出的步骤。
步骤 1 - 转到服务器管理器→ 工具 → Windows Server Backup。

步骤 2 - 单击左侧面板中的“备份计划...”或单击屏幕顶部的“操作” ,如以下屏幕截图所示。

步骤 3 - 单击“下一步”。

步骤 4 - 如果您想备份文件或文件夹,您可以单击自定义文件,但在本例中我想对服务器进行完整备份。因此,我们应该单击第一个选项完整服务器(推荐),然后单击下一步。

步骤5 - 我们应该每天备份一次,所以我们会选择第一个选项和适当的时间,一般建议在晚上→下一步。

步骤 6 - 我们不应单击“备份到共享网络文件夹”选项,因为备份应保存在正在备份的服务器之外的某个位置,然后单击“下一步”。

步骤 7 - 在该位置,输入共享文件夹路径,然后 → 下一步。

步骤 8 - 它将弹出一个凭据表,要求您输入共享文件夹的用户名和密码,您应该将其放在此处,然后单击 → 确定。

步骤 9 - 单击“完成”按钮。

步骤 10 - 现在您将看到一个窗口,显示备份是否成功创建的状态,如以下屏幕截图所示。