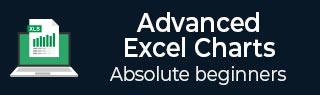
- 高级 Excel 图表教程
- 高级 Excel 图表 - 主页
- 高级 Excel - 简介
- 高级 Excel - 瀑布图
- 高级 Excel - 波段图
- 高级 Excel - 甘特图
- 高级 Excel - 温度计
- 高级 Excel - 仪表图
- 高级 Excel - 子弹图
- 高级 Excel - 漏斗图
- 高级 Excel - 华夫饼图
- 高级 Excel 图表 - 热图
- 高级 Excel - 步骤图
- 盒须图
- 高级 Excel 图表 - 直方图
- 高级 Excel - 帕累托图
- 高级 Excel - 组织结构图
- 高级 Excel 图表资源
- 高级 Excel 图表 - 快速指南
- 高级 Excel 图表 - 资源
- 高级 Excel 图表 - 讨论
高级 Excel - 温度计图表
温度计图表是明确定义的测量的实际值的可视化,例如与目标值相比的任务状态。这是仪表图的线性版本,您将在下一章中学习。
您可以使用简单的温度计上升图表来跟踪一段时间内您的目标进度。
什么是温度计图表?
温度计图表跟踪单个任务,例如工作的完成情况,表示与目标相比的当前状态。显示任务完成的百分比,以目标为100%。
温度计图表如下所示。

温度计图表的优点
温度计图表可用于跟踪与目标值相比的任何实际值(以完成百分比的形式)。它使用单一值,是一个有吸引力的图表,可以包含在仪表板中,以快速直观地显示已实现的百分比、目标销售目标的绩效百分比、利润百分比、工作完成百分比、预算使用百分比等。
如果您有多个值来跟踪目标的实际值,则可以使用将在后面的章节中学习的子弹图。
数据准备
按以下方式准备数据 -
将实际值计算为实际值与目标值相比的百分比。
目标应始终为 100%。
将您的数据放入下表中。

创建温度计图表
以下是创建温度计图表的步骤 -
步骤 1 - 选择数据。
步骤 2 - 插入簇状柱形图。

正如您所看到的,右侧的列是目标。
步骤 3 - 单击图表中的一列。
步骤 4 - 单击功能区上的“设计”选项卡。
步骤 5 - 单击切换行/列按钮。

步骤 6 - 右键单击目标列。
步骤 7 - 从下拉列表中选择格式化数据系列。
步骤 8 - 单击“设置数据系列格式”窗格中“系列选项”下的“辅助轴”。

如您所见,主轴和辅助轴具有不同的范围。
步骤 9 - 右键单击主轴。从下拉列表中选择设置轴格式。
步骤 10 - 在“格式轴”窗格中“轴选项”下的“边界”中输入以下内容 -
- 0 表示最小值。
- 1 表示最大值。
对次要轴重复上面给出的步骤,将边界更改为 0 和 1。

主轴和次轴都将设置为 0% - 100%。
正如您所观察到的,目标列隐藏了实际列。
步骤 11 - 右键单击可见的列,即目标。
步骤 12 - 从下拉列表中选择格式化数据系列。
在“设置数据系列格式”窗格中,选择以下内容 -
- FILL 选项下无填充。
- BORDER 选项下的实线。
- 颜色选项下的蓝色。

步骤 13 - 在图表元素中,取消选择以下内容 -
- 轴 → 主要水平。
- 轴→次要垂直。
- 网格线。
- 图表标题。
步骤 14 - 右键单击主垂直轴。
步骤 15 - 从下拉列表中选择“设置轴格式”。
步骤 16 - 单击“设置轴格式”窗格中“轴选项”下的“刻度线”。
步骤 17 - 选择“内部”选项作为主要类型。

步骤 18 - 右键单击图表区域。
步骤 19 - 从下拉列表中选择“设置绘图区域格式”。
步骤 20 - 单击“设置绘图区域格式”窗格中的“填充和线条”。选择以下内容 -
- FILL 选项下无填充。
- BORDER 选项下没有线条。

步骤 21 - 调整图表区域的大小以获得图表的温度计形状。

您获得了温度计图表,其中显示了实际值与目标值的对比。
步骤 22 - 您可以通过一些格式使该温度计图表更具吸引力。
- 插入一个矩形形状,叠加在图表中的蓝色矩形部分。
- 在“设置形状格式”选项中,选择以下内容 -
- FILL 的渐变填充。
- 类型为线性。
- 角度1800。
- 将渐变停止点设置为 0%、50% 和 100%。
- 对于渐变停止在 0% 和 100% 的情况,选择黑色。
- 对于 50% 的渐变停止点,选择白色。

- 在底部插入一个椭圆形。
- 使用与矩形相同的选项设置椭圆形的格式。
- 结果如下所示 -

您的美观温度计图表已准备就绪。这在仪表板上或作为演示文稿的一部分看起来不错。