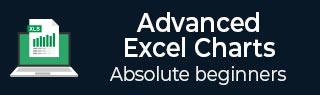
- 高级 Excel 图表教程
- 高级 Excel 图表 - 主页
- 高级 Excel - 简介
- 高级 Excel - 瀑布图
- 高级 Excel - 波段图
- 高级 Excel - 甘特图
- 高级 Excel - 温度计
- 高级 Excel - 仪表图
- 高级 Excel - 子弹图
- 高级 Excel - 漏斗图
- 高级 Excel - 华夫饼图
- 高级 Excel 图表 - 热图
- 高级 Excel - 步骤图
- 盒须图
- 高级 Excel 图表 - 直方图
- 高级 Excel - 帕累托图
- 高级 Excel - 组织结构图
- 高级 Excel 图表资源
- 高级 Excel 图表 - 快速指南
- 高级 Excel 图表 - 资源
- 高级 Excel 图表 - 讨论
高级 Excel - 瀑布图
瀑布图是小型和大型企业中最流行的可视化工具之一,尤其是在金融领域。瀑布图非常适合通过分解正贡献和负贡献的累积效应来显示您如何得出净值(例如净收入)。
什么是瀑布图?
瀑布图是一种数据可视化形式,有助于理解顺序引入的正值或负值的累积效应。典型的瀑布图用于显示初始值如何通过一系列中间值增加和减少,从而得出最终值。
在瀑布图中,各列采用颜色编码,以便您可以快速区分正数和负数。初始值和最终值列从水平轴开始,而中间值是浮动列。

由于这种外观,瀑布图也称为桥图、飞砖图或级联图。
瀑布图的优点
瀑布图具有以下优点 -
分析目的- 特别用于理解或解释实体的数量值的逐渐转变,该实体的数量值会增加或减少。
定量分析- 用于从库存分析到绩效分析的定量分析。
跟踪合同− 从年初手头的合同数量开始,考虑到 −
添加的新合同
被取消的合同
已完成的合同,以及
最后以年底手头合同数量结束。
跟踪公司在给定年份的绩效。
一般来说,如果你有一个初始值,并且在一段时间内该值发生了变化(正和负),那么瀑布图可以用来描述初始值、正负变化发生的顺序以及最终值。
数据准备
您需要根据给定的输入数据准备数据,以便可以将其描绘为瀑布图。
考虑以下数据 -

准备瀑布图的数据如下 -
确保“净现金流”列位于“月份”列的左侧(这是因为创建图表时不会包含“净现金流”列)。
添加两列- 分别增加和减少正现金流和负现金流。
添加“开始”列- 图表中的第一列,其中包含净现金流量的起始值。
添加“结束”列- 图表中最后一列,其中包含净现金流量的最终值。
添加一个 Float 列- 支持中间列。
插入公式来计算这些列中的值,如下表所示。

在“浮动”列中,在开头和结尾插入一行。放置任意值 50000。这只是为了在图表的左侧和右侧留出一些空间。
数据如下表所示 -

数据已准备好创建瀑布图。
创建瀑布图
您可以创建自定义堆积柱形图的瀑布图,如下所示 -
步骤 1 - 选择单元格 C2:H18(即排除净现金流列)。
步骤 2 - 插入堆积柱形图。

步骤 3 - 右键单击 Float 系列。
步骤 4 - 单击下拉列表中的“设置数据系列格式”。
步骤 5 - 在“格式化数据系列”窗格的“系列选项”中为“填充”选择“无填充”。

步骤 6 - 右键单击负数系列。
步骤 7 - 选择填充颜色为红色。

步骤 8 - 右键单击正系列。
步骤 9 - 选择填充颜色为绿色。

步骤 10 - 右键单击“开始”系列。
步骤 11 - 选择填充颜色为灰色。
步骤 12 - 右键单击结束系列。
步骤 13 - 选择填充颜色为灰色。

步骤 14 - 右键单击任何系列。
步骤 15 - 在“格式数据系列”窗格中的“系列选项”下选择“间隙宽度”为 10%。

步骤 16 - 为图表命名。

您的瀑布图已准备就绪。