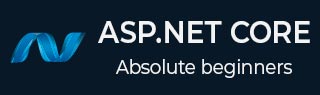
- ASP.NET Core 教程
- ASP.NET Core - 主页
- ASP.NET Core - 概述
- ASP.NET Core - 环境设置
- ASP.NET Core - 新项目
- ASP.NET Core - 项目布局
- ASP.NET Core - Project.Json
- ASP.NET Core - 配置
- ASP.NET Core - 中间件
- ASP.NET Core - 异常
- ASP.NET Core - 静态文件
- ASP.NET Core - 设置 MVC
- ASP.NET Core - MVC 设计模式
- ASP.NET Core - 路由
- ASP.NET Core - 属性路由
- ASP.NET Core - 行动结果
- ASP.NET Core - 视图
- 设置实体框架
- ASP.NET Core - DBContext
- ASP.NET Core - Razor 布局视图
- ASP.NET Core - Razor 视图启动
- ASP.NET Core - Razor 视图导入
- ASP.NET Core - Razor 标签助手
- ASP.NET Core - Razor 编辑表单
- ASP.NET Core - 身份概述
- ASP.NET Core - 授权属性
- 身份配置
- ASP.NET Core - 身份迁移
- ASP.NET Core - 用户注册
- ASP.NET Core - 创建用户
- ASP.NET Core - 登录和注销
- ASP.NET Core 有用资源
- ASP.NET Core - 快速指南
- ASP.NET Core - 有用的资源
- ASP.NET Core - 讨论
ASP.NET Core - 新项目
在本章中,我们将讨论如何在 Visual Studio 中创建新项目。
安装 Visual Studio 2015 工具后,您可以从“文件” →“新建项目”菜单选项开始构建新的 ASP.NET Core 应用程序。

在“新建项目”对话框中,您将看到以下三种不同的 Web 项目模板 -
ASP.NET Web 应用程序- 简单的 ASP.NET 应用程序模板。
ASP.NET Core Web 应用程序 (.NET Core) - 这将为您启动一个在 .NET Core 框架上运行的跨平台兼容项目。
ASP.NET Core Web 应用程序 (.NET Framework) - 这将启动一个在 Windows 上的标准 .NET Framework 上运行的新项目。
在左侧窗格中,选择模板 → Visual C# → Web,然后在中间窗格中选择 ASP.NET Core Web 应用程序 (.NET Core) 模板。我们将此应用程序命名为FirstAppDemo,并指定 ASP.NET Core 项目的位置,然后单击“确定”。

在上面的对话框中,您可以从可用的 ASP.NET Core 模板中为 ASP.NET 应用程序选择特定模板。
ASP.NET Core 模板当前包含三种不同的模板。其中,Web 应用程序模板将帮助您在文件系统上布置大量文件。这还允许您立即使用 ASP.NET MVC。
在这里,我们将从一个空模板开始。这将帮助我们从头开始构建它。让我们选择空模板,关闭云中的主机,然后单击确定。

Visual Studio 现在将在一段时间内启动该项目。在“解决方案资源管理器”窗口中,您将看到该项目中的所有文件。
让我们运行这个应用程序,您可以通过按 Ctrl+F5 或转到“调试”菜单来执行此操作。进入“调试”菜单后,选择“启动而不调试”。

该应用程序只能显示Hello World!它在localhost:57741上运行。在窗口系统托盘中,您还可以看到 IIS Express 正在运行。

该网站的名称是FirstAppDemo。如果您一直使用该框架的早期版本使用 ASP.NET 进行编程,那么您与 Visual Studio 交互的方式以及 Visual Studio 使用 IIS Express 托管应用程序的方式,所有这些方面都会很熟悉。