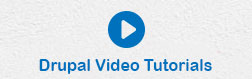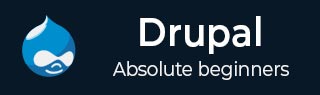
- Drupal 基础教程
- Drupal - 主页
- Drupal - 概述
- Drupal - 安装
- Drupal - 架构
- Drupal - 主菜单
- Drupal - 块和区域
- Drupal - 主题和布局
- Drupal - 首页
- Drupal - 静态页面
- Drupal - 创建博客
- Drupal - 创建文章
- Drupal - 创建页面
- Drupal - 创建内容
- Drupal - 修改内容
- Drupal - 删除内容
- Drupal - 发布内容
- Drupal - 菜单管理
- Drupal - 分类法
- Drupal - 评论
- Drupal - 用户管理
- Drupal - 优化
- Drupal - 站点备份
- Drupal - 站点升级
- Drupal - 公告
- Drupal 高级版
- Drupal - URL 别名
- Drupal - 网站搜索
- Drupal - 错误处理
- Drupal - 多语言内容
- Drupal - 触发器和操作
- Drupal - 社交网络
- Drupal - 国际化
- Drupal - 扩展
- Drupal - 默认模块
- Drupal - 窗格模块
- Drupal - 书籍模块
- Drupal - 聚合器模块
- Drupal - 联系模块
- Drupal - 表单模块
- Drupal - 投票模块
- Drupal - 站点安全
- Drupal电子商务
- Drupal - 设置购物车
- Drupal - 创建产品
- Drupal - 创建类别
- Drupal - 设置税
- Drupal - 设置折扣
- Drupal - 接收捐赠
- Drupal - 设置运输
- Drupal - 设置付款
- Drupal - 发票生成
- Drupal - 电子邮件通知
- Drupal - 订单历史记录
- Drupal 有用资源
- Drupal - 问题与解答
- Drupal - 快速指南
- Drupal - 有用的资源
- Drupal - 讨论
Drupal - 设置购物车
基本上,购物车是收集物品或服务的过程,并使用结账来收取付款。在本文中,我们将了解如何使用Commerce Kickstart模块为 Drupal 站点设置购物车。
Commerce Kickstart 是使用 Drupal - 电子商务的好方法,它具有不同类型的功能来创建用户友好的网络商店,使其更容易启动和管理。您可以从此处下载 Drupal Commerce Kickstart 。
步骤 1 - 从上面的链接下载 Commerce Kickstart 模块的最新文件并将其安装在您的系统上。安装模块后,您将看到以下屏幕。

步骤 2 - 在将产品添加到购物车之前,您需要在商店中创建产品。单击添加产品 --> 创建产品。

步骤 3 - 您可以创建产品,如以下屏幕所示。

以下是页面上显示的字段的详细信息。
产品 SKU - 此处给出产品的唯一标识符。
标题- 指定产品的标题。
图像- 在这里您可以上传图像并为您的产品提供替代文本,当图像无法加载时,屏幕阅读器、搜索引擎将使用这些文本。
价格- 它包含产品的价格。
状态- 将此字段设置为“活动”选项,以便可以将其添加到购物车。如果将其设置为“禁用”选项,则产品无法添加到购物车,并且可能会隐藏在管理产品列表中。
更改历史记录- 它提供对产品进行更改的历史记录。
完成所有设置后,单击保存产品按钮。
步骤 4 - 您将在表中看到创建的产品。

步骤 5 - 要在购物车中显示您的产品,请单击添加产品显示。

在此窗口中,标题字段包含产品的标题,您可以在正文字段中添加产品的摘要。产品字段使用产品SKU来显示以供销售。完成设置后,单击“保存”按钮。
步骤 6 - 您将看到主页上显示的产品,如以下屏幕所示。

步骤 7 - 单击“添加到购物车”按钮将创建的产品添加到购物车中。

将产品添加到购物车后,它将显示成功消息。您可以在购物车区块中查看产品名称和价格。
步骤 8 - 现在单击查看购物车链接以查看购物车中添加的产品。

步骤 9 - 您将看到购物车表以及产品,如以下屏幕所示。