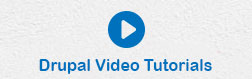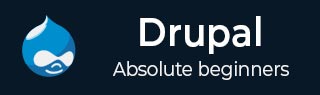
- Drupal 基础教程
- Drupal - 主页
- Drupal - 概述
- Drupal - 安装
- Drupal - 架构
- Drupal - 主菜单
- Drupal - 块和区域
- Drupal - 主题和布局
- Drupal - 首页
- Drupal - 静态页面
- Drupal - 创建博客
- Drupal - 创建文章
- Drupal - 创建页面
- Drupal - 创建内容
- Drupal - 修改内容
- Drupal - 删除内容
- Drupal - 发布内容
- Drupal - 菜单管理
- Drupal - 分类法
- Drupal - 评论
- Drupal - 用户管理
- Drupal - 优化
- Drupal - 站点备份
- Drupal - 站点升级
- Drupal - 公告
- Drupal 高级版
- Drupal - URL 别名
- Drupal - 网站搜索
- Drupal - 错误处理
- Drupal - 多语言内容
- Drupal - 触发器和操作
- Drupal - 社交网络
- Drupal - 国际化
- Drupal - 扩展
- Drupal - 默认模块
- Drupal - 窗格模块
- Drupal - 书籍模块
- Drupal - 聚合器模块
- Drupal - 联系模块
- Drupal - 表单模块
- Drupal - 投票模块
- Drupal - 站点安全
- Drupal电子商务
- Drupal - 设置购物车
- Drupal - 创建产品
- Drupal - 创建类别
- Drupal - 设置税
- Drupal - 设置折扣
- Drupal - 接收捐赠
- Drupal - 设置运输
- Drupal - 设置付款
- Drupal - 发票生成
- Drupal - 电子邮件通知
- Drupal - 订单历史记录
- Drupal 有用资源
- Drupal - 问题与解答
- Drupal - 快速指南
- Drupal - 有用的资源
- Drupal - 讨论
Drupal - 主题和布局
在本章中,让我们学习主题和布局。Drupal 在安装过程中将安装Bartik主题作为默认主题。您可以从 Drupal 官方网站选择付费或免费主题。一般来说,布局是文本和图形的排列。选择主题是一个好主意,请记住在您的网站上使用哪些不同的布局。
步骤 1 - 转到Drupal 官方网站并单击“开始”。

步骤 2 - 单击“所有主题”,如以下屏幕所示。

步骤 3 - 您将获得主题列表。选择您选择的主题(让我们选择自适应主题,因为它包含布局和常规设置,这将在本章后面介绍),然后单击版本,如以下屏幕所示。

步骤 4 - 接下来,右键单击“下载文件”并复制链接地址,如下图所示。

步骤 5 - 您还可以通过单击存档文件直接下载主题,该模块将下载到您的计算机本地,如以下屏幕所示。

步骤 6 - 转到外观并单击安装新主题,如以下屏幕所示。

步骤 7 - 您可以粘贴在步骤 (4)中复制的链接地址,然后单击安装按钮,如以下屏幕所示。

步骤 8 - 如果您已下载主题存档并单击“安装”,则也可以上传主题存档,而不是复制链接地址,如下图所示。

步骤 9 - 出现以下屏幕,等待安装完成。

步骤 10 - 接下来,单击启用新添加的主题,如以下屏幕所示。

步骤 11 - 默认情况下主题被禁用。要启用它们,请单击启用并设置默认值,如以下屏幕所示。

步骤 12 - 单击“设置”(如以下屏幕所示)以设置站点的外观。

步骤 13 -屏幕上弹出布局和常规设置选项,在此自适应主题中包含标准布局、平板电脑布局、Smalltouch 布局和面板和 Gpanels。这些选项控制已使用的当前 AT 管理主题的显示设置。当您的网站显示主题时,将使用这些设置。现在,让我们一一讨论这些布局。

步骤 14 - 在标准布局中,您可以选择台式机、笔记本电脑和其他大屏幕设备的布局。

选择侧边栏位置- 您可以通过单击单选按钮来选择侧边栏位置。
设置每个侧边栏的宽度- 您可以设置第一个侧边栏和第二个侧边栏的宽度以及单位为%或px或em。
设置页面宽度- 您可以设置页面的宽度。
设置最大宽度- 您可以选中或取消选中以设置最大宽度。
此布局的媒体查询- 媒体查询为不同的媒体设备定义不同的样式规则,默认情况下此布局将为1025px。
步骤 15 - 接下来,单击平板电脑布局,如以下屏幕所示。平板电脑设备将有两种方向:横向和纵向。您可以为每个方向配置不同的布局。

在横向平板电脑和纵向平板电脑下,您可以选择侧边栏位置、每个侧边栏的宽度和页面宽度。横向平板电脑的媒体查询将为 min-width:769px 和 max-width:1024px。对于纵向平板电脑,最小宽度为:581px,最大宽度:768px
步骤 16 - 现在,单击Smalltouch 布局,如以下屏幕所示。Smalltouch 布局也将有两种方向:横向和纵向。您可以为每个方向配置不同的布局。

在横向 Smalltouch中,您可以选择侧边栏位置并设置宽度。Portrait Smalltouch始终显示在一列中,侧边栏水平堆叠在主要内容下方。Landscape Smalltouch的媒体查询将为 min-width:321px 和 max-width:580px,而Portrait Smalltouch 的媒体查询将为 max-width:320px。
步骤 17 - 接下来,单击面板和面板,如以下屏幕所示。自适应主题支持响应式面板和 Gpanel 布局。要使用此功能,您可以使用面板模块、显示套件(带面板)或自适应主题原生Gpanels布局。

您可以为每个设备范围选择选项并布局其类型。让我们一一看看。
在标准布局下,您可以选择以标准布局查看站点时要使用的布局。通过单击“二”、“三”、“四”、“五”、“六”或“插入”,您可以选择列排列,如下图所示。
.jpg)
对于“平板电脑横向”、“平板电脑纵向”和“SMALLTOUCH 横向”布局,请执行相同的步骤。
步骤 18 - 完成所有配置后,单击保存配置,如以下屏幕所示。