
- Excel 图表教程
- Excel 图表 - 主页
- Excel 图表 - 简介
- Excel 图表 - 创建图表
- Excel 图表 - 类型
- Excel 图表 - 柱形图
- Excel 图表 - 折线图
- Excel 图表 - 饼图
- Excel 图表 - 圆环图
- Excel 图表 - 条形图
- Excel 图表 - 面积图
- Excel 图表 - 散点 (XY) 图表
- Excel 图表 - 气泡图
- Excel 图表 - 股票图表
- Excel 图表 - 曲面图
- Excel 图表 - 雷达图
- Excel 图表 - 组合图表
- Excel 图表 - 图表元素
- Excel 图表 - 图表样式
- Excel 图表 - 图表过滤器
- Excel 图表 - 微调
- Excel 图表 - 设计工具
- Excel 图表 - 快速格式化
- Excel 图表 - 美学数据标签
- Excel 图表 - 格式工具
- Excel 图表 - 迷你图
- Excel 图表 - 数据透视图
- Excel 图表有用的资源
- Excel 图表 - 快速指南
- Excel 图表 - 有用的资源
- Excel 图表 - 讨论
Excel 图表 - 图表元素
图表元素为您的图表提供更多描述,从而使您的数据更有意义且更具视觉吸引力。在本章中,您将了解图表元素。
按照下面给出的步骤将图表元素插入图表中。
步骤 1 - 单击图表。图表的右上角出现三个按钮。他们是 -
 图表元素
图表元素 图表样式和颜色,以及
图表样式和颜色,以及 图表过滤器
图表过滤器
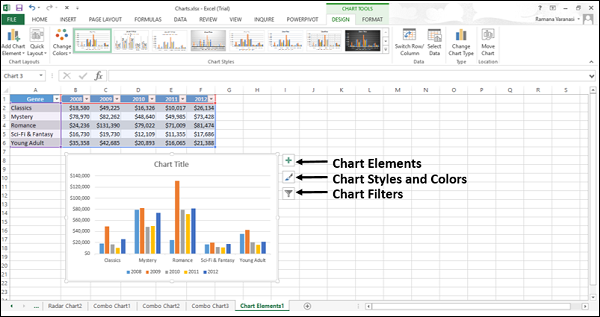
步骤 2 - 单击 图表元素图标。将显示可用元素的列表。
图表元素图标。将显示可用元素的列表。
以下图表元素可用 -
- 轴
- 轴标题
- 图表标题
- 数据标签
- 数据表
- 误差线
- 网格线
- 传奇
- 趋势线
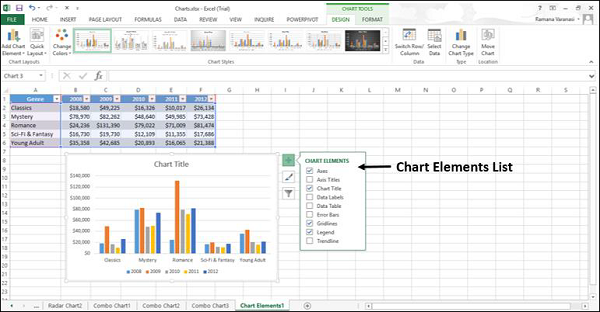
您可以添加、删除或更改这些图表元素。
步骤 3 - 指向每个图表元素以查看它们的显示方式的预览。例如,选择轴标题。水平轴和垂直轴的轴标题都会出现并突出显示。
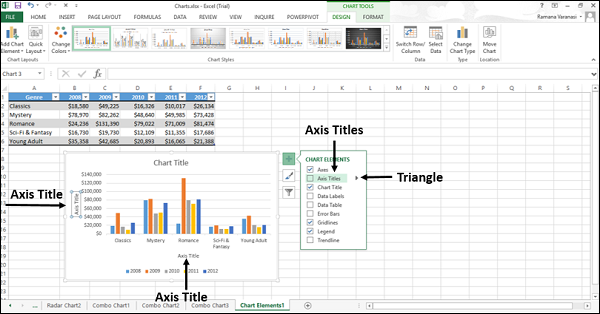
A 出现在图表元素列表中的轴标题旁边。
出现在图表元素列表中的轴标题旁边。
步骤 4 - 单击 以查看轴标题的选项。
以查看轴标题的选项。
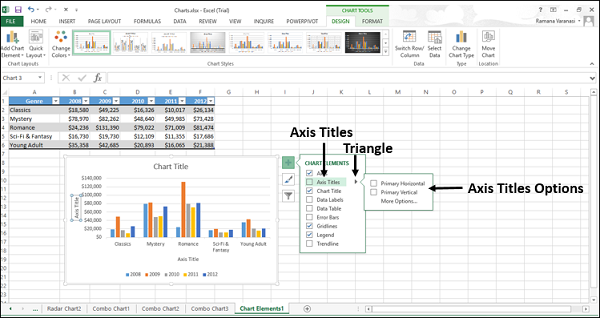
步骤 5 - 从列表中选择/取消选择您想要在图表中显示的图表元素。
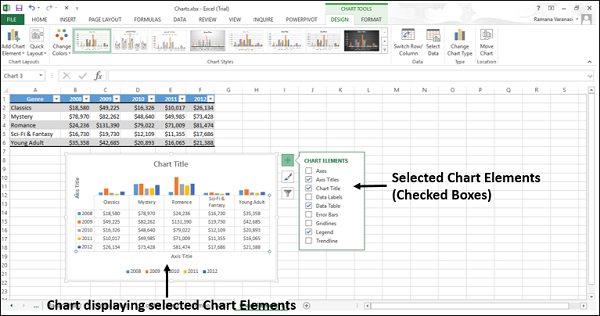
在本章中,您将了解不同的图表元素及其用法。
轴
图表通常有两个轴,用于测量和分类数据 -
- 垂直轴(也称为值轴或 y 轴),以及
- 水平轴(也称为类别轴或 x 轴)
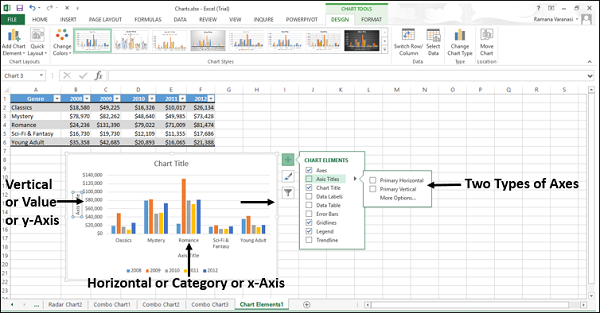
三维柱形图有第三个轴,即深度轴(也称为系列轴或 z 轴),以便可以沿图表的深度绘制数据。
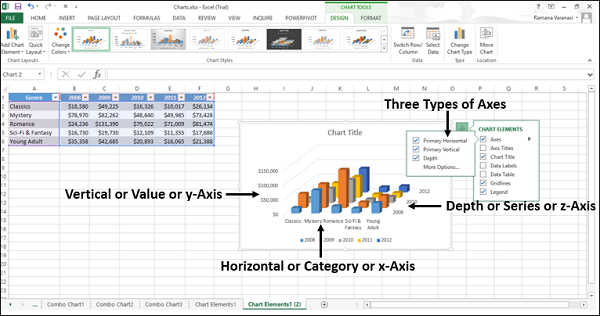
雷达图没有水平(类别)轴。饼图和圆环图没有任何轴。
并非所有图表类型都以相同的方式显示轴。
xy(散点)图和气泡图在水平轴和垂直轴上显示数值。
柱形图、折线图和面积图仅在垂直(值)轴上显示数值,并在水平轴上显示文本分组(或类别)。深度(系列)轴是类别轴的另一种形式。
轴标题
轴标题可以让您了解图表的数据内容。
您可以将轴标题添加到图表中的任何水平轴、垂直轴或深度轴。
您无法将轴标题添加到没有轴的图表(饼图或圆环图)。
要添加轴标题,
步骤 1 - 单击图表。
步骤 2 - 单击 图表元素图标。
图表元素图标。
步骤 3 - 从列表中选择轴标题。水平轴、垂直轴和深度轴均显示轴标题。
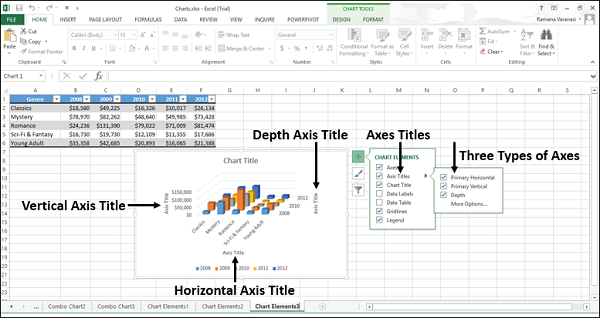
步骤 4 - 单击图表上的轴标题并修改轴标题,为它们表示的数据提供有意义的名称。
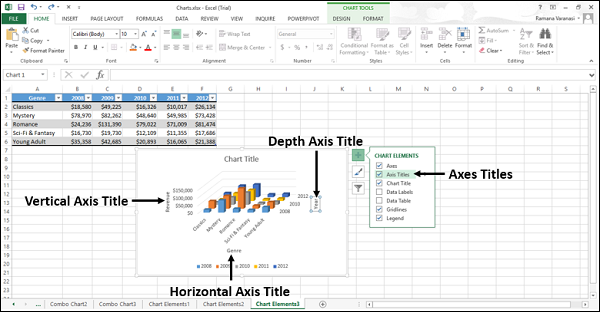
您可以将坐标区标题链接到工作表上包含文本的单元格。当工作表上的文本更改时,坐标区标题也会相应更改。
步骤 1 - 在图表上,单击任何轴标题框。
步骤 2 - 在工作表的编辑栏中,键入等号 (=)。选择包含要用于轴标题的文本的工作表单元格。按 Enter 键。
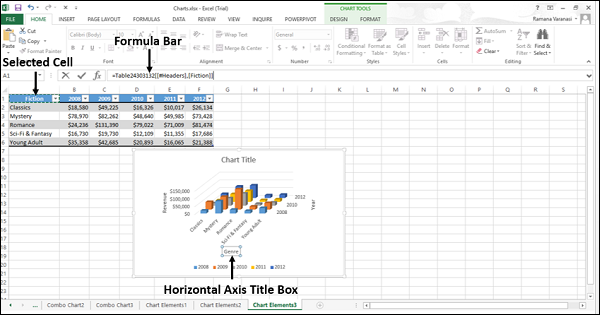
轴标题更改为链接单元格中包含的文本。
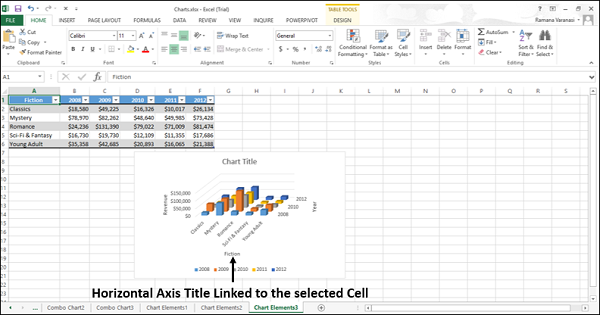
图表标题
创建图表时,图表上方会出现图表标题框。
添加图表标题 -
步骤 1 - 单击图表。
步骤 2 - 单击 图表元素图标。
图表元素图标。
步骤 3 - 从列表中选择图表标题。图表标题框出现在图表上方。
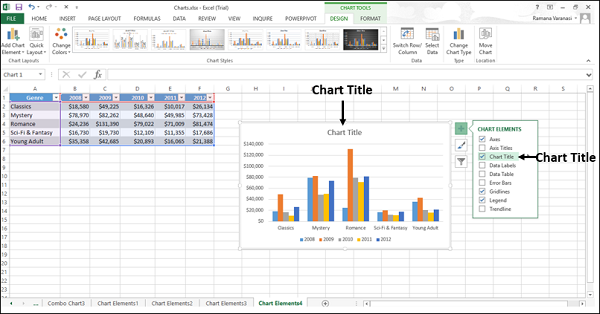
步骤 4 - 选择图表标题并输入您想要的标题。
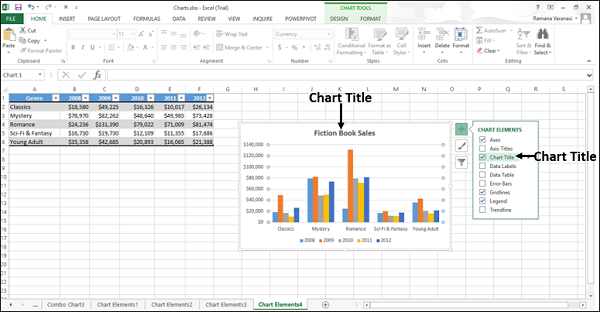
您可以将图表标题链接到工作表上包含文本的单元格。当工作表上的文本更改时,图表标题也会相应更改。
要将图表标题链接到单元格,请按照以下步骤操作。
步骤 1 - 在图表上,单击图表标题框。
步骤 2 - 在工作表的编辑栏中,键入等号 (=)。选择包含要用作图表标题的文本的工作表单元格。按 Enter 键。

图表标题更改为链接单元格中包含的文本。

当您更改链接单元格中的文本时,图表标题将会更改。
数据标签
数据标签使图表更易于理解,因为它们显示了有关数据系列或其各个数据点的详细信息。
考虑如下图所示的饼图。

从图表中我们可以看出,经典类和悬疑类在总销量中所占的比例都较高。但是,我们无法计算出每个人的贡献百分比。
现在,让我们向饼图添加数据标签。
步骤 1 - 单击图表。
步骤 2 - 单击 图表元素图标。
图表元素图标。
步骤 3 - 从图表元素列表中选择数据标签。数据标签出现在每个饼图切片中。

从图表上的数据标签我们可以很容易地看出,神秘类占总销售额的32%,经典类占总销售额的27%。
您可以更改图表中数据标签的位置,以使其更具可读性。
步骤 4 - 单击 图标查看可用于数据标签的选项。
图标查看可用于数据标签的选项。

步骤 5 - 指向每个选项以查看数据标签将如何位于图表上。例如,指向数据标注。
数据标签放置在标注中饼图切片的外部。

数据表
数据表可以以折线图、面积图、柱形图和条形图的形式显示。按照以下步骤在图表中插入数据表。
步骤 1 - 单击图表。
步骤 2 - 单击 图表元素图标。
图表元素图标。
步骤 3 - 从列表中选择数据表。数据表出现在图表下方。横轴被数据表的标题行替代。

在条形图中,数据表不会取代图表的轴,而是与图表对齐。

误差线
误差线以图形方式表示相对于数据系列中每个数据标记的潜在误差量。例如,您可以在科学实验的结果中显示 5% 的正和负潜在误差量。
您可以将误差线添加到二维区域图、条形图、柱形图、折线图、xy(散点图)和气泡图中的数据系列中。
要添加误差线,请按照以下步骤操作 -
步骤 1 - 单击图表。
步骤 2 - 单击 图表元素图标。
图表元素图标。
步骤 3 - 从列表中选择误差线。单击该 图标可查看可用于误差线的选项。
图标可查看可用于误差线的选项。
步骤 4 - 从显示的列表中单击更多选项...。将打开一个添加系列的小窗口。
步骤 5 - 选择系列。单击“确定”。

将显示所选系列的误差线。

如果您更改工作表上与系列中的数据点关联的值,误差线会进行调整以反映您的更改。
对于 XY(散点图)和气泡图,您可以显示 X 值、Y 值或两者的误差线。

网格线
在显示轴的图表中,为了使数据更易于阅读,您可以显示水平和垂直图表网格线。
网格线从任何水平轴和垂直轴延伸到图表绘图区域。
您还可以在 3D 图表中显示深度网格线。
插入网格线 -
步骤 1 - 单击 3D 柱形图。
步骤 2 - 单击 图表元素图标。
图表元素图标。
步骤 3 - 从列表中选择误差线。单击该 图标可查看可用于网格线的选项。
图标可查看可用于网格线的选项。
步骤 4 - 从显示的列表中选择主要水平主要、垂直主要主要和深度主要。

选定的网格线将显示在图表上。

对于不显示轴的图表类型(即饼图和圆环图),无法显示网格线。
传奇
创建图表时,默认情况下会显示图例。

您可以通过从图表元素列表中取消选择图例来隐藏图例。

趋势线
趋势线用于以图形方式显示数据趋势并分析预测问题。这种分析也称为回归分析。

通过使用回归分析,您可以将图表中的趋势线延伸到实际数据之外,以预测未来值。
