
- Excel 图表教程
- Excel 图表 - 主页
- Excel 图表 - 简介
- Excel 图表 - 创建图表
- Excel 图表 - 类型
- Excel 图表 - 柱形图
- Excel 图表 - 折线图
- Excel 图表 - 饼图
- Excel 图表 - 圆环图
- Excel 图表 - 条形图
- Excel 图表 - 面积图
- Excel 图表 - 散点 (XY) 图表
- Excel 图表 - 气泡图
- Excel 图表 - 股票图表
- Excel 图表 - 曲面图
- Excel 图表 - 雷达图
- Excel 图表 - 组合图表
- Excel 图表 - 图表元素
- Excel 图表 - 图表样式
- Excel 图表 - 图表过滤器
- Excel 图表 - 微调
- Excel 图表 - 设计工具
- Excel 图表 - 快速格式化
- Excel 图表 - 美学数据标签
- Excel 图表 - 格式工具
- Excel 图表 - 迷你图
- Excel 图表 - 数据透视图
- Excel 图表有用的资源
- Excel 图表 - 快速指南
- Excel 图表 - 有用的资源
- Excel 图表 - 讨论
Excel 图表 - 快速指南
Excel 图表 - 简介
在 Microsoft Excel 中,图表用于以图形方式表示任何数据集。图表是数据的直观表示,其中数据由符号表示,例如条形图中的条形或折线图中的线条。
图表组
您可以在功能区的“插入”选项卡下找到“图表”组。
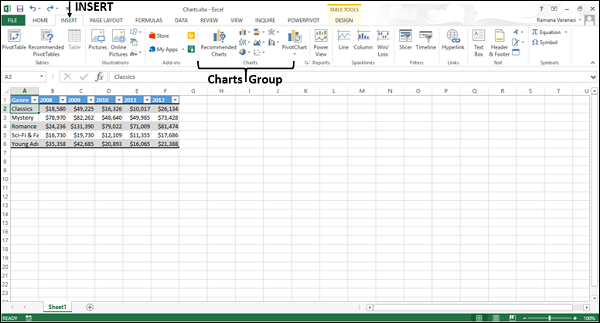
功能区上的图表组如下所示 -
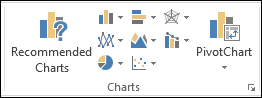
图表组的格式如下:
显示图表类型。
这些小组被聚集在一起。
它可以帮助您使用“推荐图表”按钮找到适合您的数据的图表。
图表工具
单击图表时,功能区上会显示一个新选项卡“图表工具”。图表工具下有两个选项卡 -
- 设计
- 格式
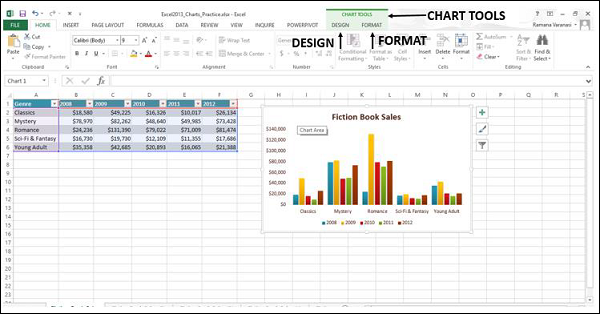
推荐图表
“插入”选项卡上的“推荐图表”命令可帮助您创建适合您的数据的图表。
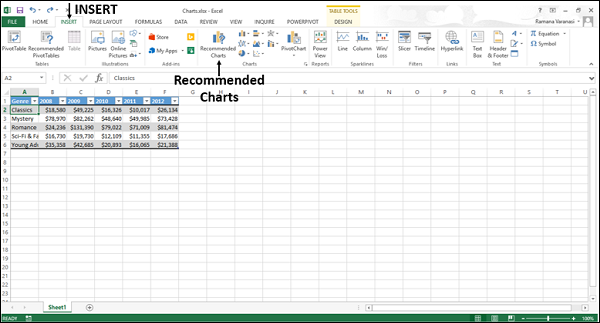
使用推荐图表 -
步骤 1 - 选择数据。
步骤 2 - 单击推荐图表。
将显示一个窗口,其中显示适合您的数据的图表。
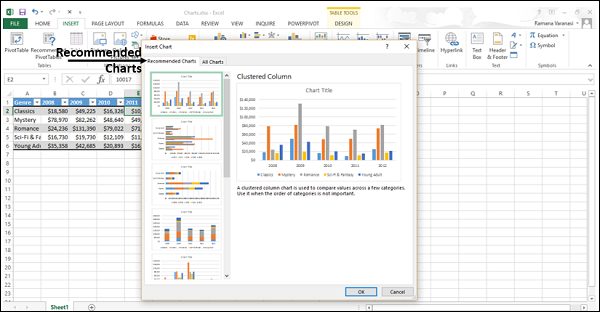
Excel 图表 - 创建图表
在本章中,我们将学习创建图表。
使用插入图表创建图表
要使用“插入图表”选项卡创建图表,请按照以下步骤操作。
步骤 1 - 选择数据。
步骤 2 - 单击功能区上的“插入”选项卡。
步骤 3 - 单击功能区上的插入柱形图。
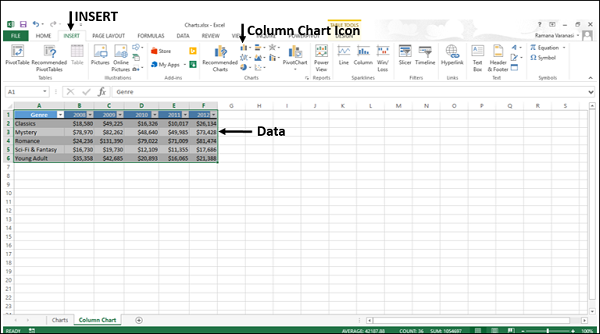
显示 2-D 柱形图、3-D 柱形图选项。此外,还会显示更多柱形图...选项。
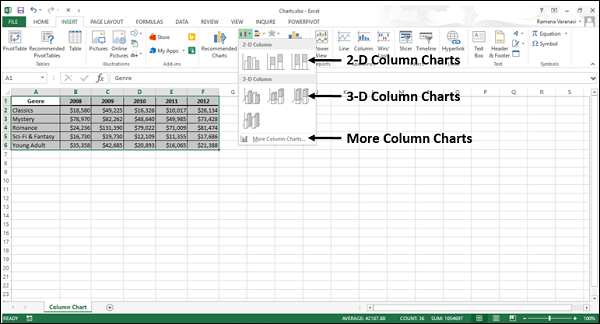
步骤 4 - 浏览柱形图选项以查看预览。
步骤 5 - 单击簇状列。该图表将显示在您的工作表中。
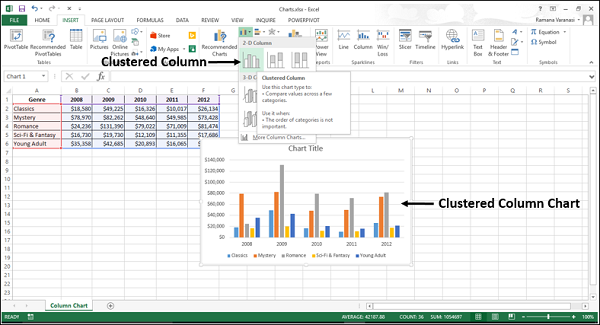
步骤 6 - 通过编辑Chart Title为图表指定一个有意义的标题。
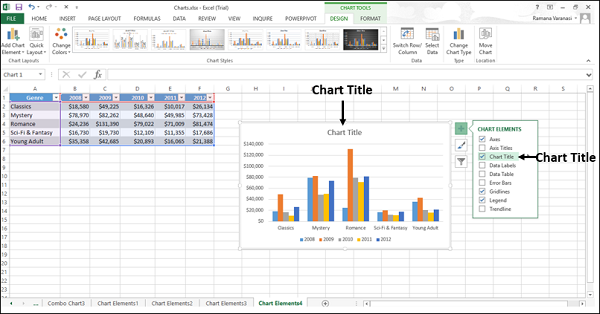
使用推荐图表创建图表
您可以使用推荐图表选项,如果 -
您想要快速创建图表。
您不确定适合您的数据的图表类型。
如果您选择的图表类型不适用于您的数据。
要使用“推荐图表”选项,请按照以下步骤操作 -
步骤 1 - 选择数据。
步骤 2 - 单击功能区上的“插入”选项卡。
步骤 3 - 单击推荐图表。
将在“推荐图表”选项卡下显示一个显示适合您数据的图表的窗口。
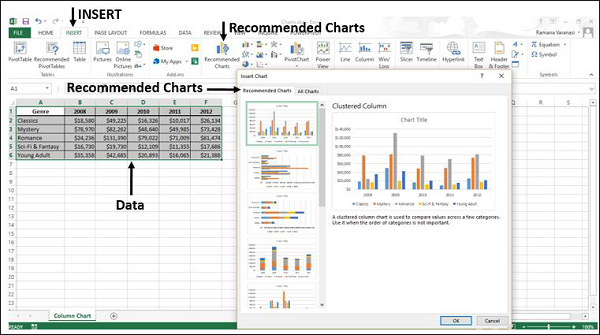
步骤 4 - 浏览推荐图表。
步骤 5 - 单击图表类型以查看右侧的预览。
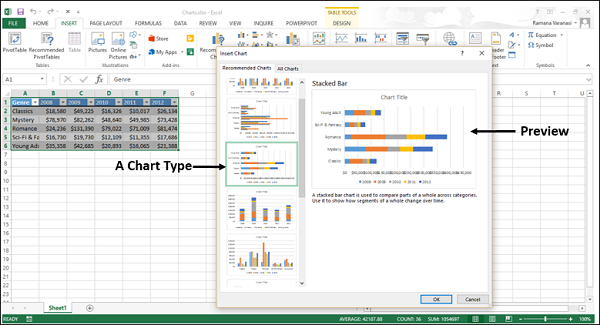
步骤 6 - 选择您喜欢的图表类型。单击“确定”。该图表将显示在您的工作表中。
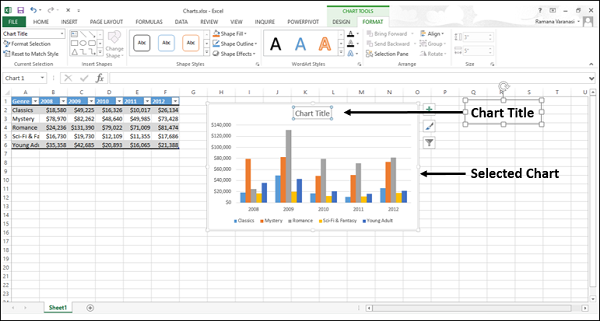
如果您没有看到您喜欢的图表,请单击“所有图表”选项卡以查看所有可用的图表类型并选择一个图表。
步骤 7 - 通过编辑图表标题为图表指定有意义的标题。
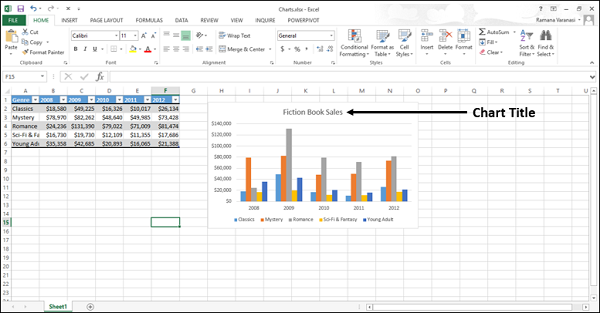
通过快速分析创建图表
按照给出的步骤使用快速分析创建图表。
步骤 1 - 选择数据。
快速分析按钮 出现在所选数据的右下角。
出现在所选数据的右下角。
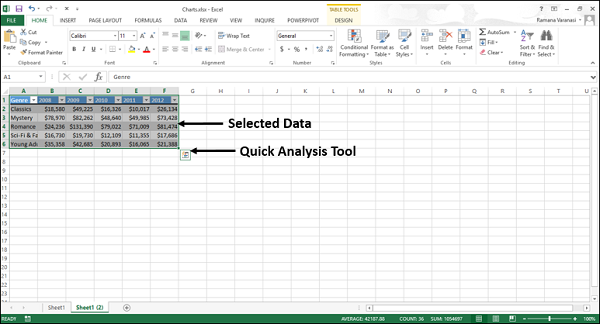
步骤 2 - 单击快速分析 图标。
图标。
出现“快速分析”工具栏,其中包含“格式”、“图表”、“总计”、“表格”、“火花线”选项。
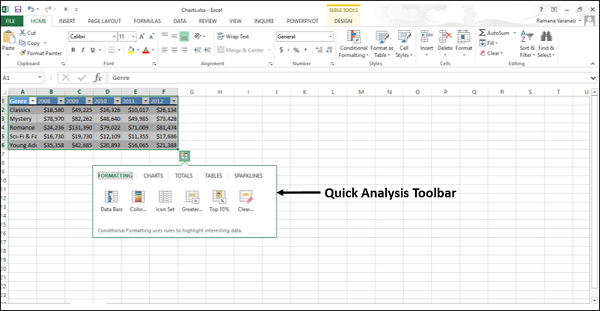
步骤 3 - 单击图表选项。
将显示您的数据的推荐图表。
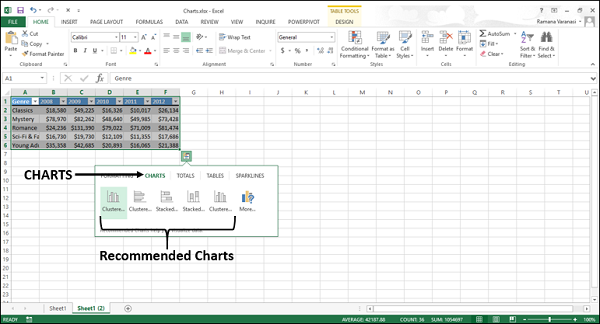
步骤 4 - 将鼠标指向推荐图表。将显示可用图表的预览。
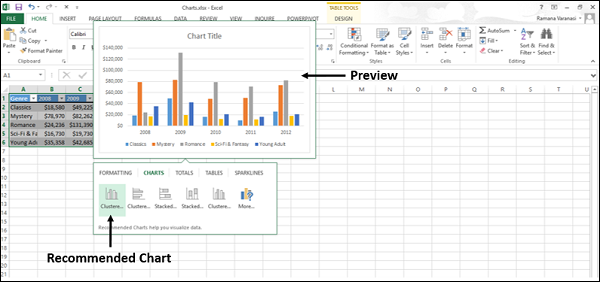
步骤 5 - 单击“更多”。
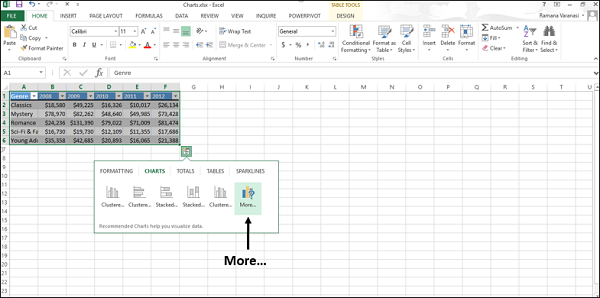
将显示更多推荐图表。
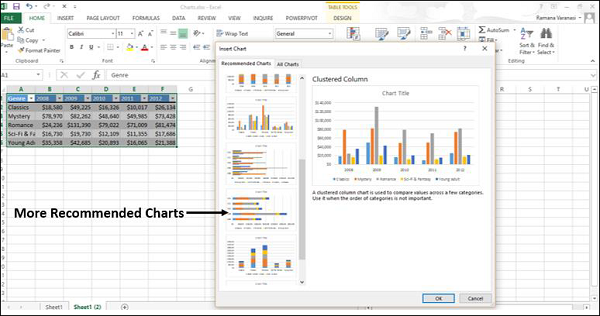
步骤 6 - 选择您喜欢的图表类型,单击“确定”。该图表将显示在您的工作表中。
步骤 7 - 通过编辑Chart Title为图表指定一个有意义的标题。
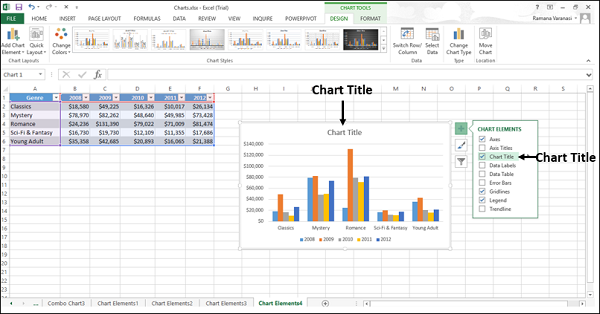
Excel 图表 - 类型
Excel 为您提供了适合您目的的不同类型的图表。根据数据类型,您可以创建图表。您也可以稍后更改图表类型。
Excel 提供以下主要图表类型 -
- 柱形图
- 折线图
- 饼形图
- 圆环图
- 条形图
- 面积图
- XY(散点)图
- 气泡图
- 股票走势图
- 表面图
- 雷达图
- 组合图
每种图表类型都有子类型。在本章中,您将概述不同的图表类型,并了解每种图表类型的子类型。
柱形图
柱形图通常沿水平(类别)轴显示类别,沿垂直(值)轴显示值。要创建柱形图,请将数据排列在工作表上的列或行中。
柱形图有以下子类型 -
- 簇状列。
- 堆积柱。
- 100% 堆积柱。
- 3-D 簇状列。
- 3-D 堆积柱。
- 3-D 100% 堆积柱。
- 3-D 柱。
折线图
折线图可以在均匀缩放的轴上显示随时间变化的连续数据。因此,它们非常适合显示等间隔(例如月、季度或年)的数据趋势。
在折线图中 -
- 类别数据沿水平轴均匀分布。
- 值数据沿垂直轴均匀分布。
要创建折线图,请将数据排列在工作表上的列或行中。
折线图有以下子类型 -
- 线
- 堆叠线
- 100% 堆叠线
- 带标记的线
- 带标记的堆叠线
- 带标记的 100% 堆叠线
- 3维线
饼形图
饼图显示一个数据系列中项目的大小,与项目总和成正比。饼图中的数据点显示为整个饼图的百分比。要创建饼图,请将数据排列在工作表上的一列或一行中。
饼图有以下子类型 -
- 馅饼
- 3-D 饼图
- 馅饼的馅饼
- 馅饼吧
圆环图
圆环图显示了部分与整体的关系。它类似于饼图,唯一的区别是圆环图可以包含多个数据系列,而饼图只能包含一个数据系列。
圆环图包含环,每个环代表一个数据系列。要创建圆环图,请将数据排列在工作表上的列或行中。
条形图
条形图展示了各个项目之间的比较。在条形图中,类别沿垂直轴组织,值沿水平轴组织。要创建条形图,请将数据排列在工作表上的列或行中。
条形图有以下子类型 -
- 簇状条
- 堆叠条
- 100% 堆叠条
- 3-D 簇状条形图
- 3-D 堆叠条形图
- 3-D 100% 堆叠条形图
面积图
面积图可用于绘制随时间的变化并引起人们对趋势总值的关注。通过显示绘制值的总和,面积图还显示部分与整体的关系。要创建面积图,请在工作表上按列或行排列数据。
面积图有以下子类型 -
- 区域
- 堆积面积
- 100% 堆叠面积
- 3维区域
- 3-D 堆叠区域
- 3-D 100% 堆叠区域
XY(散点)图
XY(散点)图通常用于显示和比较数值,例如科学、统计和工程数据。
散点图有两个值轴 -
- 水平 (x) 值轴
- 垂直 (y) 值轴
它将 x 和 y 值组合成单个数据点,并以不规则的间隔或集群显示它们。要创建散点图,请在工作表上按列和行排列数据。
将 x 值放置在一行或一列中,然后在相邻的行或列中输入相应的 y 值。
考虑使用散点图:
您想要更改水平轴的比例。
您想让该轴成为对数刻度。
水平轴的值间隔不均匀。
横轴上有很多数据点。
您想要调整散点图的独立轴刻度,以显示有关包含值对或分组值集的数据的更多信息。
您想要显示大量数据之间的相似性,而不是数据点之间的差异。
您想要比较许多数据点,无论时间如何。
散点图中包含的数据越多,进行比较的效果就越好。
散点图有以下子类型 -
分散
使用平滑的线条和标记进行散布
用平滑的线条散布
使用直线和标记进行散布
用直线散布
气泡图
气泡图类似于散点图,带有附加的第三列,用于指定它显示的气泡大小,以表示数据系列中的数据点。
气泡图有以下子类型 -
- 气泡
- 具有 3D 效果的气泡
股票走势图
顾名思义,股票图表可以显示股票价格的波动。但是,库存图也可用于显示其他数据的波动,例如每日降雨量或年气温。
要创建股票图表,请在工作表上按特定顺序排列列或行中的数据。例如,要创建简单的高-低-收盘股票图表,请按照列标题输入的最高价、最低价和收盘价排列数据。
股票图表有以下子类型 -
- 高-低-收盘
- 开盘-高位-低位-收盘
- 成交量-最高价-最低价-收盘价
- 成交量-开盘价-最高价-最低价-收盘价
表面图
当您想要找到两组数据之间的最佳组合时,曲面图非常有用。与地形图中一样,颜色和图案表示处于相同值范围内的区域。
创建曲面图 -
- 确保类别和数据系列都是数值。
- 将数据排列在工作表上的列或行中。
曲面图有以下子类型 -
- 3-D 表面
- 线框 3D 表面
- 轮廓
- 线框轮廓
雷达图
雷达图比较多个数据系列的汇总值。要创建雷达图,请将数据排列在工作表上的列或行中。
雷达图有以下子类型 -
- 雷达
- 带标记的雷达
- 填充雷达
组合图
组合图结合了两种或多种图表类型,使数据易于理解,尤其是当数据变化很大时。它用辅助轴显示,更容易阅读。要创建组合图,请在工作表上按列和行排列数据。
组合图有以下子类型 -
- 簇状柱 – 线
- 簇状柱 - 次轴上的线
- 堆叠区域 – 簇状柱
- 定制组合
Excel 图表 - 柱形图
柱形图可用于直观地比较几个类别的值或显示一段时间内的数据变化。
柱形图通常沿水平(类别)轴显示类别,沿垂直(值)轴显示值。
按照给出的步骤插入柱形图。
步骤 1 - 将数据排列在工作表上的列或行中。
步骤 2 - 选择数据。
步骤 3 - 在“插入”选项卡上的“图表”组中,单击功能区上的“柱形图”图标。
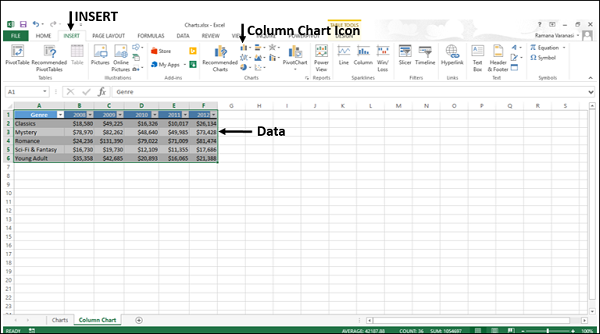
您将看到可用于柱形图的不同选项。
柱形图有以下子类型 -
二维柱形图
簇状列
堆积柱
100% 堆积柱
3-D 柱形图
3-D 簇状柱
3-D 堆积柱
3-D 100% 堆积柱
3-D 柱
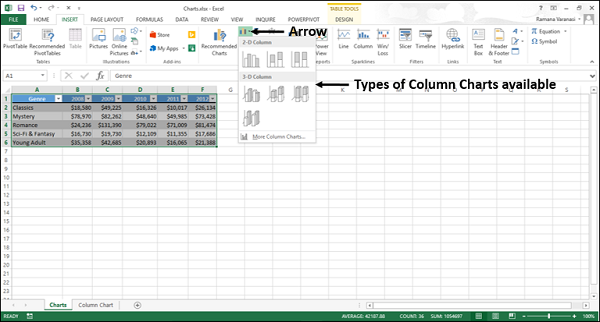
步骤 4 - 将鼠标指向每个图标。您将看到图表类型的预览。
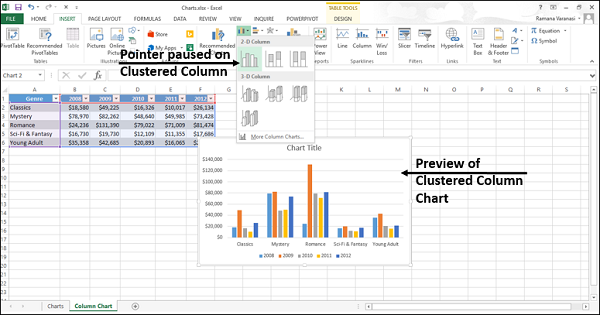
步骤 5 - 双击适合您的数据的图表类型。
在本章中,您将了解每种柱形图类型何时有用。
簇状列和 3-D 簇状列
当类别的顺序并不重要时,这些图表类型可用于比较几个类别的值。
请记住 -
簇状柱形图以二维矩形柱形式显示值。
3-D 簇状柱形图以 3-D 视角显示柱形图,但它不使用第三个值轴(深度轴)。
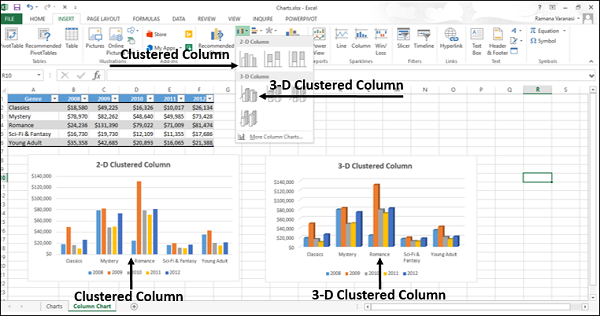
当您有多个数据系列且其类别代表以下情况时,您可以使用簇状柱形图:
值的范围(例如项目计数)。
具体的量表安排(例如李克特量表,其中包含“强烈同意”、“同意”、“中立”、“不同意”、“强烈不同意”等条目)。
不按任何特定顺序排列的名称(例如项目名称、地理名称或人名)。
堆积柱和 3-D 堆积柱
这些图表有助于 -
- 比较整体的各个部分
- 显示整体的各个部分如何随时间变化
- 跨类别比较整体的各个部分
堆积柱形图以二维垂直堆积矩形显示值。三维堆积柱形图使用三维视角显示数据,但不使用第三个值轴(深度轴)。
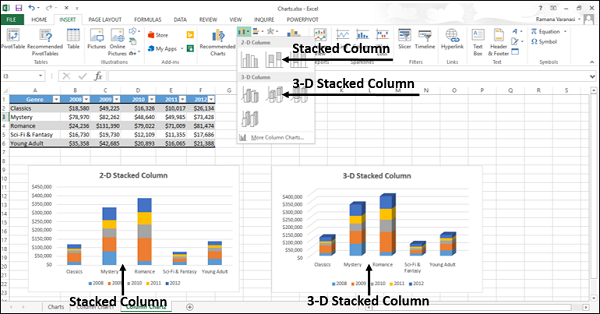
100% 堆叠条形图显示二维条形图,用于比较每个值占各个类别总数的百分比。
100% 堆叠柱和 3-D 100% 堆叠柱
这些图表用于 -
比较每个值占总数的百分比。
检查每个值贡献的百分比如何随时间变化。
比较每个值在不同类别中贡献的百分比。
100% 堆积柱形图显示二维列中的值,这些值堆积起来表示 100%。3-D 100% 堆积柱形图使用 3-D 视角显示柱形图,但它确实使用第三个值轴(深度轴)。
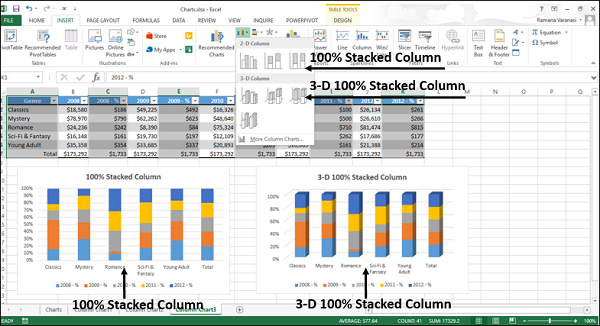
当您拥有三个或更多数据系列并且您想要强调对整体的贡献时,尤其是当每个类别的总数相同时,您可以使用 100% 堆积柱形图。
3-D 柱
3-D 柱形图使用三个可以修改的轴(水平轴、垂直轴和深度轴),并且它们沿水平轴和深度轴比较数据点。
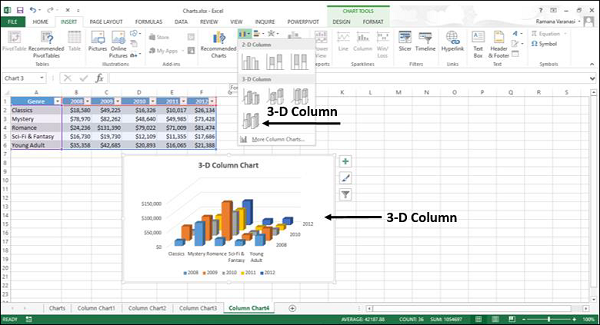
当您想要比较类别和数据系列之间的数据时,可以使用此图表。
Excel 图表 - 折线图
折线图可以在均匀缩放的轴上显示随时间变化的连续数据。因此,它们非常适合显示等间隔(例如天、月、季度或年)的数据趋势。
在折线图中 -
类别数据沿水平轴均匀分布。
值数据沿垂直轴均匀分布。
按照下面给出的步骤在工作表中插入折线图。
步骤 1 - 将数据排列在工作表上的列或行中。
步骤 2 - 选择数据。
步骤 3 - 在“插入”选项卡上的“图表”组中,单击功能区上的“折线图”图标。
您将看到不同的可用折线图。
折线图有以下子类型 -
二维折线图
线
100% 堆叠线
带标记的线
带标记的堆叠线
带标记的 100% 堆叠线
3-D 折线图
3维线
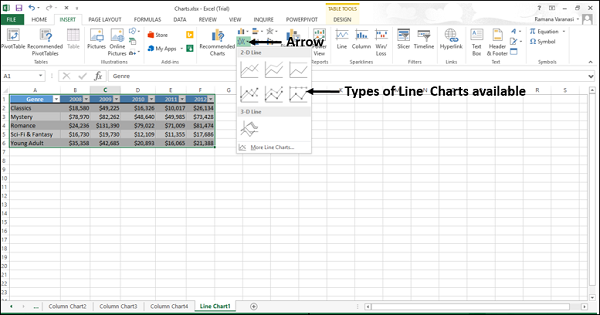
步骤 4 - 将鼠标指向每个图标。该线型的预览将显示在工作表上。
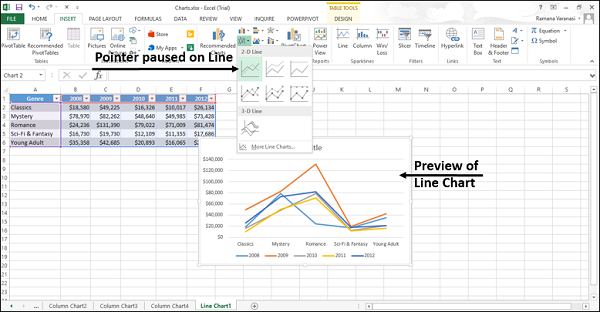
步骤 5 - 双击适合您的数据的图表类型。
在本章中,您将了解每种折线图类型何时有用。
线和带标记的线
折线图表示各个数据值。当图表中有多个数据系列时,折线图效果最佳。
折线图可以显示趋势 -
时间(天、月、季度或年),或
均匀分布的类别。
折线图可以带有或不带有标记。
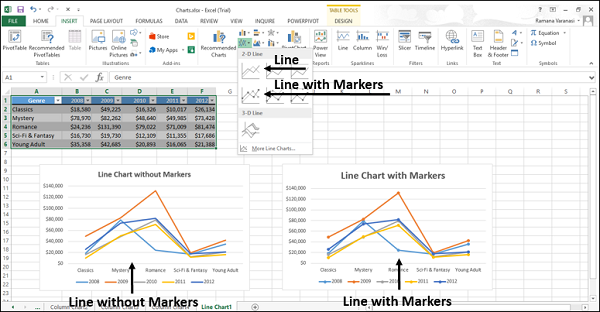
您可以在以下情况下使用不带标记的折线图:
类别的顺序很重要。
有很多类别或者值是否是近似值。
您可以在以下情况下使用带有标记的折线图:
类别的顺序很重要。
只有几个类别。
堆叠线和带标记的堆叠线
堆积折线图表示各个数据值。堆积折线图可以显示每个值的贡献趋势 -
- 时间,或者
- 均匀分布的类别。
堆积折线图可以带有或不带有标记。
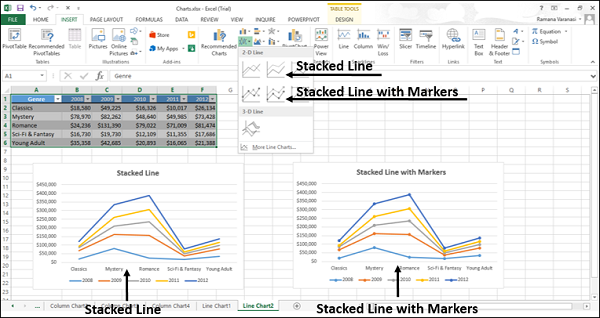
当类别较多或值是近似值时,您可以使用不带标记的堆积折线图。当只有几个类别时,您可以使用带有标记的堆积折线图。
阅读堆积折线图可能很困难,因为 -
他们对数据进行求和,这可能不是您想要的结果。
可能不容易看出这些线是堆叠的。
为了克服这些困难,您可以使用堆积面积图。
100% 堆叠线和带标记的 100% 堆叠线
100% 堆积折线图表示各个数据值。100% 堆积折线图可以显示每个值的百分比趋势 -
- 时间,或者
- 均匀分布的类别
100% 堆积折线图可以带或不带标记。
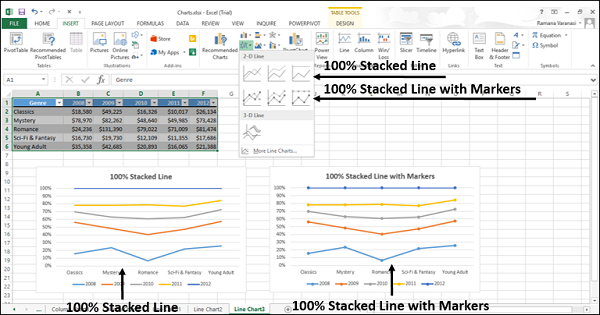
当类别较多或值是近似值时,您可以使用不带标记的 100% 堆积折线图。当类别较多时,您可以使用带有标记的 100% 堆积折线图。
阅读堆积折线图可能很困难。您可以改用 100% 堆积面积图。
3维线
3-D 折线图将每行或每列数据显示为 3-D 功能区。3-D 折线图可以显示以下趋势 -
- 时间(天、月、季度或年),或
- 类别。
3-D 折线图具有可以更改的水平轴、垂直轴和深度轴。第三轴可以将一些线显示在其他线的前面。
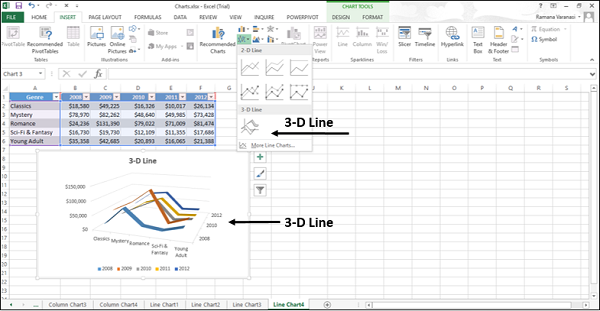
Excel 图表 - 饼图
饼图显示一个数据系列中项目的大小,与项目总和成正比。饼图中的数据点显示为整个饼图的百分比。
按照下面给出的步骤在工作表中插入饼图。
步骤 1 - 将数据排列在工作表上的列或行中。
步骤 2 - 选择数据。
步骤 3 - 在插入选项卡的图表组中,单击功能区上的饼图图标。
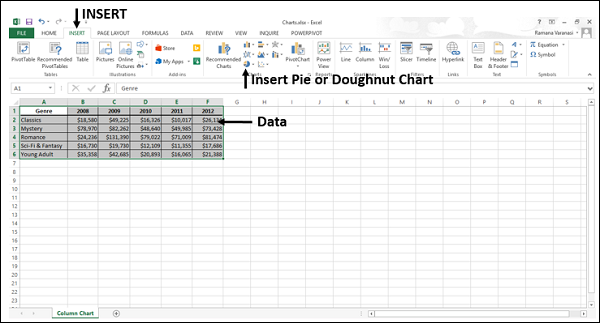
您将看到可用的不同类型的饼图。
饼图有以下子类型 -
二维饼图
馅饼
馅饼的馅饼
馅饼吧
3-D 饼图
3-D 饼图
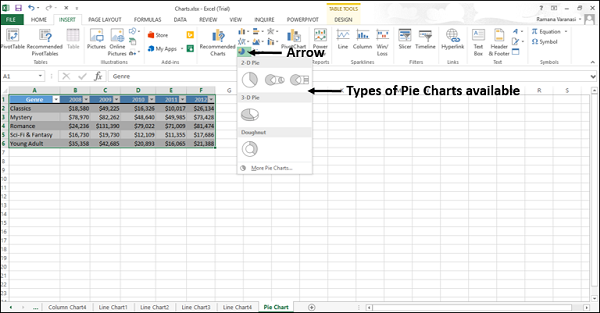
步骤 4 - 将鼠标指向每个图标。该图表类型的预览将显示在工作表上。
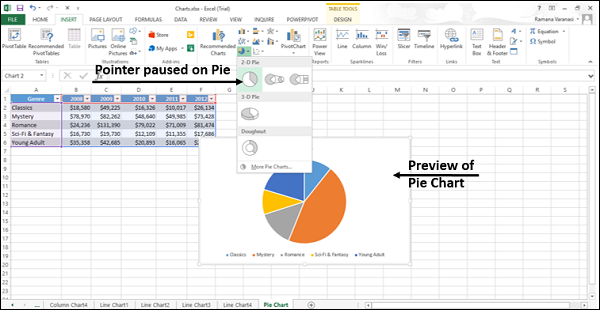
考虑使用饼图时 -
您只有一个数据系列。
您的数据中没有一个值为负值。
数据中几乎没有值为零。
您的类别不超过七个,所有类别都代表整个饼图的一部分。
在本章中,您将了解每种饼图类型何时有用。
饼图和 3-D 饼图
饼图以 2-D 或 3-D 格式显示每个值对总值的贡献。
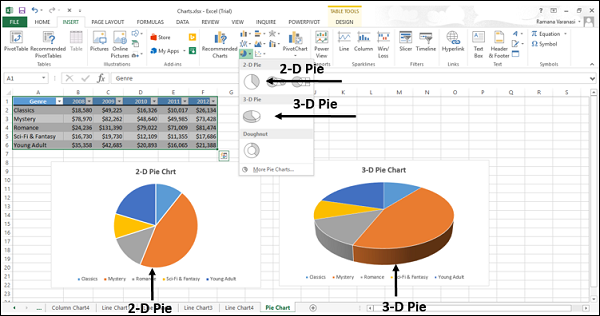
您可以手动拉出饼图的切片以强调切片。按照下面给出的步骤获得 3D 效果。
步骤 1 - 单击您想要强调的切片。
步骤 2 - 将其从图表中拉出。
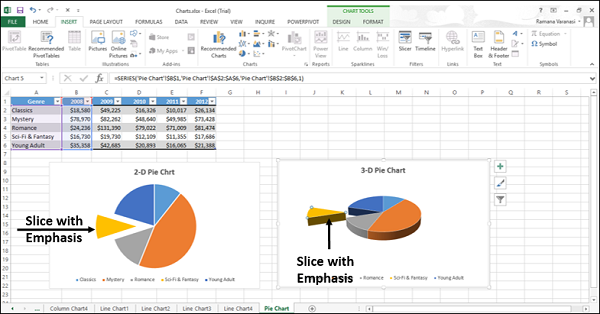
使用这些图表类型来显示整个饼图的比例。
使用这些图表类型时 -
数字等于 100%。
该图表仅包含几个饼图切片。
馅饼中的馅饼和馅饼中的条
饼图或饼图条形图显示将较小值拉入辅助饼图或堆叠条形图的饼图,这使它们更易于区分。
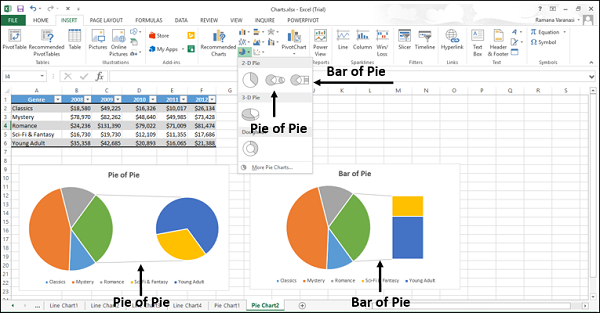
使用这些图表类型 -
显示总价值的比例。
从第一个饼图中获取一些值并将它们组合成一个
第二个馅饼,或
堆叠条
为了使小百分比更易于阅读,请突出显示第二个饼图中的值。
Excel 图表 - 圆环图
面积图可用于绘制随时间(年、月和日)或类别的变化,并引起人们对趋势中总价值的关注。通过显示绘制值的总和,面积图还显示部分与整体的关系。
您可以使用面积图来突出显示随时间变化的幅度。
步骤 1 - 将数据排列在工作表上的列或行中。
步骤 2 - 选择数据。
步骤 3 - 在“插入”选项卡上的“图表”组中,单击功能区上的“面积图”图标。
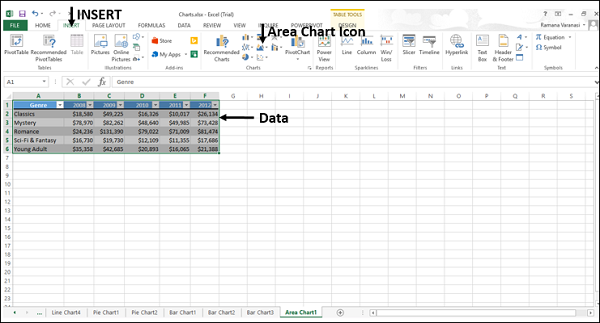
您将看到不同类型的可用面积图。
面积图有以下子类型 -
二维面积图
区域
堆积面积
100% 堆叠面积
3-D 面积图
3维区域
3-D 堆叠区域
3-D 100% 堆叠区域
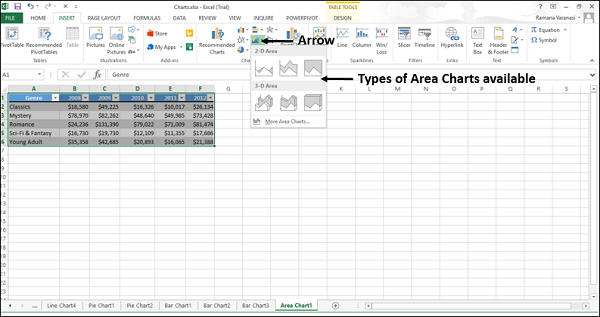
步骤 4 - 将鼠标指向每个图标。该图表类型的预览将显示在工作表上。
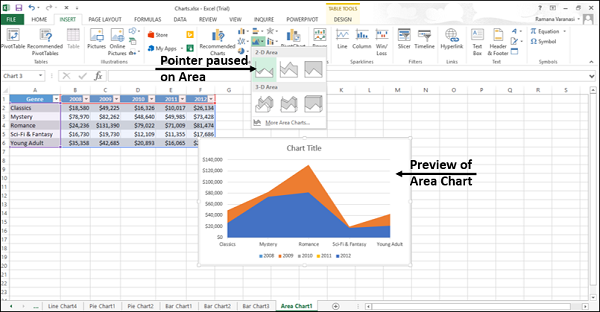
步骤 5 - 双击适合您的数据的图表类型。在本章中,您将了解每种面积图类型何时有用。
面积和 3-D 面积
这些图表类型可用于显示值随时间或其他类别数据的趋势。
面积图以二维格式显示值。3-D 面积图以 3-D 格式显示值。3-D 面积图使用三个可以更改的轴(水平、垂直和深度)。
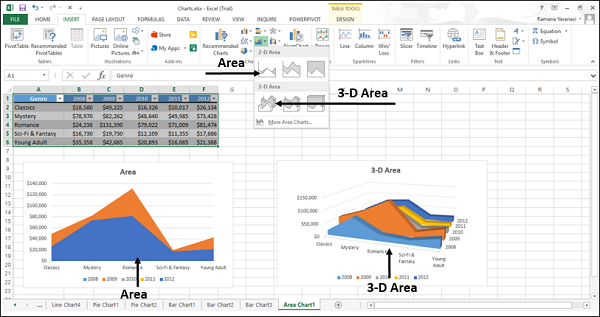
您可以使用面积图 -
当类别顺序很重要时。
突出随时间变化的幅度。
正如您在上面给出的屏幕截图中看到的,在非堆积面积图中,一个系列的数据可以隐藏在另一个系列的数据后面。在这种情况下,请使用折线图或堆积面积图。
堆叠区域和 3-D 堆叠区域
堆积面积图可用于以二维格式显示每个值随时间或其他类别数据的贡献趋势。3-D 堆叠面积图也同样有用,但它们以 3-D 格式显示面积,而不使用深度轴。
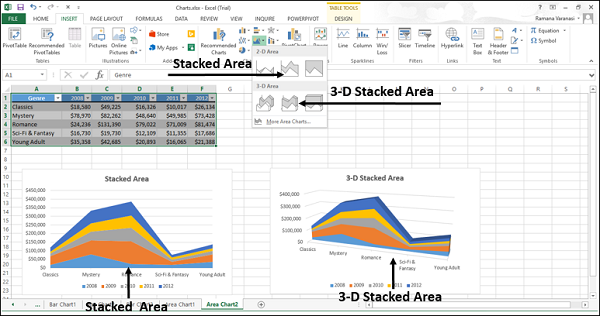
您可以使用堆积面积图 -
突出显示随时间变化的幅度。
引起人们对趋势中总价值的关注。
100% 堆叠区域和 3-D 100% 堆叠区域
100% 堆积面积图可用于显示每个值随时间或其他类别数据贡献的百分比趋势。100% 3-D 堆叠面积图也同样有用,但它们以 3-D 格式显示面积,而不使用深度轴。
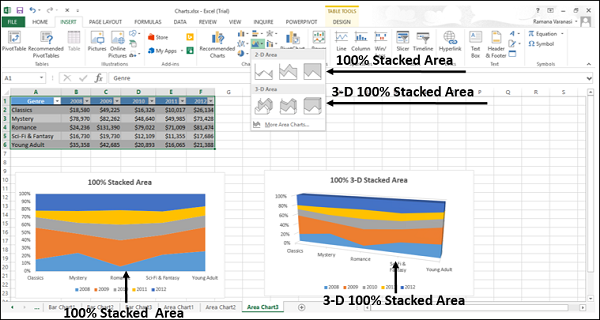
您可以使用 100% 堆积面积图来 -
引起人们对趋势中总价值的关注。
突出显示每个值随时间贡献的百分比的变化幅度。
Excel 图表 - 条形图
条形图显示了各个项目之间的比较。条形图通常沿垂直(类别)轴显示类别,沿水平(值)轴显示值。
请按照以下步骤使用条形图。
步骤 1 - 将数据排列在工作表上的列或行中。
步骤 2 - 选择数据。
步骤 3 - 在插入选项卡的图表组中,单击功能区上的条形图图标。
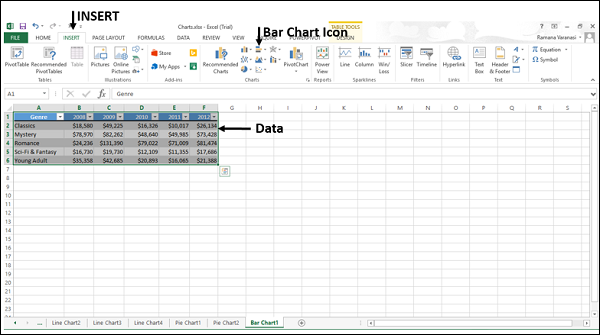
您将看到可用的不同类型的条形图。
条形图有以下子类型 -
二维条形图
簇状条
堆叠条
100% 堆叠条
3-D 条形图
3-D 簇状条形图
3-D 堆叠条形图
3-D 100% 堆叠条形图
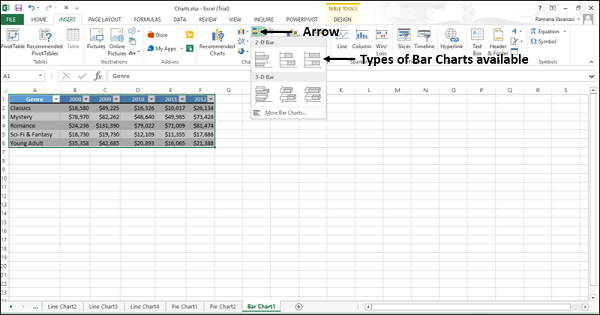
步骤 4 - 将鼠标指向每个图标。该图表类型的预览将显示在工作表上。
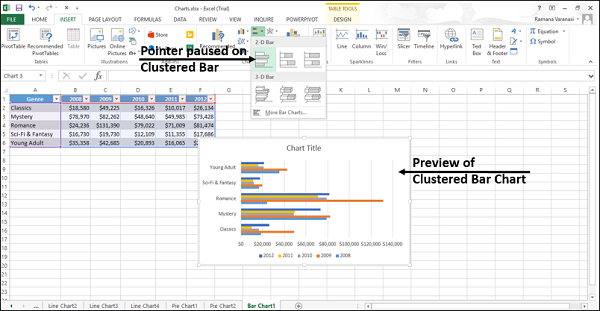
步骤 5 - 双击适合您的数据的图表类型。
在本章中,您将了解每种条形图类型何时有用。
簇状条形图和 3-D 簇状条形图
这些图表类型可用于比较几个类别的值。簇状条形图以二维格式显示条形。3-D 簇状条形图以 3-D 视角显示条形,但它不使用第三个值轴(深度轴)。
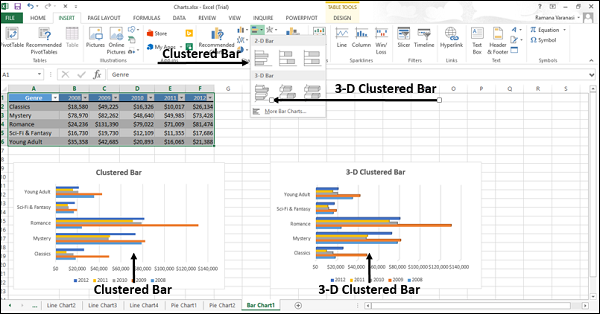
您可以在以下情况下使用簇状条形图:
- 图表显示了持续时间。
- 类别文本很长。
堆叠条形图和 3-D 堆叠条形图
这些图表可用于比较不同类别的整体部分,并显示整个单元的部分随时间的变化。
堆叠条形图以二维水平堆叠矩形显示值。3D 堆积条形图使用 3D 视角显示数据,但不使用第三个值轴(深度轴)。
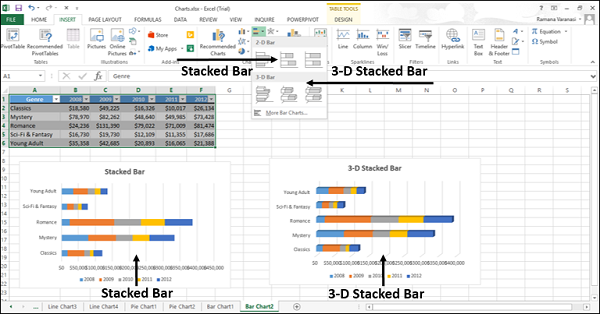
当类别文本很长时,您可以使用堆叠条形图。
100% 堆叠条形图和 3-D 100% 堆叠条形图
这些图表可用于比较每个值占总单位的百分比,并显示每个值相对于时间的贡献百分比变化。
100% 堆叠条形图以二维水平堆叠矩形显示值。3-D 100% 堆叠条形图使用 3-D 视角显示数据,但不使用第三个值轴(深度轴)。
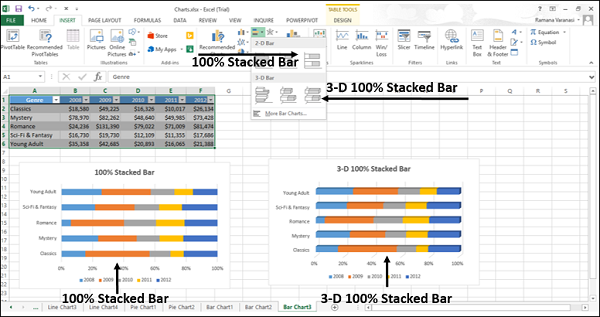
当类别文本较长时,您可以使用 100% 堆叠条形图。
Excel 图表 - 面积图
面积图可用于绘制随时间(年、月和日)或类别的变化,并引起人们对趋势中总价值的关注。通过显示绘制值的总和,面积图还显示部分与整体的关系。
您可以使用面积图来突出显示随时间变化的幅度。
步骤 1 - 将数据排列在工作表上的列或行中。
步骤 2 - 选择数据。
步骤 3 - 在“插入”选项卡上的“图表”组中,单击功能区上的“面积图”图标。
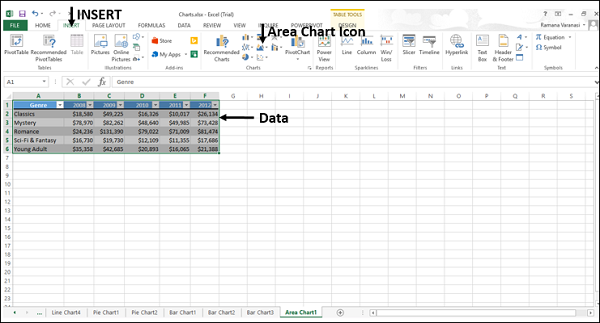
您将看到不同类型的可用面积图。
面积图有以下子类型 -
二维面积图
区域
堆积面积
100% 堆叠面积
3-D 面积图
3维区域
3-D 堆叠区域
3-D 100% 堆叠区域
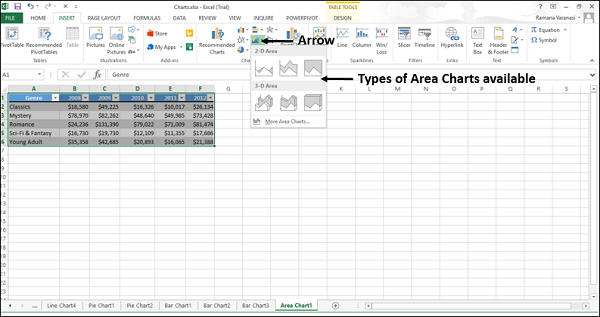
步骤 4 - 将鼠标指向每个图标。该图表类型的预览将显示在工作表上。
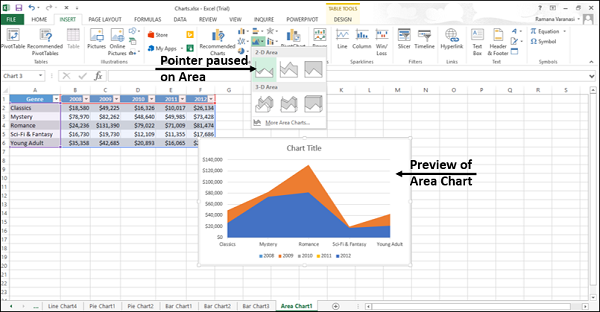
步骤 5 - 双击适合您的数据的图表类型。在本章中,您将了解每种面积图类型何时有用。
面积和 3-D 面积
这些图表类型可用于显示值随时间或其他类别数据的趋势。
面积图以二维格式显示值。3-D 面积图以 3-D 格式显示值。3-D 面积图使用三个可以更改的轴(水平、垂直和深度)。
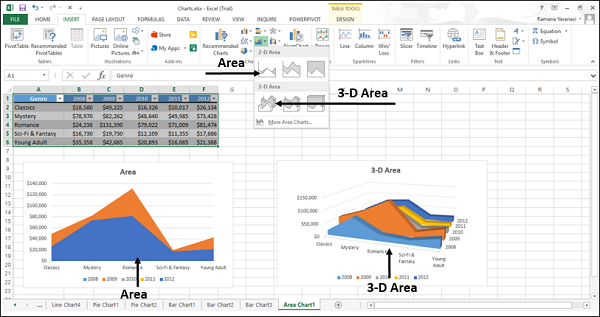
您可以使用面积图 -
当类别顺序很重要时。
突出随时间变化的幅度。
正如您在上面给出的屏幕截图中看到的,在非堆积面积图中,一个系列的数据可以隐藏在另一个系列的数据后面。在这种情况下,请使用折线图或堆积面积图。
堆叠区域和 3-D 堆叠区域
堆积面积图可用于以二维格式显示每个值随时间或其他类别数据的贡献趋势。3-D 堆叠面积图也同样有用,但它们以 3-D 格式显示面积,而不使用深度轴。
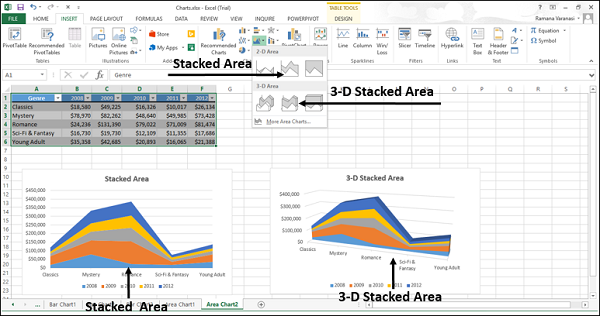
您可以使用堆积面积图 -
突出显示随时间变化的幅度。
引起人们对趋势中总价值的关注。
100% 堆叠区域和 3-D 100% 堆叠区域
100% 堆积面积图可用于显示每个值随时间或其他类别数据贡献的百分比趋势。100% 3-D 堆叠面积图也同样有用,但它们以 3-D 格式显示面积,而不使用深度轴。
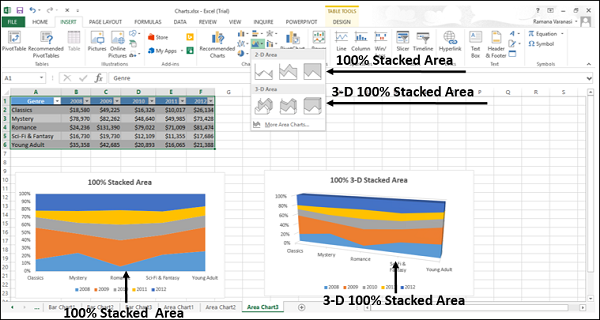
您可以使用 100% 堆积面积图来 -
引起人们对趋势中总价值的关注。
突出显示每个值随时间贡献的百分比的变化幅度。
Excel 图表 - 散点 (XY) 图表
散点 (XY) 图表通常用于显示和比较数值,例如科学、统计和工程数据。
散点图有两个值轴 -
- 水平 (x) 值轴
- 垂直 (y) 值轴
它将 x 和 y 值组合成单个数据点,并以不规则的间隔或簇显示它们。
考虑使用散点图:
您想要更改水平轴的比例。
您想让该轴成为对数刻度。
水平轴的值间隔不均匀。
横轴上有很多数据点。
您想要调整散点图的独立轴刻度以显示有关包含值对或分组值集的数据的更多信息。
您想要显示大量数据之间的相似性,而不是数据点之间的差异。
您想要比较许多数据点,无论时间如何。
散点图中包含的数据越多,比较效果就越好。
按照下面给出的步骤在工作表中插入散点图。
步骤 1 - 将数据排列在工作表上的列或行中。
步骤 2 - 将 x 值放置在一行或一列中,然后在相邻的行或列中输入相应的 y 值。
步骤 3 - 选择数据。
步骤 4 - 在插入选项卡的图表组中,单击功能区上的散点图图标。
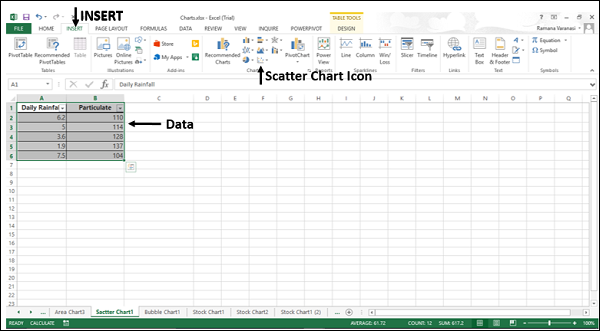
您将看到不同类型的可用散点图。
散点图有以下子类型 -
分散
使用平滑的线条和标记进行散布
用平滑的线条散布
使用直线和标记进行散布
用直线散布
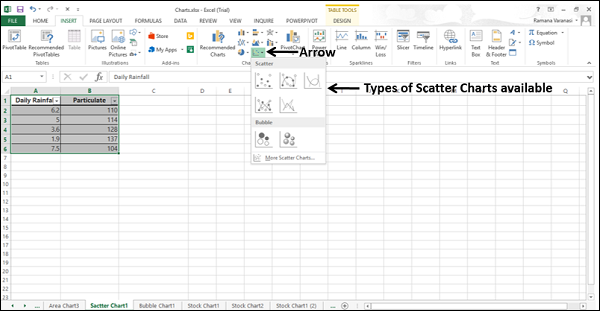
步骤 5 - 将鼠标指向每个图标。该图表类型的预览将显示在工作表上。
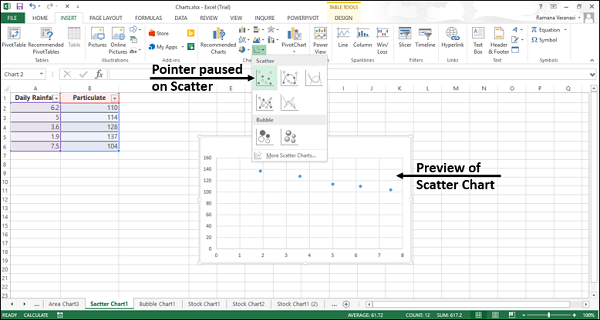
步骤 6 - 双击适合您的数据的图表类型。
在本章中,您将了解每个散点图何时有用。
散点图
散点图可用于比较至少两组值或数据对。散点图显示各组值之间的关系。
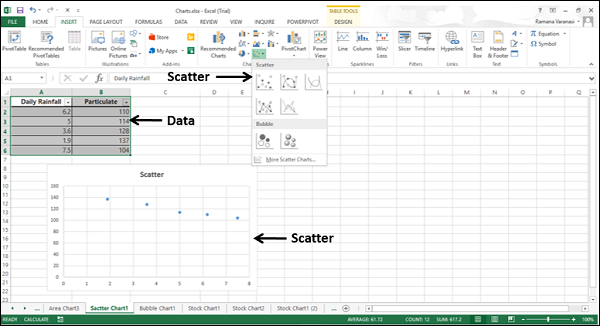
当数据代表单独的测量值时,请使用散点图。
散点图的类型
以下部分介绍了可用于显示散点图的不同选项。
用平滑的线条和标记散布,用平滑的线条散布。
带平滑线和标记的散点图和带平滑线的散点图显示连接数据点的平滑曲线。使用平滑线和标记的散点图和使用平滑线的散点图对于比较至少两组值或数据对非常有用。
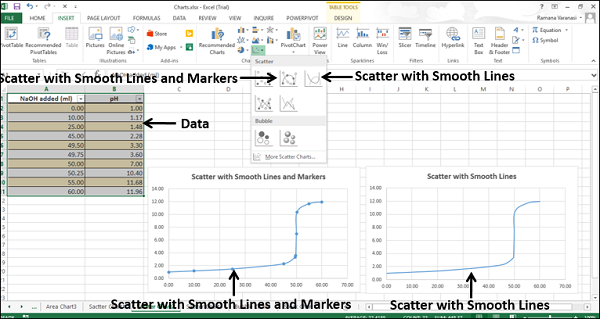
当数据表示基于公式的一组 x、y 对时,请使用带有平滑线和标记的散点图以及带有平滑线图表的散点图。
当数据点较少时,请使用带有平滑线条和标记的散点图。
当有很多数据点时,使用带有平滑线的散点图。
使用直线和标记进行散布以及使用直线进行散布
直线和标记散点图和直线散点图用直线连接数据点。使用直线和标记的散点图和使用直线的散点图对于比较至少两组值或数据对非常有用。
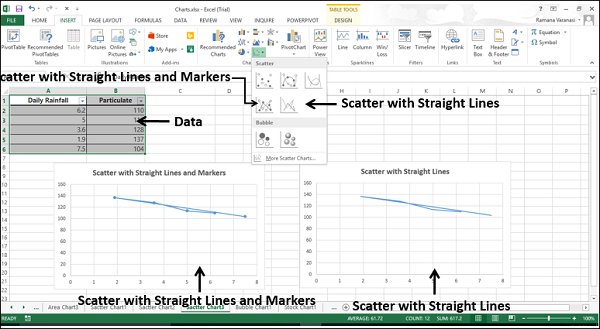
当数据表示单独的测量值时,使用直线和标记散点图以及直线散点图。
当数据点较少时,请使用带有直线和标记的散点图。
当有很多数据点时,使用直线散点图。
Excel 图表 - 气泡图
气泡图类似于散点图,带有附加的第三列,用于指定它显示的气泡大小,以表示数据系列中的数据点。
步骤 1 - 将 X 值放置在行或列中,然后将相应的 Y 值放置在工作表上的相邻行或列中。
步骤 2 - 选择数据。
步骤 3 - 在插入选项卡的图表组中,单击功能区上的散点图 (X, Y) 图表或气泡图图标。
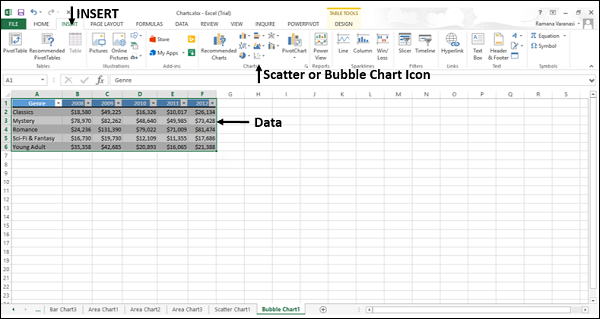
您将看到不同类型的可用气泡图。
气泡图有以下子类型 -
- 气泡
- 3-D 气泡
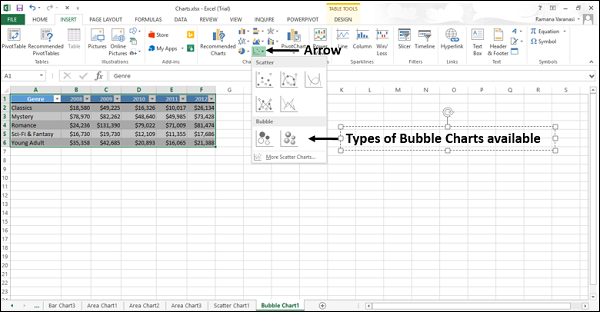
步骤 4 - 将鼠标指向每个图标。该图表类型的预览将显示在工作表上。
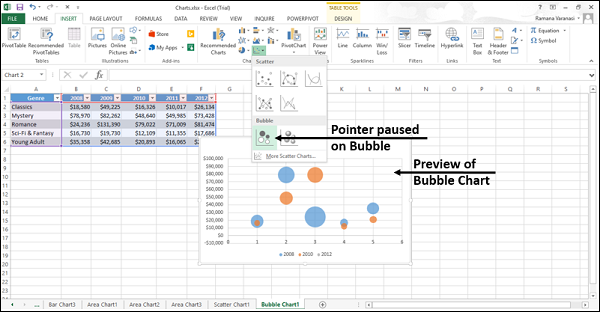
步骤 5 - 双击适合您的数据的图表类型。
在本章中,您将了解气泡图何时有用。
气泡和 3-D 气泡
气泡图和 3-D 气泡图可用于比较三组值并显示各组值之间的关系。第三个值指定气泡的大小。
气泡图以二维格式显示数据。3-D 气泡图以 3-D 格式显示数据,不使用深度轴
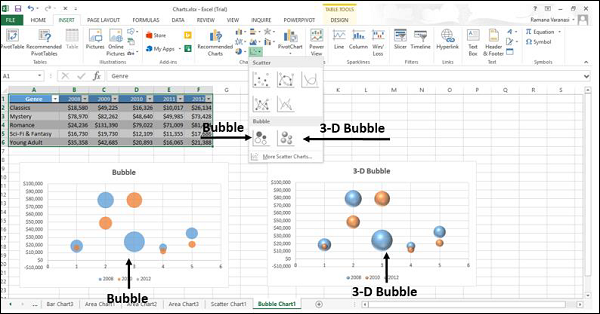
Excel 图表 - 股票图表
顾名思义,股票图表可用于显示股票价格的波动。然而,这些图表也可用于显示其他数据的波动,例如每日降雨量或年气温。
如果您使用股票图表来显示股票价格的波动,您还可以合并交易量。
对于股票图表,数据需要按特定顺序排列。例如,要创建简单的高-低-收盘股票图表,请按照列标题输入的最高价、最低价和收盘价排列数据。
按照下面给出的步骤在工作表中插入股票图表。
步骤 1 - 将数据排列在工作表上的列或行中。
步骤 2 - 选择数据。
步骤 3 - 在插入选项卡的图表组中,单击功能区上的股票、表面或雷达图图标。
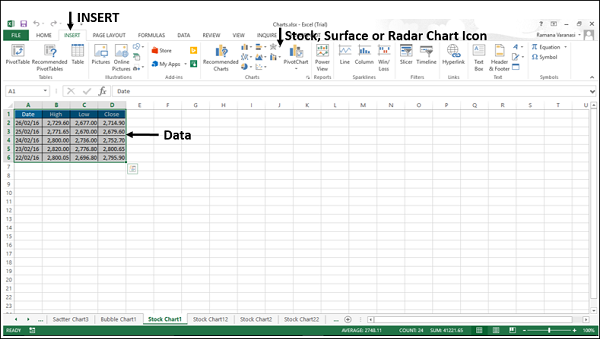
您将看到不同类型的可用股票图表。
股票图表有以下子类型 -
- 高-低-收盘
- 开盘-高位-低位-收盘
- 成交量-最高价-最低价-收盘价
- 成交量-开盘价-最高价-最低价-收盘价
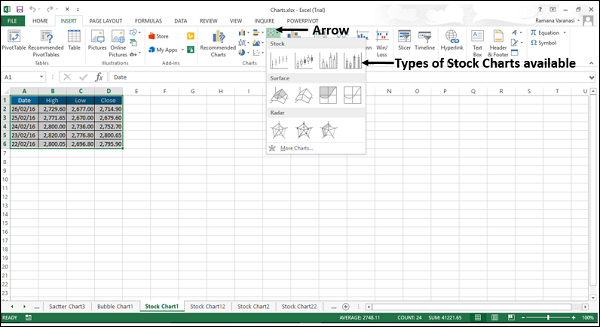
在本章中,您将了解每种股票图表类型何时有用。
高-低-收盘
高低收盘股票图表通常用于说明股票价格。它需要按以下顺序排列的三个系列值:最高价、最低价和收盘价。
要创建此图表,请按照订单排列数据 - 最高价、最低价和收盘价。
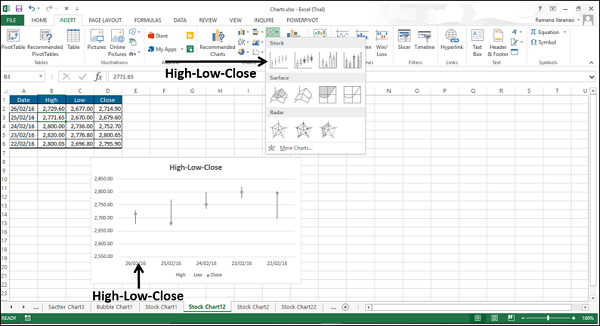
您可以使用股票最高价-最低价-收盘价图表来显示股票在一段时间内的趋势。
开盘-高位-低位-收盘
开盘价-最高价-最低价-收盘价股票图表也用于说明股票价格。它需要按以下顺序排列的四个系列值:开盘价、最高价、最低价和收盘价。
要创建此图表,请按开盘价、最高价、最低价和收盘价顺序排列数据。
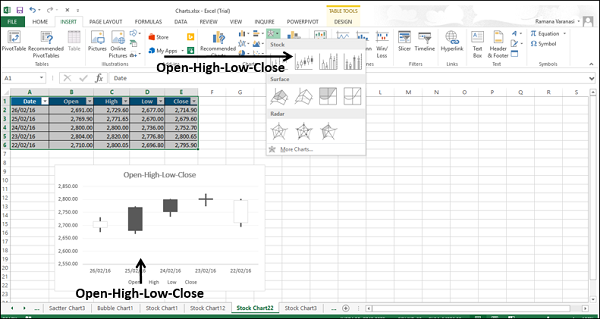
您可以使用开盘价-最高价-最低价-收盘价股票图表来显示股票在一段时间内的趋势。
成交量-最高价-最低价-收盘价
成交量-最高点-最低点-收盘价股票图表也用于说明股票价格。它需要按以下顺序排列的四个系列值:成交量、最高价、最低价,然后是收盘价。
要创建此图表,请按照成交量、最高价、最低价和收盘价的顺序排列数据。
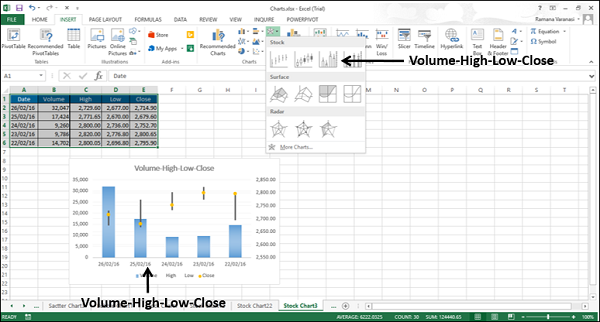
您可以使用成交量-最高点-最低点-收盘价股票图表来显示股票在一段时间内的趋势。
成交量-开盘价-最高价-最低价-收盘价
成交量-开盘价-最高价-最低价-收盘价股票图表也用于说明股票价格。它需要按以下顺序排列的五个系列值:成交量、开盘价、最高价、最低价,然后是收盘价。
要创建此图表,请按成交量、开盘价、最高价、最低价和收盘价顺序排列数据。
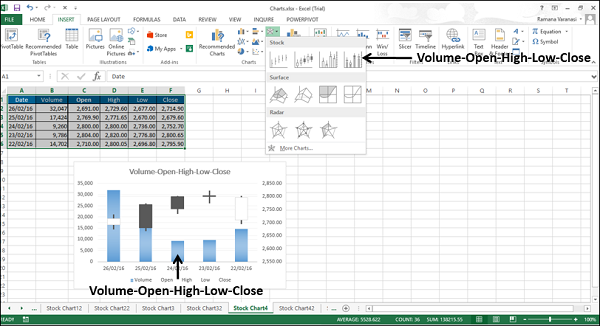
您可以使用成交量-开盘价-最高价-最低价-收盘价股票图表来显示股票在一段时间内的趋势。
Excel 图表 - 曲面图
当您想要找到两组数据之间的最佳组合时,曲面图非常有用。与地形图中一样,颜色和图案指示处于相同值范围内的区域。
要创建曲面图,请确保类别和数据系列都是数值。
步骤 1 - 将数据排列在工作表上的列或行中。
步骤 2 - 选择数据。
步骤 3 - 在“插入”选项卡上的“图表”组中,单击功能区上的“库存图”、“表面图”或“雷达图”图标。
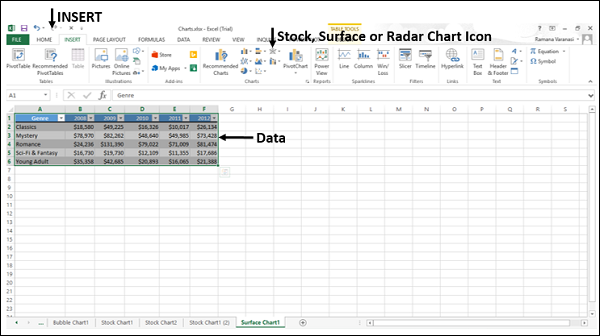
您将看到不同类型的可用曲面图。
曲面图有以下子类型 -
- 3-D 表面
- 线框 3D 表面
- 轮廓
- 线框轮廓
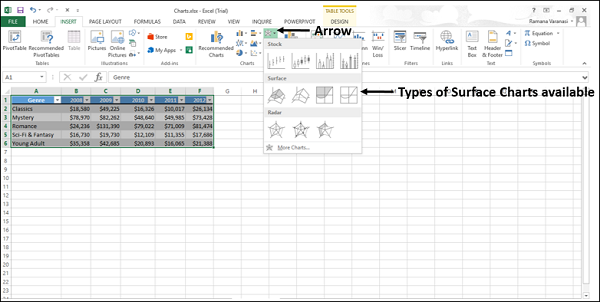
步骤 4 - 将鼠标指向每个图标。该图表类型的预览将显示在工作表上。
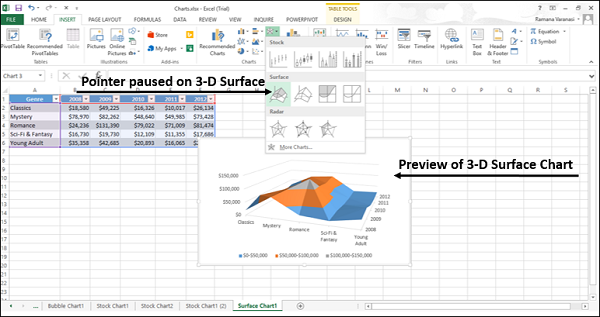
步骤 5 - 双击适合您的数据的图表类型。
在本章中,您将了解每种曲面图表类型何时有用。
3-D 表面
3-D 曲面图显示数据的 3-D 视图,可以将其想象为在 3-D 柱形图上拉伸的橡胶板。它通常用于显示大量数据之间的关系,否则这些数据可能很难看到。
曲面图中的色带 -
不代表数据系列
指出值之间的差异
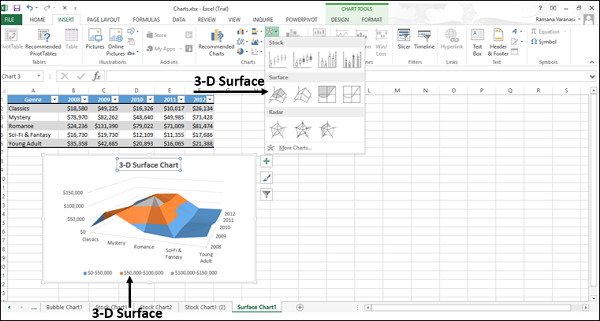
您可以使用 3-D 曲面图 -
当类别和系列都是数值时。
以连续曲线显示二维值的趋势。
线框 3D 表面
线框 3-D 曲面图表是表面上不显示颜色的 3-D 曲面图表。该图表仅显示线条。线框 3-D 曲面图表不易阅读,但它可以比 3-D 曲面图表更快地绘制大型数据集。
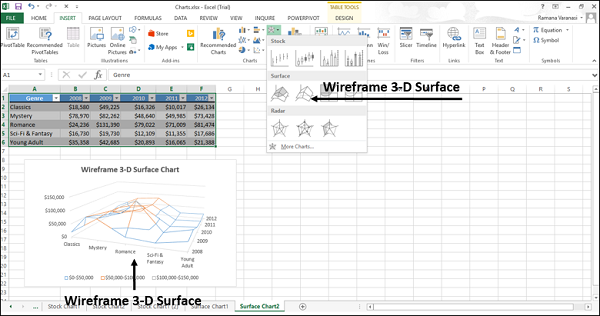
您可以使用线框 3-D 曲面图 -
以连续曲线显示二维值的趋势。
当类别和系列都是数值时。
当数据曲线落后时。
轮廓
等高线图是从上方观察的曲面图,类似于二维地形图。
在等高线图中,
色带代表特定的值范围。
这些线连接等值的插值点。
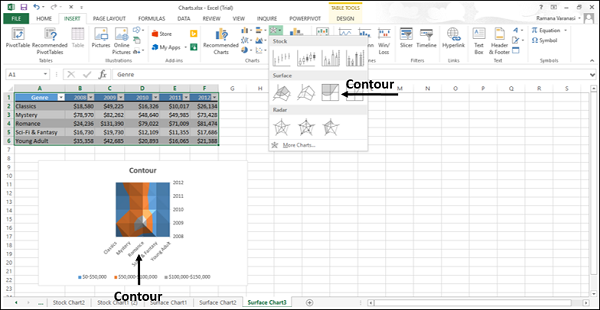
使用等值线图 -
显示 3D 曲面图的 2D 顶视图。
使用颜色表示值的范围。
当类别和系列都是数字时。
线框轮廓
线框轮廓图也是从上方查看的曲面图。线框图仅显示表面上没有色带的线条。线框轮廓图不容易阅读。您可以使用 3-D 曲面图来代替。
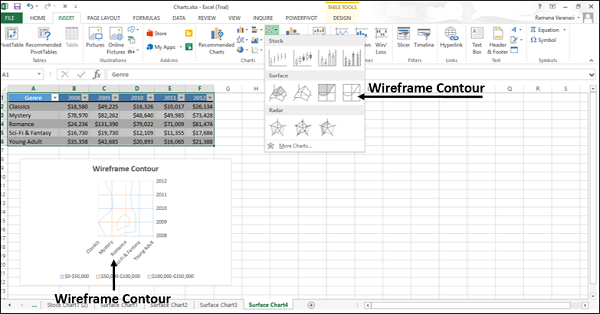
使用线框轮廓图
仅用线条显示 3-D 曲面图的 2-D 顶视图。
类别和系列都是数字。
请考虑使用等值线图,因为颜色会为该图表类型添加细节。
Excel 图表 - 雷达图
雷达图比较多个数据系列的汇总值。
要在工作表中插入雷达图,请按照以下步骤操作。
步骤 1 - 将数据排列在工作表上的列或行中。
步骤 2 - 选择数据。
步骤 3 - 在“插入”选项卡上的“图表”组中,单击功能区上的“库存图”、“表面图”或“雷达图”图标。
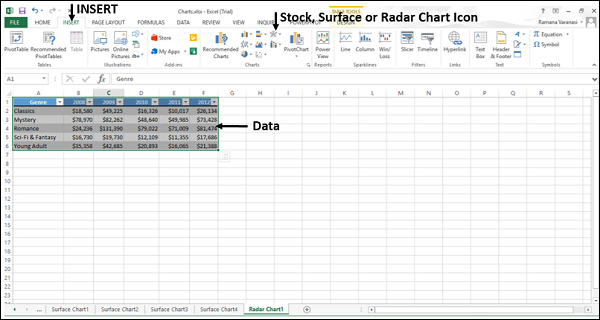
您将看到不同类型的可用雷达图。
雷达图有以下子类型 -
- 雷达
- 带标记的雷达
- 填充雷达
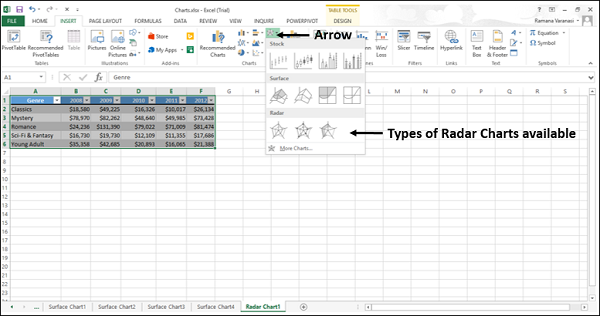
步骤 4 - 将鼠标指向每个图标。该图表类型的预览将显示在工作表上。
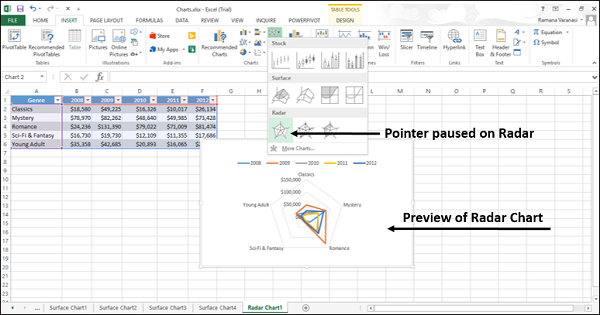
步骤 5 - 双击适合您的数据的图表类型。
在本章中,您将了解每种雷达图类型何时有用。
雷达和带标记的雷达
雷达和带标记的雷达显示相对于中心点的值。带标记的雷达显示带有各个点的标记,雷达显示不带各个点的标记。
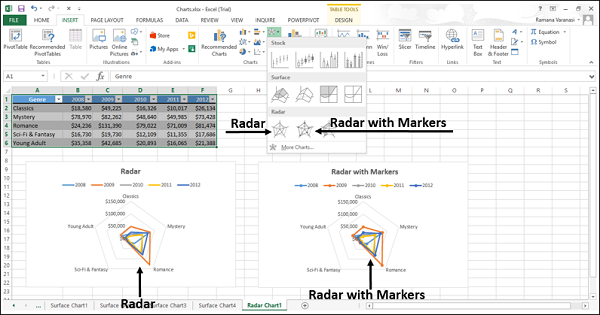
当类别无法直接比较时,您可以使用雷达和带有标记图表的雷达。
填充雷达
在填充雷达图中,数据系列覆盖的区域用颜色填充。与雷达图一样,填充雷达图显示相对于中心点的值。
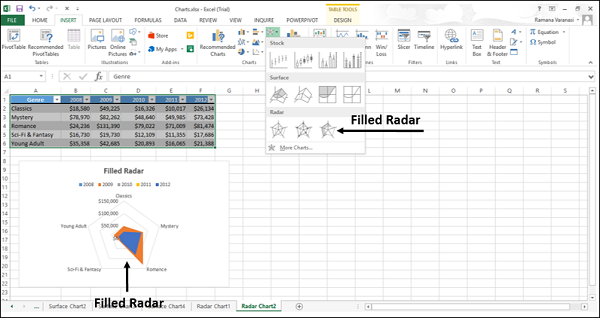
当类别无法直接比较时,您可以使用填充雷达图。
Excel 图表 - 组合图表
组合图表结合了两种或多种图表类型,使数据易于理解。由于显示了辅助轴,该图表更易于阅读。
您可以在以下情况下使用组合图:
数据中的数字因数据系列而异,或者
您有混合类型的数据(例如价格和数量)。
您可以在辅助垂直(值)轴上绘制一个或多个数据系列。第二纵轴的刻度显示关联数据系列的值。按照以下步骤在工作表中插入组合图。
步骤 1 - 在工作表上的列和行中排列数据。
步骤 2 - 选择数据。
步骤 3 - 在插入选项卡的图表组中,单击功能区上的组合图表图标
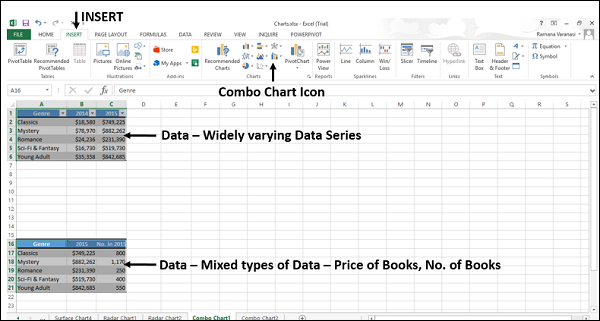
您将看到不同类型的可用组合图。
组合图有以下子类型 -
- 簇状柱 – 线
- 簇状柱 - 次轴上的线
- 堆叠区域 – 簇状柱
- 定制组合
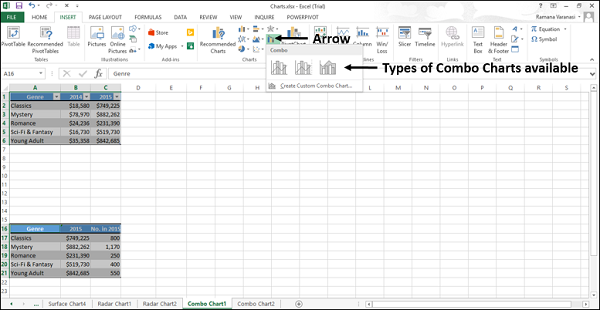
步骤 4 - 将鼠标指向每个图标。该图表类型的预览将显示在工作表上。
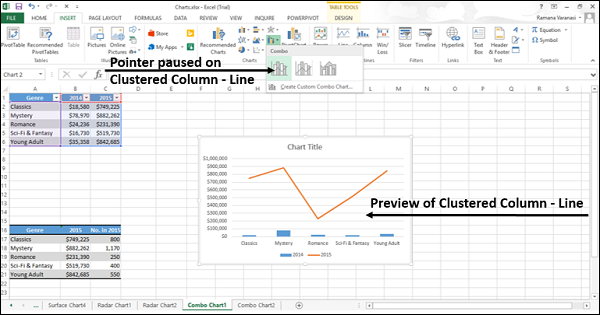
步骤 5 - 双击适合您的数据的图表类型。
在本章中,您将了解每种组合图表类型何时有用。
簇状柱 – 线
簇状柱线图用于突出显示不同类型的信息。簇状柱形图 – 折线图结合了簇状柱形图和折线图,在同一图表中将某些数据系列显示为柱形图,将其他数据系列显示为折线图。
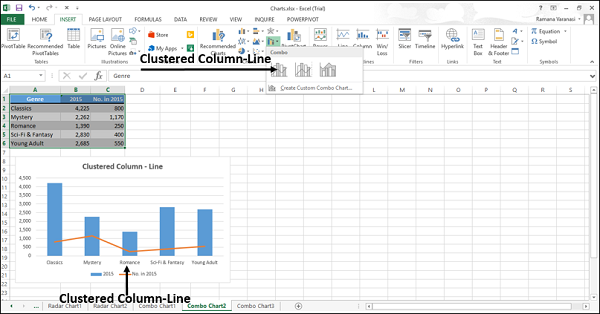
当您有混合类型的数据时,您可以使用簇状柱形图。
簇状柱 - 次轴上的线
簇状柱形图 - 辅助轴图表上的线用于突出显示不同类型的信息。第二纵轴的刻度显示关联数据系列的值。
辅助轴图表上的簇状柱形图结合了簇状柱形图和折线图,在同一图表中将某些数据系列显示为柱形图,将其他数据系列显示为线形图。
辅助轴在显示柱形图和折线图组合的图表中效果很好。
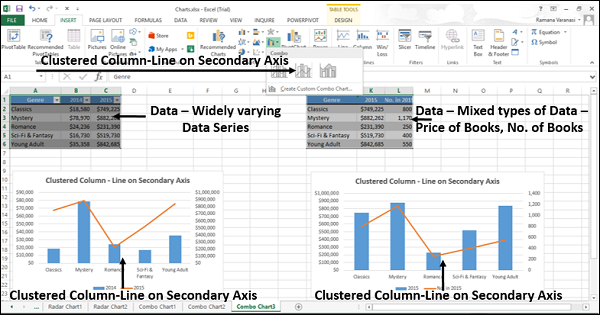
您可以在以下情况下使用辅助轴图表上的簇状柱形线 -
- 图表中的值范围变化很大
- 您有混合类型的数据
堆叠区域 – 簇状柱
堆叠区域- 簇状柱形图用于突出显示不同类型的信息。第二纵轴的刻度显示关联数据系列的值。
堆叠区域- 聚集柱形图在同一图表中结合了堆叠区域和聚集柱形图。
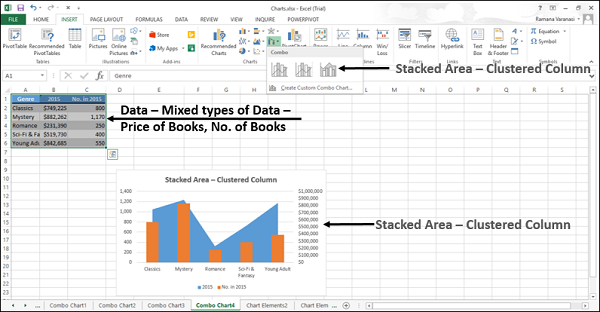
当您有混合类型的数据时,您可以使用堆积面积 - 聚集柱形图。
自定义组合图
您可以创建由您自定义的组合图表。
步骤 1 - 选择工作表上的数据。
步骤 2 - 在插入选项卡的图表组中,单击功能区上的组合图表图标
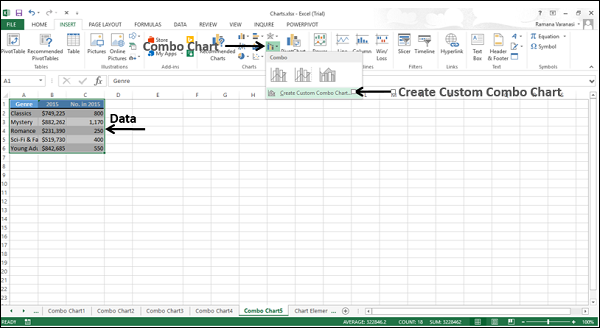
步骤 3 - 单击创建自定义组合图。出现“插入图表”窗口。在左窗格中,组合图表类型突出显示。对于自定义组合,会出现一个对话框。
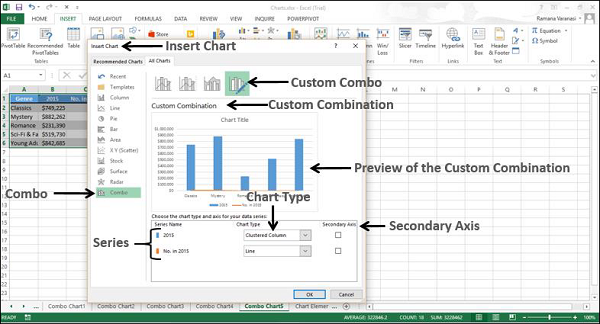
步骤 4 - 为每个系列选择图表类型。
步骤 5 - 如果需要,您可以通过选中该框将任何系列的轴移动到辅助轴。
步骤 6 - 当您对自定义组合感到满意时,单击“确定”。
将显示您定制的组合图表。
Excel 图表 - 图表元素
图表元素为您的图表提供更多描述,从而使您的数据更有意义且更具视觉吸引力。在本章中,您将了解图表元素。
按照下面给出的步骤将图表元素插入图表中。
步骤 1 - 单击图表。图表的右上角出现三个按钮。他们是 -
 图表元素
图表元素 图表样式和颜色,以及
图表样式和颜色,以及 图表过滤器
图表过滤器
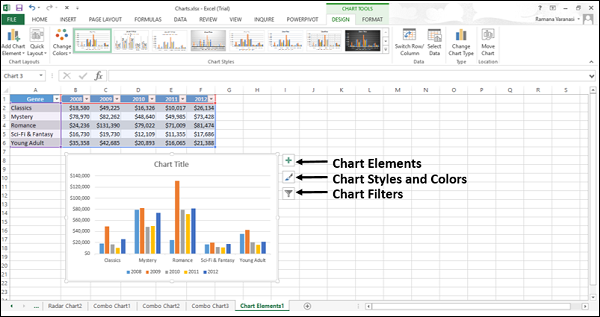
步骤 2 - 单击 图表元素图标。将显示可用元素的列表。
图表元素图标。将显示可用元素的列表。
以下图表元素可用 -
- 轴
- 轴标题
- 图表标题
- 数据标签
- 数据表
- 误差线
- 网格线
- 传奇
- 趋势线
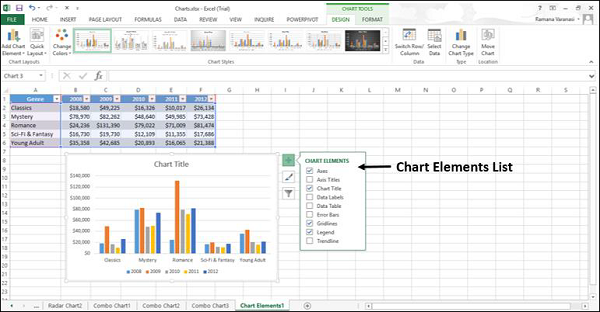
您可以添加、删除或更改这些图表元素。
步骤 3 - 指向每个图表元素以查看它们的显示方式的预览。例如,选择轴标题。水平轴和垂直轴的轴标题都会出现并突出显示。
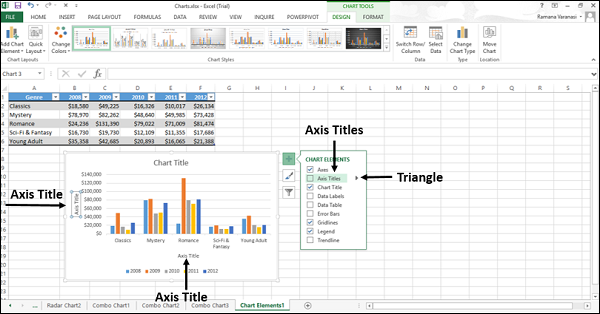
A 出现在图表元素列表中的轴标题旁边。
出现在图表元素列表中的轴标题旁边。
步骤 4 - 单击 以查看轴标题的选项。
以查看轴标题的选项。
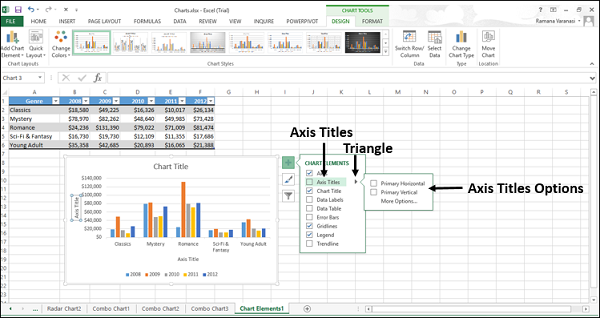
步骤 5 - 从列表中选择/取消选择您想要在图表中显示的图表元素。
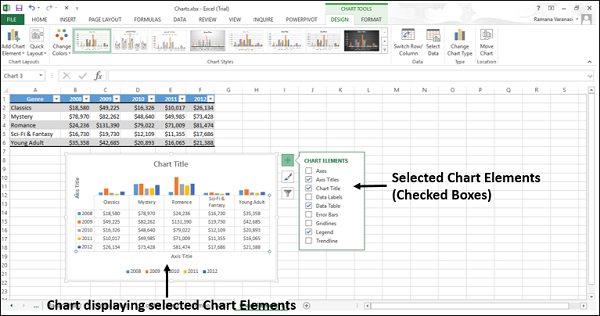
在本章中,您将了解不同的图表元素及其用法。
轴
图表通常有两个轴,用于测量和分类数据 -
- 垂直轴(也称为值轴或 y 轴),以及
- 水平轴(也称为类别轴或 x 轴)
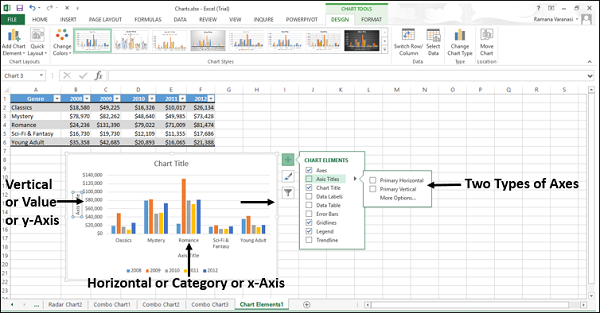
三维柱形图有第三个轴,即深度轴(也称为系列轴或 z 轴),以便可以沿图表的深度绘制数据。
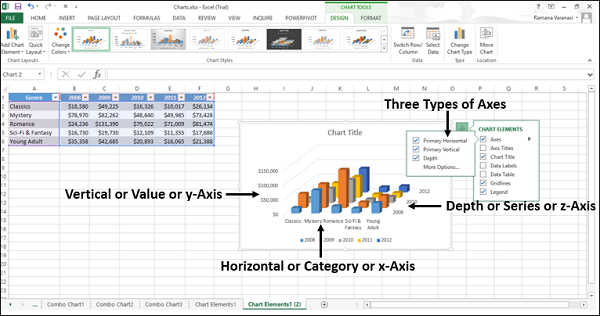
雷达图没有水平(类别)轴。饼图和圆环图没有任何轴。
并非所有图表类型都以相同的方式显示轴。
xy(散点)图和气泡图在水平轴和垂直轴上显示数值。
柱形图、折线图和面积图仅在垂直(值)轴上显示数值,并在水平轴上显示文本分组(或类别)。深度(系列)轴是类别轴的另一种形式。
轴标题
轴标题可以让您了解图表的数据内容。
您可以将轴标题添加到图表中的任何水平轴、垂直轴或深度轴。
您无法将轴标题添加到没有轴的图表(饼图或圆环图)。
要添加轴标题,
步骤 1 - 单击图表。
步骤 2 - 单击 图表元素图标。
图表元素图标。
步骤 3 - 从列表中选择轴标题。水平轴、垂直轴和深度轴均显示轴标题。
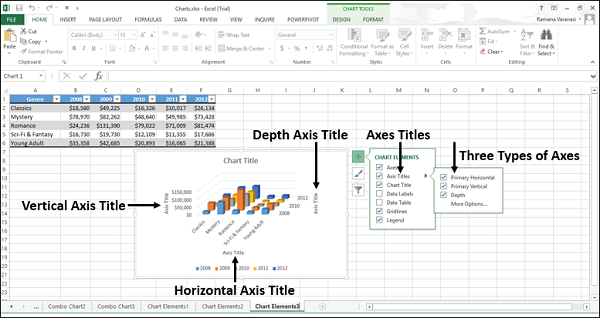
步骤 4 - 单击图表上的轴标题并修改轴标题,为它们表示的数据提供有意义的名称。
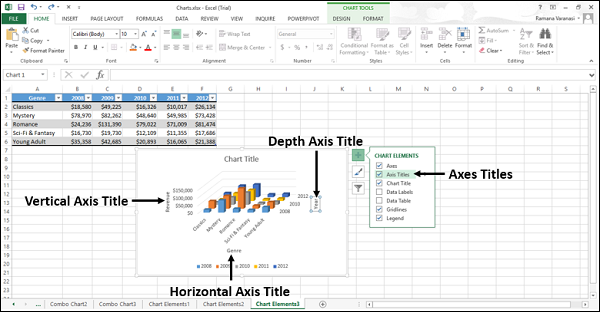
您可以将坐标区标题链接到工作表上包含文本的单元格。当工作表上的文本更改时,坐标区标题也会相应更改。
步骤 1 - 在图表上,单击任何轴标题框。
步骤 2 - 在工作表的编辑栏中,键入等号 (=)。选择包含要用于轴标题的文本的工作表单元格。按 Enter 键。
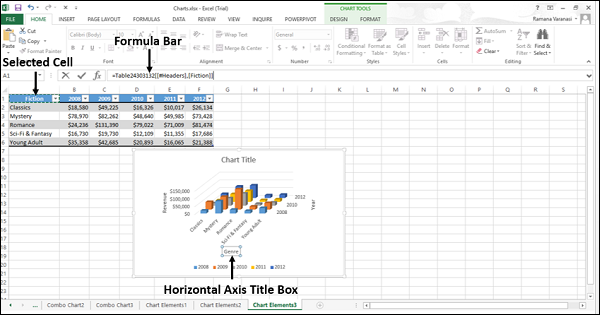
轴标题更改为链接单元格中包含的文本。
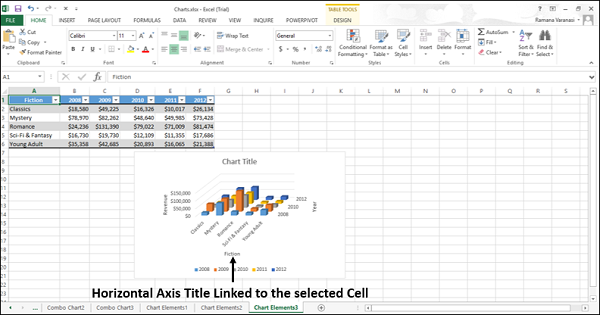
图表标题
创建图表时,图表上方会出现图表标题框。
添加图表标题 -
步骤 1 - 单击图表。
步骤 2 - 单击 图表元素图标。
图表元素图标。
步骤 3 - 从列表中选择图表标题。图表标题框出现在图表上方。
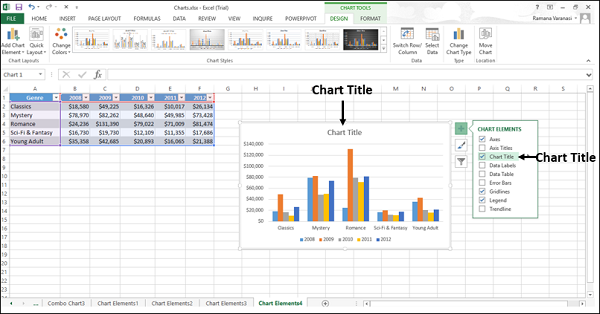
步骤 4 - 选择图表标题并输入您想要的标题。
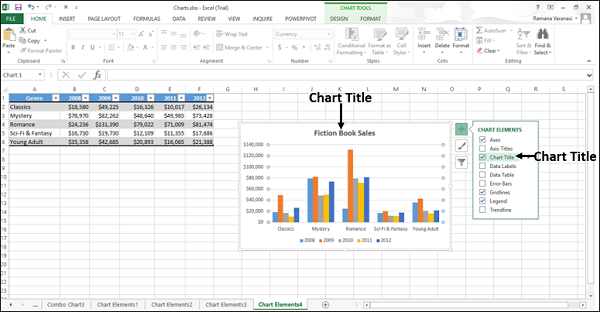
您可以将图表标题链接到工作表上包含文本的单元格。当工作表上的文本更改时,图表标题也会相应更改。
要将图表标题链接到单元格,请按照以下步骤操作。
步骤 1 - 在图表上,单击图表标题框。
步骤 2 - 在工作表的编辑栏中,键入等号 (=)。选择包含以下内容的工作表单元格