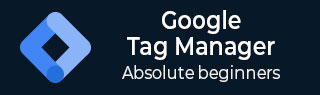Google 跟踪代码管理器 - 发布标签
我们一直在调试器环境中创建、修改和调试标签。到目前为止,我们还没有在我们的博客上看到这些标签。
为了让标签出现在博客上,我们需要发布标签。我们希望发布标签而不是始终使用预览模式。
发布标签相当简单。
步骤 1 - 单击屏幕右上角的“提交”按钮。
它将显示以下屏幕。

步骤 2 - 输入可识别的版本名称,以便可以轻松理解所做的更改。
通过版本描述,您可以尽可能详细地说明该特定版本中标签的更改/添加。
步骤 3 - 向下滚动到工作区更改,您将看到标签中所做的所有更改,这些更改未发布或处于预览模式。

同样,在“活动历史记录”下,您可以准确了解自开始以来帐户中所做的更改/更新。
步骤 4 - 提供版本名称、描述。您可能需要提供版本名称“First Version”,并且可以提供说明“First Google Tag Manager Update”。
目前,我们将“发布到环境”保留为“Live”。这是因为除了 Live 之外我们还没有任何其他环境。

步骤 5 - 单击“发布”,您将看到此特定版本的摘要。

您可以通过这种方式发布在 Google 跟踪代码管理器工作区中完成的更改。
您可以使用 Google Chrome 插件 - Google Tag Assistant在不打开预览模式的情况下查看标签被触发。
在 Google 跟踪代码管理器中创建环境
我们可以通过多种方式配置要与 Google 跟踪代码管理器一起使用的环境。
通常,在软件世界中,“环境”一词用于测试/审查特定功能的上下文中。
步骤 1 - 要查看 Google 跟踪代码管理器中的可用环境,请单击 ADMIN。
步骤 2 - 在“容器”部分下,单击“环境”。

您将能够看到如上所示的屏幕。
通常,大型软件公司将其网站划分在不同的环境中,以简化发布功能的过程。开发人员在他们的开发网站上工作,然后将功能更改推送到暂存站点。最后,当更改在暂存站点中得到验证时,更改将被推送到实时环境。
在 Google 跟踪代码管理器的上下文中,可以灵活地添加不同的环境,这将允许您在代码出现在实时网站上之前对其进行完全验证。在本教程中,我们将创建一个称为开发环境的环境。以下是步骤。
步骤 3 - 单击红色的“新建”按钮。您将能够看到以下对话框。

步骤 4 - 填写详细信息,如上图所示。我们将假装我们的开发站点与我们现在正在工作的站点相同,以便相应地推动更改。
步骤 5 - 单击“创建”,您将看到如下提示。

如上图所示,提示显示了两种使用环境的方式。
使用共享预览链接- 当您想要将标签中的更改分发给团队成员且团队规模较大时,此链接会很方便。
使用片段- 如果您清楚某个特定站点将作为您的开发/登台环境,那么您可以使用此片段选项。我们提供了此环境的代码片段,以便您可以访问该网站以查看最近所做的任何更改。
步骤 6 - 单击发布到开发以查看这些操作。下一个屏幕将询问可用的更改以推送到新创建的环境中。

将显示尚未发送到相应环境的更改。此外,还显示版本名称,以便用户清楚哪个版本正在发布到相应的环境。
步骤 7 - 单击立即发布以查看新创建的环境中可用的更改。它将显示带有日期和时间戳的成功消息。
从可用的环境列表中,单击新环境的名称,在我们的示例中为 Dev。

将显示共享环境链接的可用选项,如下所示。

使用上述任何一种方法,您将能够在开发 (Dev) 环境中看到标记中的更改。