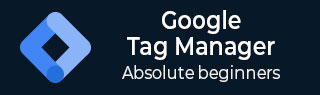Google 跟踪代码管理器 - 跟踪标签
一旦您了解了创建标签的过程,就可以深入了解如何使用不同的方法来实现跟踪。
页面浏览标签
产品营销人员需要了解产品网站/博客的访问者数量。这非常重要,因为它有助于了解访客趋势。可以了解访问者是否欣赏网站/博客中添加的特定增强/功能,访问者是否每天/每周访问该网站等。
考虑到“页面浏览量”对于理解网站/博客的喜爱程度非常重要,让我们看看如何使用标签来跟踪页面浏览量。
步骤 1 - 正如我们遵循上一章中的步骤一样,让我们访问 Google 跟踪代码管理器中的标签部分。

它将显示最近创建的标签 - 第一个标签。
步骤 2 - 单击第一个标签,它将显示带有配置的触发器等的对话框。

正如上面屏幕截图中突出显示的那样,让我们将注意力集中在跟踪 ID 上。
此跟踪 ID 与Google Analytics相关联。当我们启动调试模式,访问博客时,将被计为单页浏览量。
此时,Google Analytics会在其界面中记录页面浏览量。
步骤 3 - 使用 Google 标签管理器进行调试,然后打开Google Analytics 仪表板,在流量来源 → 概述下,您将看到以下统计信息。

这表明页面浏览量已被记录,相应的页面浏览量将在 Google Analytics 中进一步跟踪。
链接标签
很多时候,某些促销优惠可能会要求用户离开博客或网站。除了促销之外,这些可能是用户可能需要参加的一些第三方调查。这些调查将产生某些统计数据,这些统计数据将不同于通过不同标签传入的数据。
为此,启用对链接被点击的次数以及用户被引导离开网站的跟踪非常有用。此类链接称为出站链接,可以使用 Google 跟踪代码管理器轻松跟踪这些链接。
为了证明这一点,我们将在博客中创建一个链接。

上面的屏幕截图显示了一个名为“出站链接”的链接。此链接将用于在 Google 跟踪代码管理器中进行跟踪。它重定向到https://www.google.com
步骤 1 - 前往 Google 跟踪代码管理器工作区。单击左侧面板中的标签。单击页面上的“新建”按钮开始创建出站链接标签。
让我们将该标签命名为 – 出站链接标签。
步骤 2 - 按照与初始标签设置相同的过程,将 Google Analytics 代码输入到正确的字段 – 跟踪 ID。
步骤 3 - 选择“跟踪类型”字段作为“事件”。您将能够进一步看到以下选项。

这些选项与赛道类型 - 事件一致。请注意,这些选项在“轨道类型 - 页面视图”下根本不可用。这是因为,当我们将 Google Analytics 代码附加到 Google 标签管理器时,为了实时查看事件的详细信息,我们需要某些参数。
步骤 4 - 填写以下表格详细信息。粗体文本是要在文本框中输入的值。
类别 –出境
操作 -单击
将标签和值字段留空
将非交互命中保持为False
步骤 5 - 接下来,在“触发”部分下,单击“选择触发器”以使此标签触发...
步骤 6 - 单击右上角的蓝色+图标。它将打开自定义触发器部分。为此触发器提供一个名称 - 单击触发器。
步骤 7 - 单击选择触发类型开始设置...
它将显示以下触发器类型,如下面的屏幕截图所示。

步骤 8 - 如上图突出显示的那样,单击“单击触发器类型”下的“仅链接”。这将显示配置新创建的触发器类型的不同选项。
现在,我们需要配置触发器,以便在单击的 URL 的页面路径为https://www.google.com时触发。请注意,我们已将博客上的链接配置为重定向到同一 URL。

步骤 9 - 按照上图所示配置触发器。
我们希望将此触发器配置为在页面 URL 等于https://www.google.com时触发某些链接点击。完成后,屏幕应如下所示。

步骤 10 - 单击“保存”按钮保存这个新创建的触发器。屏幕将返回到出站链接标签的标签配置。
步骤 11 - 单击“保存”完成配置。

如上图突出显示的,出站链接的完整标记应如上所示。
现在,让我们让标签发挥作用。
步骤 12 - 在工作区中,单击“预览”按钮。调试模式将启动。
步骤 13 - 在浏览器的另一个选项卡中,打开您的博客。调试窗口将显示在屏幕底部。

如上所示,由于我们尚未单击该链接,因此该标签仍显示在“Tags Not Fired On This Page”下。
步骤 14 - 单击上一步中创建的出站链接,标签将被触发。您可以看到它出现在“此页面上触发的标签”下。

这就结束了为出站链接创建标签以跟踪博客/网站上的链接的方法。
事件追踪
事件跟踪代表与页面加载不同的任何操作。浏览器对您在页面上执行的任何操作都有特定的响应。例如,该操作可以像单击链接一样简单,也可以向复杂的操作(例如跟踪文件查看和下载)提交表单一样简单。
使用 Google 跟踪代码管理器,您可以轻松跟踪浏览器中生成的事件。它记录浏览器对潜在操作的响应,从而轻松获取特定事件跟踪。
我们将使用上面的示例来查看事件跟踪的实际效果。在前面的示例中,我们创建了一个链接,该链接从我们的博客重定向。在此示例中,我们将创建另一个链接,该链接将指向我们的博客。我们使用此示例是为了演示如何无缝跟踪离开博客的链接。
我在博客中创建了一个名为“内部链接”的链接。此链接将重定向到同一博客页面。

让我们转到 Google 跟踪代码管理器仪表板并为出站链接创建一个新触发器。为此,我们将使用内置变量 Click URL。使用 Click URL,我们将检测所单击的链接是否将用户重定向到博客之外。
要启用内置变量 Click URL,请执行以下步骤。
步骤 1 - 在变量部分下,单击红色按钮“配置”。它将显示可用的内置变量。有不同的内置变量可用,它们是 – 页面、实用程序、错误、点击等。
步骤 2 - 从“点击”类别中,选中“点击 URL”框。这将立即显示 Click URL 中的可用变量。请参阅以下屏幕以供参考。

现在已经配置了变量,我们可以配置触发器了。
当用户单击所有重定向到博客外部的 URL 时,将启用触发器。创建这个触发器相当简单。
步骤 3 - 转到触发器,单击新建。为触发器提供名称。让我们说,名称是 – 外部链接触发器。
步骤 4 - 在触发器配置下,单击选择触发器类型以开始设置...
步骤 5 - 从可用选项中的“单击”下,选择“仅链接”。请参阅以下屏幕了解到目前为止的步骤。

单击“仅链接”后,您将返回到第一部分,您需要在其中提供 URL 例外。以下是执行此操作的步骤。
步骤 6 - 对于“此触发器触发”选项,选择“某些链接点击”。
步骤 7 - 在条件下,选择“Click URL”(应事先选择)。从条件选项中选择不包含的值。
步骤 8 - 在值的文本框中,输入一个值,即您的博客 URL。在我们的例子中,我们将输入 gtmtutorial2017.blogspot.in。完成后,屏幕将类似于以下内容。

步骤 9 - 单击蓝色的“保存”按钮保存新触发器。
现在是时候配置我们的标签了,我们将使用它来跟踪点击事件,这会将用户重定向到博客之外。
步骤 10 - 打开标签部分,单击新建按钮。为您的标签提供一个名称,我们称之为 – 外部链接标签。
步骤 11 - 在标签配置下,单击选择标签类型以开始设置...选择标签类型作为 Universal Analytics,然后在屏幕上输入以下详细信息。
- 在轨道类型下,选择事件
- 对于类别 – 输入外部链接
- 在操作中 – 输入 Click
- 对于标签,请单击选项图标

步骤 12 - 在显示的侧面板上,选择单击 URL。
步骤 13 - 完成后,选中启用此标签中的覆盖设置框。在跟踪 ID 文本框中,输入您的 Google Analytics 跟踪代码。
步骤 14 - 向下滚动以配置触发。我们将使用新创建的触发器。
步骤 15 - 单击“选择一个触发器”以使此标签触发...它将显示可用的触发器。选择我们之前创建的外部链接触发器。

标签的配置到此结束。单击“保存”按钮。
步骤 16 - 现在,要调试标签,请单击灰色的“预览”按钮。它将在调试模式下启动 Google 跟踪代码管理器。
步骤 17 - 返回您的博客并刷新博客以启动 Google 跟踪代码管理器调试器。考虑上面的示例,页面中显示了两个链接。此外,还有外部链接标签,它显示在“此页面未触发的标签”下。

现在是时候测试标签的配置了。我们将在这两种情况下使用 Ctrl + 单击来检查标签是否被触发。Ctrl + 单击将在新选项卡中打开链接,而不刷新当前页面。我们需要保持页面完整,因为如果页面刷新,我们将无法看到触发的标签。
步骤 18 - 首先,使用 Ctrl + 单击内部链接,如上图突出显示的那样。理想情况下,标签不应被触发,因为链接将用户引导至同一博客本身。

如上图所示,在调试器的 Summary 部分下,您将看到另一个事件 – gtm.linkClick。这意味着GTM已经记录了点击事件。
但是,您不会在“此页面上触发的标签”部分中看到任何更改。这是因为我们已经配置了出站链接的选项卡。
步骤 19 - 现在 Ctrl + 单击出站链接(这是在上一节中创建的)。
观察摘要部分,它将再次针对另一个事件 – gtm.linkClick 进行更新。

如上图所示,对于下一个记录的事件,将会触发一个标签——外部链接标签。您将能够在“此页面上触发的标签”下看到它。
通过这种方式,您可以使用 Google 跟踪代码管理器进行事件跟踪,并为您的网站/博客所需的关键数据配置标签。
表格追踪
通常,在任何网站/博客上,您都会看到一个表单,它将捕获用户的某些详细信息。作为产品营销人员,了解访问者是否使用该表单变得很乏味。
这是了解用户在此表单上填写信息的次数以及遇到错误的次数的好方法。使用 Google 跟踪代码管理器,您可以轻松跟踪表单提交情况。本节将引导您完成整个过程。
对于此示例,我们将在我们的博客上创建一个“联系我们”表单。
步骤 1 - 对于博主,要创建联系表单,请使用布局选项 → 添加小工具。单击添加小工具后,您将看到以下屏幕,您可以在其中找到博客搜索小工具。单击蓝色加号 (+) 图标将其插入博客中。

完成后,它将显示在您的博客上,如以下屏幕截图所示。

现在,让我们配置相关的触发器和标签。
要从触发器开始,我们将遵循相同的步骤。我们首先添加启用一个名为“表单 ID”的内置变量,然后创建一个触发器来利用这个新创建的变量。
完成后,我们将使用这个新触发器来配置一个标签来跟踪与表单的交互。
要启用内置变量表单 ID,请执行以下步骤。
步骤 2 - 在变量部分下,单击红色按钮“配置”。从“表单”类别中,选中“表单 ID”框。这将立即在可用变量中显示表单 ID。请参阅以下屏幕以供参考。

现在已经配置了变量,我们可以配置触发器了。
当用户在“联系我们”表单中提交任何数据时,触发器将被启用。
步骤 3 - 为此,请转到触发器,单击新建。为触发器提供名称。让我们将其命名为——表单提交触发器。
步骤 4 - 在触发器配置下,单击选择触发器类型以开始设置...
步骤 5 - 从可用选项中的“用户参与”下,选择“表单提交”。请参阅以下屏幕了解到目前为止的步骤。

单击“表单提交”后,您将返回到第一部分,您需要在其中提供表单 ID。
步骤 6 - 对于“此触发器触发”选项,选择“所有表单”。
完成上述步骤后,它将启用对博客页面上提交的所有表单的跟踪。您还可以使用特定的表单 ID,该 ID 可以在创建博客时进行配置。
要配置特定的表单 ID,您可以向您的网站/博客开发人员寻求支持以获取更多详细信息。完成这些步骤后,请参阅以下屏幕以获取完整参考。

步骤 7 - 单击蓝色的“保存”按钮保存新触发器。
现在是时候配置我们的标签了,我们将使用它来跟踪将用户重定向到博客之外的点击事件。
步骤 8 - 打开标签部分,单击新建按钮。为您的标签提供一个名称,我们称之为 - 表单提交标签。
步骤 9 - 在标签配置下,单击选择标签类型以开始设置...选择标签类型作为 Universal Analytics 并填写以下详细信息 -
- 在轨道类型下,选择事件
- 对于类别 – 输入表格提交
- 实际操作 – 输入已提交的表格
- 对于标签,请单击选项图标

步骤 10 - 在显示的侧面板上,选择表单 ID。
步骤 11 - 完成后,选中启用此标签中的覆盖设置。在跟踪 ID 文本框中,输入您的 Google Analytics 跟踪代码。

向下滚动以配置触发。我们将使用新创建的触发器。
步骤 12 - 单击“选择一个触发器”以使此标签触发...它将显示可用的触发器。选择我们之前创建的表单提交触发器。

标签的配置到此结束。单击“保存”按钮。
步骤 13 - 现在,要调试标签,请单击灰色的“预览”按钮。它将在调试模式下启动 Google 跟踪代码管理器。
步骤 14 - 返回您的博客并刷新博客以启动 Google 跟踪代码管理器调试器。将有表单提交标签,该标签显示在“此页面未触发的标签”下。

步骤 15 - 现在通过在其中输入一些值来与“搜索此博客”表单进行交互。让我们输入 First,因为我们的第一篇博客文章包含单词 First。
步骤 16 - 单击搜索。新事件将显示在“摘要”下,表单提交标签将显示在“此页面上触发的标签”下。

这样,我们就可以使用 Google 标签管理器创建表单提交标签。