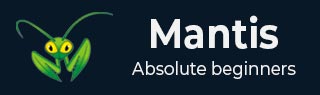
- 螳螂教程
- 螳螂 - 主页
- 螳螂 - 简介
- 螳螂 - 特点
- 螳螂 - 安装
- Mantis - 试用设置
- 螳螂 - 登录
- 螳螂 - 我的观点
- 螳螂 - 项目管理
- Mantis - 管理类别
- Mantis - 版本
- Mantis - 问题生命周期
- Mantis - 报告问题
- Mantis - 导入问题
- Mantis - 查看问题
- Mantis - 编辑问题
- Mantis - 克隆问题
- Mantis - 高级功能
- Mantis - 更改状态
- Mantis - 问题关系
- Mantis - 提出问题
- Mantis - 问题历史记录
- 杂项功能
- Mantis - 搜索问题
- Mantis - 变更日志
- Mantis - 路线图
- 螳螂 - 总结
- Mantis - 添加自定义字段
- 螳螂有用的资源
- 螳螂 - 快速指南
- 螳螂 - 有用的资源
- 螳螂 - 讨论
螳螂 - 快速指南
螳螂 - 简介
Mantis Bug Tracker 是一个基于网络的开源应用程序工具。它用于整个缺陷生命周期的错误跟踪。除了错误跟踪之外,Mantis 还支持发布功能来管理项目或软件的各种版本。
Mantis 也称为 MantisBT,代表 Mantis Bug Tracker。Mantis的名称和标志指的是螳螂科昆虫。在软件中,它被称为错误。
Mantis 提供该工具的演示版、下载版(用于设置您自己的 Mantis)和托管版。它支持问题跟踪和生命周期以及发布管理的各种功能。
Mantis 的开发由 Kenzaburo Ito 于 2000 年开始。2002 年晚些时候,其他团队成员(Jeroen Latour、Victor Boctor 和 Julian Fitzell)加入。Mantis的基本版本1.0.0于2006年2月发布。
2012年,GitHub成为Mantis项目源代码的官方存储库。
许可证和免费试用
它是一个开源软件。使用其基本版本不需要许可证。
它提供演示版和托管版免费试用。
它支持下载功能来设置您自己的Mantis软件。用户可以使用电子邮件 ID 进行注册。
Mantis 根据添加的功能有不同的报价,可以在https://www.mantishub.com/pricing上查看
用法
跟踪整个缺陷生命周期的所有错误/问题。
也在发布级别进行管理。
支持分析和报告功能。
支持与其他软件和IDE的插件,使其更加强大和有效。
规格
| 先生。 | 规格及描述 |
|---|---|
| 1 | 应用版权 版权所有:MANTIS System Limited(“MANTIS SYSTEM”) 许可证是根据 GNU 通用公共许可证版本 2 获得的 |
| 2 | 工具范围 它可以用作错误跟踪系统 |
| 3 | 稳定发布 2.1.0 以后。最新版本是2.5.1 |
| 4 | 开发语言 PHP 作为编码语言,SQL 作为数据库 工具支持 49 种语言 |
| 5 | 操作系统 跨平台(平台独立软件) |
| 6 | 系统要求 Web 服务器 - Mantis 主要使用 Microsoft IIS 和 Apache 进行测试 PHP - 强制扩展包括 mysqli、pgsql、oci8、sqlsrv、mbstring 数据库 - MySQL、PostgreSQL |
| 7 | 客户要求 火狐浏览器 45 及以上版本 IE 10及以上 Chrome/Safari/Opera |
| 8 | 可用的用户界面 应用程序编程接口 桌面图形用户界面 移动用户界面 |
螳螂 - 特点
Mantis 支持广泛的功能来吸引 QA 和其他利益相关者进行错误跟踪。以下是 Mantis 的核心功能。
核心特点
| 先生。 | 核心特性及描述 |
|---|---|
| 1 | 协作无忧 它使与团队成员和客户的协作变得简单、快速且专业。 由于许多用户可以使用相同的域和相同的数据集。它仅适用于许可产品。 |
| 2 | 电子邮件通知 每当问题发生任何更改、更新或解决方案时,所有用户或一组团队成员都可以收到电子邮件通知。 一组用户中任何一个用户采取的任何操作都会触发电子邮件。 投票和观看功能可密切关注利益相关者的进展。 使用 @mention 来引起特定团队成员对评论/描述的注意。 |
| 3 | 访问控制 管理员可以根据个人角色授予用户访问权限。它可以以不同的方式适用于每个项目。因此,一个人可以对两个不同的项目拥有不同级别的访问权限。 |
| 4 | 定制化 Mantis 支持各个级别的定制。 用户可以自定义问题创建/查看的字段。 用户还可以自定义问题工作流程和通知的字段。 |
| 5 | 仪表板 仪表板显示分配给我的、未分配的、我报告的以及许多其他标准过滤器,以查看属于各个用户的所有问题。 时间线功能可以让您密切关注整个项目中发生的事情。 它实时显示任何团队成员所采取的最新操作。 |
| 6 | 发布管理 Mantis 有助于管理不同的版本。它支持项目版本来跟踪版本。 用户可以创建未来的版本并标记各个版本的问题。 问题和发布信息也可以在路线图页面中进行总结,以便更好地理解。 |
| 7 | 时间跟踪 Mantis 支持其自己的内置时间跟踪功能。 用户可以轻松输入在特定问题上花费的时间。它可以帮助报告个人或团队在每个问题上花费的时间。 |
| 8 | 集成/插件 Mantis 支持 100 多个插件,可与不同软件连接,让工作变得轻松。 广泛的插件使其在全球通用 - TestLodge、TestRail、TestCollab、Testuff、HipChat、Slack 等。 它还支持 Eclipse IDE 和 JetBrains。 |
| 9 | 共同特征 使用 Slack 和 HipChat 集成,团队可以相互沟通。 Mantis 提供 SSO(单点登录)访问权限,以使用 GitHub 或 BitBucket 凭据登录 MantisHub。 |
| 10 | 客户支持 Mantis Helpdesk 是一项非常受欢迎的功能。它允许将您的支持与内部问题跟踪相结合。 通过 Grasshopper 集成,用户可以获得直接的语音信箱线路。 |
螳螂 - 安装
Mantis 是一个网络应用程序,为属于同一公司/项目的个人或一组请求的用户提供私人网站。
Mantis 可以在服务器端运行。它是一个基于PHP的应用程序,支持所有操作系统平台,如Windows、不同版本的Linux、MAC等。它还支持移动浏览器以及移动视图。
系统要求
由于 Mantis 是一个 Web 应用程序,因此它遵循客户端/服务器的概念。这意味着,Mantis 可以集中安装在服务器上,用户可以通过网络浏览器使用任何计算机上的网站与其进行交互。
Web 服务器- Mantis 使用 Microsoft IIS 和 Apache 进行了测试。但是,它可以与任何最新的 Web 服务器软件配合使用。Mantis 仅使用.php文件。仅使用.php扩展名配置 Web 服务器。
PHP - Web 服务器应该支持 PHP。它可以作为 CGI 或任何其他集成技术安装。
强制 PHP 扩展- RDBMS 的扩展包括 mysqli、pgsql、oci8、sqlsrv Unicode - UTF-8 支持需要 mbstring。
可选扩展- Curl、GD、Fileinfo。
数据库- Mantis 需要一个数据库来存储其数据。MySQL 和 PostgreSQL 均支持 RDBMS。
客户端要求- Firefox 45 及更高版本、IE 10 及更高版本、Chrome、Safari 和 Opera。
用户可以手动或自动单独安装所有要求以使用 Mantis。
安装系统要求
如果用户对安装过程有足够的了解,则可以在继续Mantis之前将所有要求单独安装。
或者,有许多可用的一体化软件包,具有所有要求,并且可以通过 exe 文件自动安装在系统中。在这里,我们将借助 XAMPP 轻松安装先决条件。
步骤 1 - 转到https://www.apachefriends.org/index.html并单击 XAMPP for Windows,如以下屏幕截图所示。

步骤 2 - 将显示一个弹出窗口以保存文件。单击“保存文件”。它将开始下载文件。
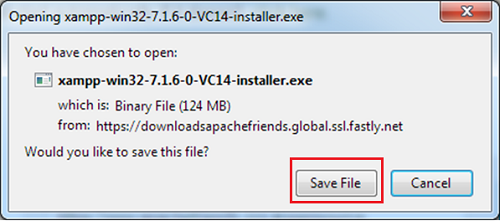
步骤 3 - 运行.exe文件以运行安装向导。单击.exe文件后,将显示 XAMPP 安装向导。点击下一步。
以下屏幕截图显示了 XAMPP 设置向导。
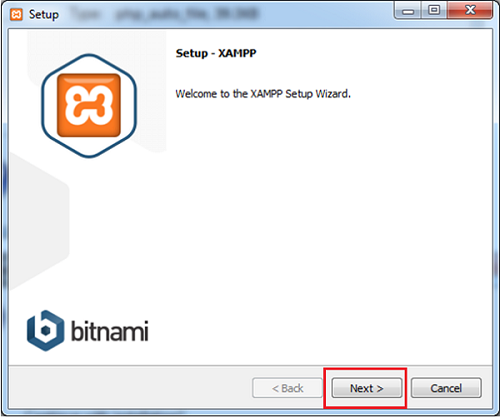
步骤 4 - 下一个向导显示将安装的所有组件文件,如以下屏幕截图所示。选择组件后单击“下一步”。
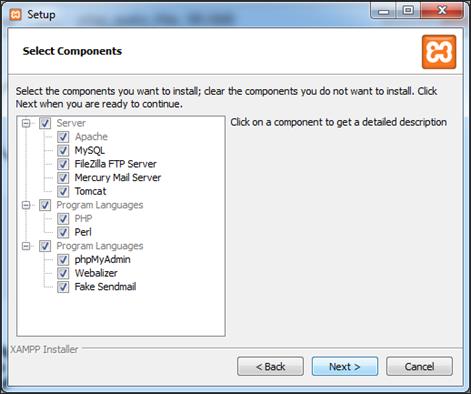
步骤 5 - 提供将安装 XAMPP 的文件夹名称,然后单击下一步。

显示准备安装向导。
步骤 6 - 单击“下一步”开始安装。

步骤 7 - 安装成功后,它会要求启动控制面板。选中复选框并单击完成。它将打开 XAMPP 控制面板,如以下屏幕截图所示。

步骤 8 - 单击 Apache 和 MySQL 的“开始”按钮,这是 Mantis 所需的,如上面的屏幕截图所示。
步骤 9 - 要验证所有先决条件(例如 Apache、PHP 和 MySQL)是否已正确安装,请导航到任何浏览器,输入http://localhost并按 Enter。它将显示 XAMPP 的仪表板。点击右上角的phpAdmin,如下图所示。

下一个屏幕截图将显示常规设置、应用程序设置、数据库详细信息、Web 服务器和 phpMyAdmin。

如果安装不正确,则不会显示此页面。至此,所有先决条件都已成功安装在系统中。
安装并启动 Mantis
步骤 1 - 要下载 Mantis,请访问https://www.mantisbt.org/ 并单击下载。

步骤 2 - 单击下一页上的“下载”,如以下屏幕截图所示。

步骤 3 - 再次单击“下载”(如以下屏幕截图所示)并保存.zip文件。
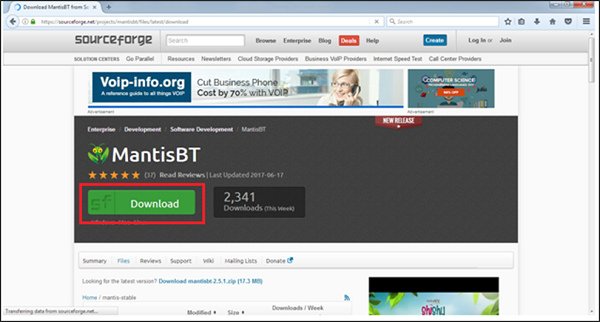
步骤 4 - 转到安装它的 XAMPP 文件夹并导航到 htdocs 文件夹。解压下载的mantis并将其放置,如下图所示。
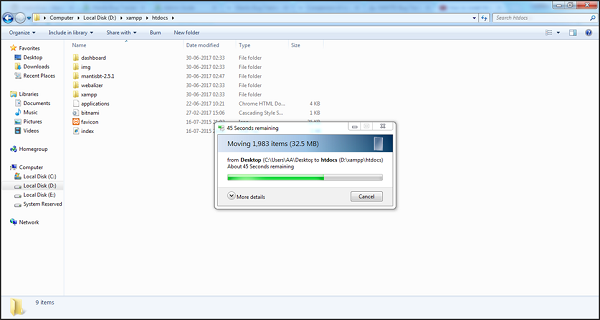
步骤 5 - 将文件夹名称 mantis 2.5.1 重命名为 mantis 以获得更好的 URL。
步骤 6 - 现在打开浏览器并在导航栏中输入http://localhost/mantis并按 Enter。它将显示 mantis 的索引,如下图所示。单击 mantis-2.5.1。
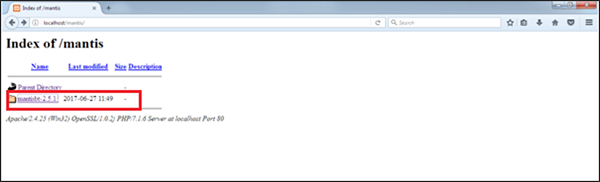
它将显示预安装页面,如下图所示。
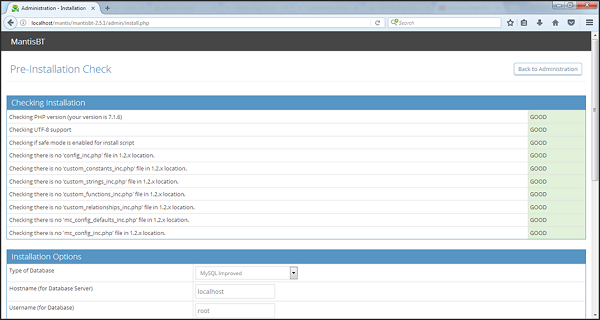
步骤 7 - 转到安装部分并根据需要进行更改。然后,单击“安装/升级数据库”按钮。
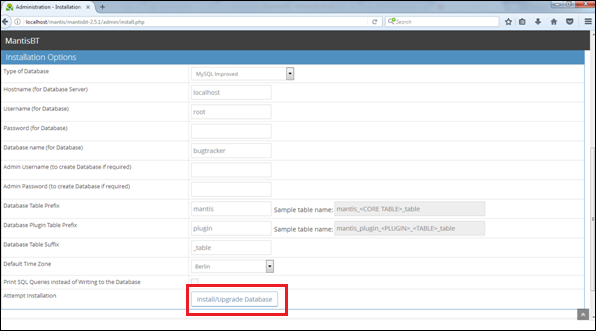
安装完成后,会显示检查安装页面,并会标记为Good,即Mantis安装正确。
步骤 8 - 要启动 mantis,请使用 URL http://localhost/mantis 并单击 mantis-2.5.1。它将显示 Mantis 的登录页面,如下图所示。
注意- 在使用 URL 之前,请确保 Web 服务器和数据库都在运行,否则将显示加载页面错误。

步骤 9 - 提供用户名“管理员”,然后单击登录。它会要求输入密码。使用“root”作为密码,然后单击登录。

登录成功后,会显示Mantis的Dashboard。
Mantis - 试用设置
Mantis 是一个开源工具。但是,Mantis 支持演示版和托管版,用户可以在下载该工具之前获得实际体验。
演示试用设置
以下是设置演示试用版的步骤。
步骤 1 - 转到https://www.mantisbt.org/并单击演示,如以下屏幕截图所示。
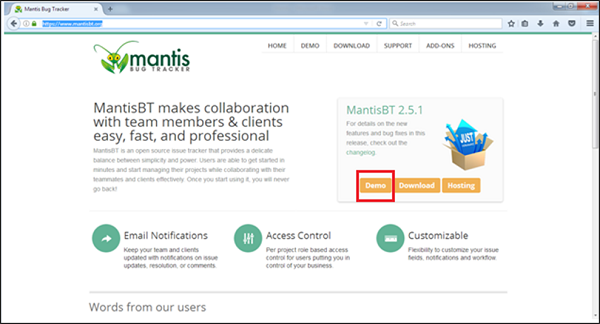
步骤 2 - 在下一页上,单击开始免费试用。

步骤 3 - 填写注册页面中的所有详细信息,然后单击“注册”按钮,如以下屏幕截图所示。
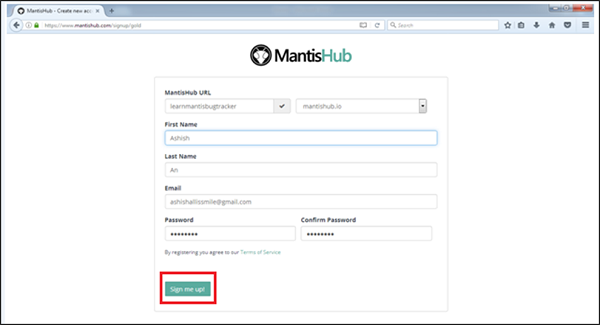
设置 URL 需要 1-2 分钟,并可免费试用 30 天。设置成功后,用户将能够看到Mantis的仪表板/我的视图页面。
以下屏幕截图显示了 Mantis 的“我的视图”页面。

螳螂 - 登录
步骤 1 - 要登录 Mantis,请访问您的示例演示网站。它将打开一个登录页面。
步骤 2 - 填写您注册的电子邮件地址/用户名,然后单击登录。

步骤 3 - 成功验证用户名后,它将要求输入密码。输入密码并单击登录按钮。
以下屏幕截图显示了如何使用凭据登录 Mantis。

出错时
由于登录不成功,会显示错误页面,用户将返回到用户名页面。以下屏幕截图显示了如果密码不正确,用户收到的错误消息。

单击丢失密码?

提供用户名和电子邮件地址以获取密码重置链接。单击“提交”,如下图所示。
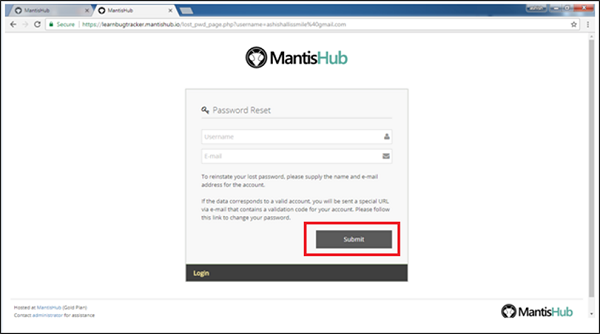
用户将收到一封电子邮件,其中包含用于重置密码的 URL。
登录成功后
成功登录后,系统仪表板将显示该帐户是否由管理员与任何项目关联,或者用户可以创建示例项目,这将在后续章节中讨论。
以下屏幕截图显示成功登录后 Mantis 的仪表板/我的视图页面。

螳螂 - 我的观点
登录 Mantis 后,显示的第一个页面是“我的视图”。我的视图是由管理员自定义的。根据角色,管理员可以设置对 Mantis 的访问权限。管理员甚至有权根据角色/个人更改徽标、名称和信息访问权限。
位于 Mantis 页面顶部的导航栏在 Mantis 的所有页面/屏幕上都是相同的。报告问题、邀请用户、管理员和帮助是导航栏的主要链接。
菜单栏上有几个部分(左侧从上到下)。这些部分是 Mantis 的核心,涵盖所有主要功能。菜单栏包含以下部分 - 我的视图、查看问题、报告问题、更改日志、路线图、摘要和管理。
在菜单栏旁边和导航栏下方,主要信息部分属于“我的视图”页面。除此部分外,页面的所有其他部分都是静态的,并且在所有页面中保持相同。
在左侧(菜单栏后面),用户可以在不同部分查看记录的问题,例如“分配给我”、“未分配”、“由我报告”、“已解决”、“最近修改”和“由我监控”。
用户可以通过单击问题 ID 和名称来导航到特定问题。
在页面右侧,用户可以看到入门指南。在这里,新用户可以了解开始使用 Mantis 的基本功能。有几分钟的教程可以让用户熟悉如何维护项目结构。
以下屏幕截图显示了 Mantis 的“我的视图”页面的概述。

在“入门”部分下方,还有另一个部分名称为“时间轴”。
在这里,用户可以查看一周或给定时间线内执行了哪些活动,例如谁创建了问题、创建了多少问题、谁最近选择了哪个问题等。
以下屏幕截图显示了“我的视图”页面的“时间轴”部分。

螳螂 - 项目管理
要执行项目管理活动,用户应具有管理员权限。
创建一个项目
以下是创建项目的步骤。
步骤 1 - 以管理员身份登录。
步骤 2 - 转到左侧菜单栏上的“管理”部分。
步骤 3 - 单击“管理项目”选项卡。
步骤 4 - 要创建新项目,请单击“创建新项目”按钮。要编辑现有项目,请单击项目名称。这里,“我的项目”是现有的默认项目。
以下屏幕截图显示了如何创建新项目。
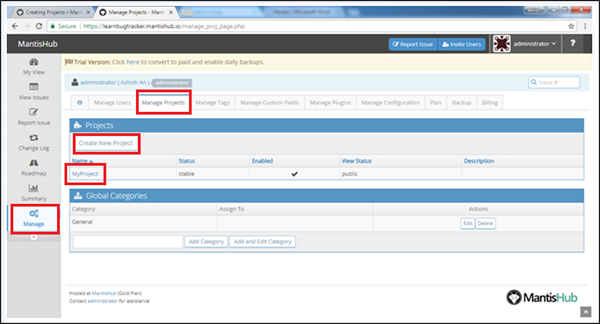
步骤 5 - 单击“创建项目/项目名称”后,“创建项目”表单将打开。
步骤 6 - 创建前输入以下字段 -
名称- 输入项目名称。
描述- 项目的简要描述或摘要。
状态- 项目的成熟度或开发状态。这是信息字段,不会影响 Mantis。
查看状态- 它确定谁可以访问该项目,在公共项目的情况下,所有登录用户是否可以查看该项目。私有项目仅对分配给该项目的用户或管理员可见。
步骤 7 - 现在,单击“添加项目”按钮。
以下屏幕截图显示了要输入/编辑以添加/更新新项目的字段。
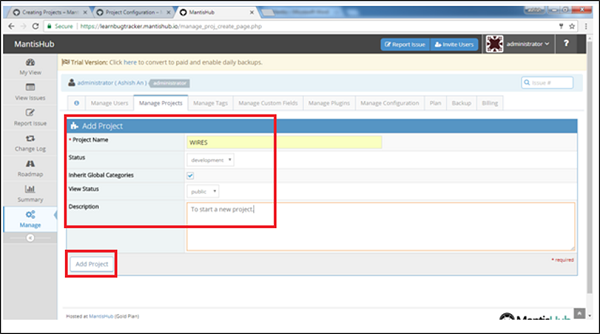
成功创建项目后,用户可以在项目部分看到一个新条目,如以下屏幕截图所示。

选择一个项目
要选择项目,可以使用页面右上角的导航功能。要查看此选项,用户应有权查看至少 2 个项目。用户有权查看的项目列在“所有项目”选项下。
如果用户从列表中选择“所有项目”选项,则会显示该用户有权查看的所有列出的项目。
要查看单个项目,用户应从列表中选择特定项目。
以下屏幕截图显示了如何选择项目。
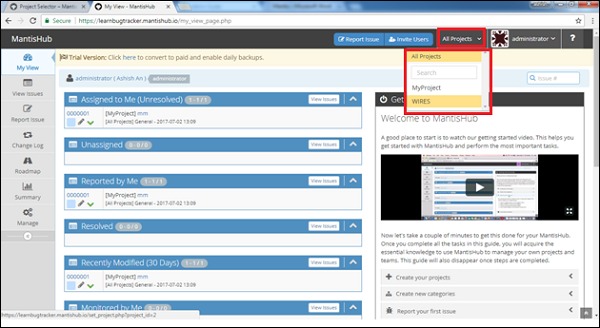
归档项目
如果用户想要从可用项目列表中隐藏项目,从顶部下拉列表中,归档项目就是解决方案。
项目归档后,用户将无法查看各个项目中的问题。
项目还可以根据要求取消存档。
步骤 1 - 转到管理 → 管理项目。
步骤 2 - 单击需要存档/取消存档的项目名称。
步骤 3 - 勾选/取消勾选取消存档/存档的启用字段。
步骤 4 - 单击更新项目。
以下屏幕截图显示了如何存档/取消存档项目。

Mantis - 管理类别
创建项目后,用户应对类别进行分类。类别允许将问题划分为不同的领域,例如“用户界面”、“后端”、“数据库”、“服务”等。它基于问题的类型、软件的功能区域或各种开发的专业知识团队。
用户可以创建特定于项目的类别,也可以在所有项目中全局定义类别。Mantis 支持名为“常规”的预定义全局类别。在项目之间移动问题时,这用作默认类别,并且目标项目中没有源类别。
创建类别
步骤 1 - 转到“管理”→“管理项目”选项卡。
步骤 2 - 在文本框中输入类别名称,然后单击添加类别。
以下屏幕截图显示了如何添加全局类别。

添加成功后,用户将能够在“全局类别”部分下看到类别名称。用户可以随时通过单击“操作”列下的“编辑”按钮来编辑类别。
以下屏幕截图显示了添加的类别和编辑按钮。

配置类别
可以将类别配置为默认受让人。
在此类别下记录的所有问题将自动分配给团队成员。
步骤 1 - 要配置类别,请转到管理 → 管理项目 → 全局类别
步骤 2 - 单击编辑以配置特定类别,如上一个屏幕截图所示。
步骤 3 - 在编辑项目类别中,从下拉列表中选择分配给。
步骤 4 - 单击更新类别。
在这里,用户还可以编辑类别名称。
以下屏幕截图显示了如何配置类别。
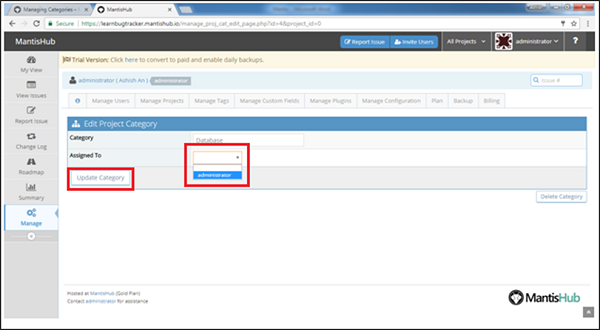
删除类别
步骤 1 - 要删除类别,请转到管理 → 管理项目。
步骤 2 - 单击要删除的特定类别。然后,单击“操作”列中的“删除”按钮,如以下屏幕截图所示。

步骤 3 - 单击“删除”后,Mantis 将显示一条警告消息并要求确认,无论用户是否要删除特定类别。单击“删除类别”按钮,如以下屏幕截图所示。

如果问题列在已删除的类别下,则删除后,问题会自动更新并显示为无类别。
用户可以手动过滤问题并更新这些问题的类别。
Mantis - 版本
版本也称为发行版。它们是实现/解决问题的一组目标。这些可以在版本中维护。
项目更新和开发被组织成多个发布或版本。版本可以命名为 1.0、1.1,也可以根据功能的发布日期命名为“20171020”。
版本用于问题中所有与版本相关的字段。仅当项目有版本时,版本才会出现在问题中。用户需要在项目中创建一个版本才能使用此功能。
在问题表单中,有 3 个与版本相关的字段 - 产品版本、目标版本和固定版本。
产品版本说明用户发现并记录问题的版本。
目标版本是未来或当前版本,用于显示计划修复问题的版本。这会自动填充项目路线图。
已修复版本显示实际修复或实施问题的版本。这会自动填充项目更改日志。
更新或添加版本
步骤 1 - 要添加或更新项目的版本,请转到管理 → 管理项目选项卡。
步骤 2 - 单击项目名称,其中必须添加版本。
步骤 3 - 向下滚动到版本部分。
以下屏幕截图显示了如何导航到版本。
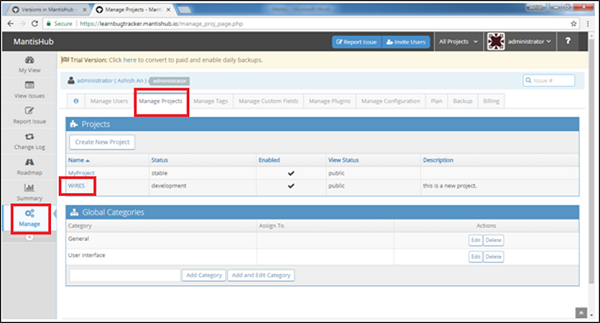
以下屏幕截图显示了如何通过写入版本名称并单击添加版本来添加版本。

步骤 4 - 要更新版本,请单击“编辑”按钮,如上所示。
步骤 5 - 用户可以根据要求更新所有字段。单击“更新版本”,如下图所示。
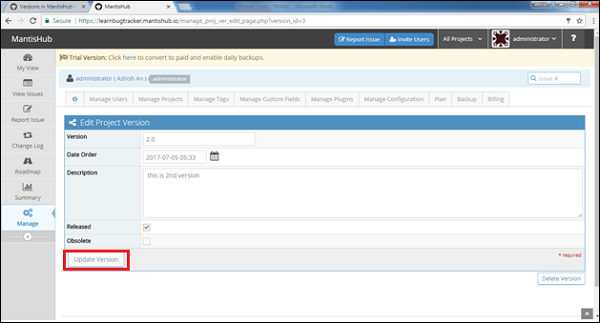
Mantis - 问题生命周期
生命周期表示问题的不同阶段或状态。生命周期从报告问题开始,到问题解决或关闭时结束。一个问题主要可以有 3 个阶段:打开、解决和关闭。然而,Mantis 支持更多状态,如进一步解释的那样。
状态
新- 这是用户报告新问题时的第一个状态。下一个状态可能是“反馈”、“已确认”、“已确认”、“已分配”或“已解决”。
反馈- 此状态用于审核目的。在分配给团队成员之前,会进行审核过程来决定问题和关注团队的有效性。下一个状态可能是“新”、“已分配”或“已解决”。
已确认- 开发团队使用此状态发送有关收到问题的确认或同意报告者的担忧。但是,他们可能尚未重现该问题。下一个状态是“已分配”或“已确认”。
已确认- 开发团队通常使用此状态来反映他们已确认并重现了问题。下一个状态是“已分配”。
已分配- 此状态用于反映问题已分配给一名团队成员,并且该团队成员负责修复该问题并积极解决该问题。下一个状态是“已解决”。
已解决- 此状态用于反映问题已得到修复或解决。问题可以通过以下任一解决方案来解决。例如,问题可以因“已修复”、“重复”、“无法修复”、“无需更改”或其他原因而被称为已解决。下一个状态是“已关闭”,或者如果问题被重新打开,那么它将是“反馈”。
已关闭- 此状态反映问题已关闭并已成功验证。无需对其采取进一步行动。问题关闭后,它会从“查看问题”页面隐藏该问题。
Mantis - 报告问题
定义项目和类别后,用户可以在不同类别下报告项目的问题以跟踪进度。
以下是报告问题的步骤 -
步骤 1 - 如果用户有权访问多个项目,请首先选择屏幕右上角的项目,其中将报告问题。
有两种方法可以继续报告问题表格 -
步骤 2 - 单击顶部项目过滤器旁边的“报告问题”链接,或单击左侧菜单栏中的“报告问题”部分。
以下屏幕截图显示了如何设置项目过滤器和报告问题的可用选项。

步骤 3 - 单击“报告问题”后,将打开“输入问题详细信息”页面,其中包含必填字段和可选字段。
步骤 4 - 正确输入所有详细信息。这些是以下字段 -
类别- 它定义了它属于项目的哪个领域,例如开发、数据库和服务,以便相关团队可以开始研究它。
摘要- 问题的简短标题,提供有关该问题的高级信息。
描述- 问题的详细信息。它应该包含从小到大的所有相关细节,以便相关团队成员分析所有方面。
除了必填字段外,还有一些有用的可选字段,例如设置严重性、优先级、标签和查看状态。
用户还可以将其分配给特定用户以及将文件作为附件上传。
步骤 5 - 如果用户想要报告多个问题,请选中“报告停留”复选框,该复选框将在提交问题后返回到报告问题页面。
步骤 6 - 现在,单击页面底部的“提交问题”按钮。
以下屏幕截图显示了不同的字段和“提交”按钮。
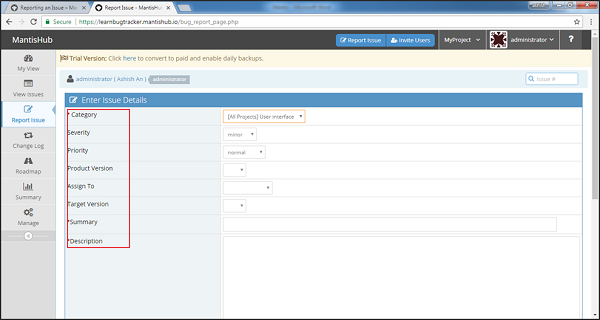
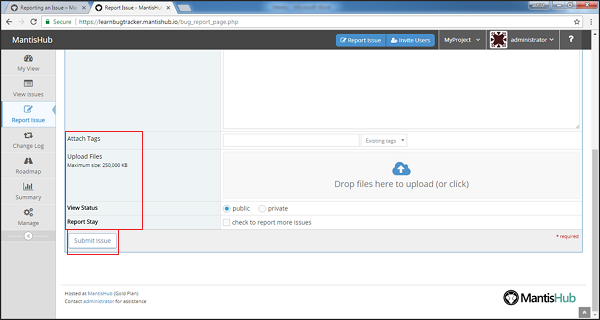
步骤 7 - 成功创建后,用户导航到“查看问题”页面,可以在其中看到新报告的问题。

Mantis - 导入问题
用户可以使用 CSV 文件一次创建多个问题。CSV 文件是逗号分隔的文件。
CSV 文件的规则
创建 CSV 文件时,必须考虑以下几点 -
每个项目的 CSV 文件应该是单独的。
CSV 文件应另存为 CSV(逗号分隔)。
用户应在开始 CSV 导入步骤之前切换到项目。
所有条目均应在笔记本应用程序中进行。每个条目应以逗号“,”分隔。
文件应保存为 filename.csv,文件类型应为 All files。
不要将 ID 字段与 CSV 中的任何字段映射。系统会自动生成Issue ID。
对于多行可以使用“\n”。
对于时间戳字段,例如问题提交和上次更新时间戳,建议使用 ISO 8601。但是,PHP 接受任何方法 strtotime ()。如果提供整数作为值,则它将被视为自 Unix Epoch(1970 年 1 月 1 日 00:00:00 GMT)以来的秒数。
示例文件如下所示 -
| 登录 | 电线 | 一般的 | 登录功能应该可用 | 分配给 | 行政人员 | 1.0 |
| 错误 | 电线 | 一般的 | 关于错误凭证的错误消息 | 新的 | 1.0 | |
| 成功时 | 电线 | 一般的 | 登录成功后的欢迎页面 | 分配给 | 行政人员 | 1.0 |
导入 CSV
要导入 CSV 文件,用户应执行以下步骤 -
步骤 1 - 转到管理 → 管理插件。
步骤 2 - 检查 CSV Importer 插件是否安装。
步骤 3 - 如果未安装,请单击“安装”,如以下屏幕截图所示。

步骤 4 - 由于 CSV 导入器不存在于已安装的插件中,请转到可用插件部分并找到 CSV 导入器。单击“安装”,如下图所示。
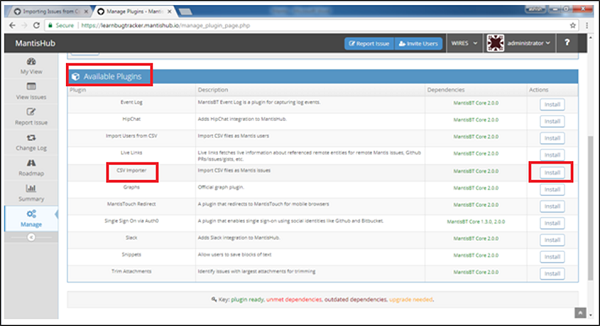
步骤 5 - 安装后,用户可以在“已安装的插件”部分中看到 CSV 导入器。还存在“导入 CSV 文件”部分。单击“导入 CSV 文件”,如以下屏幕截图所示。

步骤 6 - 单击“导入 CSV 文件”后,将打开从 CSV 文件导入问题。根据文件和要求选择各种选项,如以下屏幕截图所示。稍后,单击“选择文件”浏览文件,然后单击“上传文件”。

步骤 7 - 成功上传后,用户可以看到数据列。下面,用户需要将这些列与问题表单的不同字段进行映射,如以下屏幕截图所示。
步骤 8 - 映射后,单击“导入文件”按钮。

导入完成后,用户可以看到成功和不成功条目的计数。

用户会自动导航到“查看问题”部分的“查看问题”选项卡,如以下屏幕截图所示。

Mantis - 查看问题
在查看问题部分,用户可以查看项目报告的所有错误。用户可以过滤以缩小搜索范围并导出所有问题并打印报告。问题的所有主要功能都可以通过查看问题访问。
我们将在不同的章节中讨论所有这些功能。在本章中,我们将讨论过滤器、导出和打印报告。
过滤器
要在查看问题中使用过滤器,应执行以下步骤 -
步骤 1 - 单击左侧菜单中的“查看问题”。
在前半部分,过滤器部分显示用户可以在其中设置各种过滤器。
步骤 2 - 要设置过滤器,请单击字段名称。例如:本案中的记者。它将显示可供选择的可用下拉列表。
步骤 3 - 选择其他过滤器后,单击应用过滤器搜索结果,如以下屏幕截图所示。
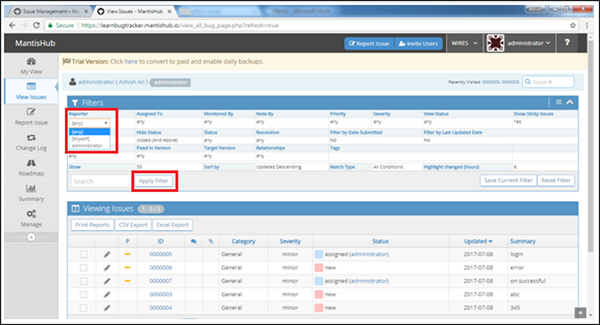
步骤 4 - 单击“应用过滤器”按钮后,问题将显示在屏幕底部的“查看问题”部分,如以下屏幕截图所示。
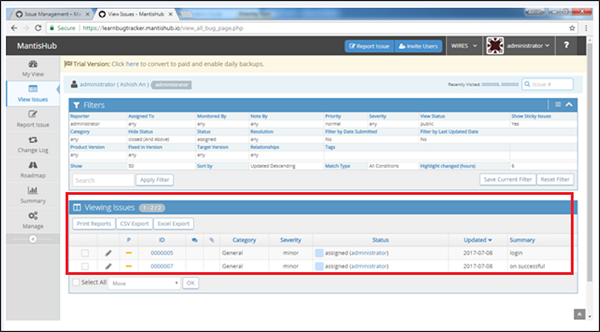
步骤 5 - 通过单击“保存当前过滤器”,用户可以保存过滤器并在需要时使用。
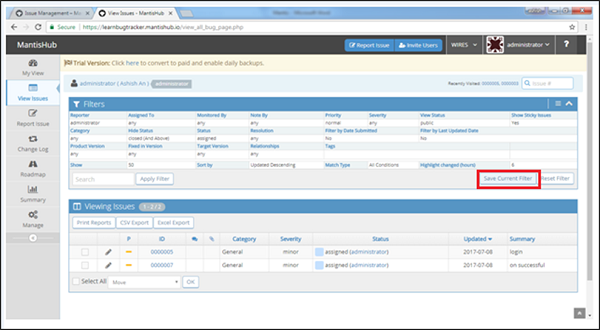
步骤 6 - 单击“保存当前过滤器”按钮后,将打开以下表单以输入过滤器名称。输入名称并选中公开、申请所有项目。单击保存当前过滤器。
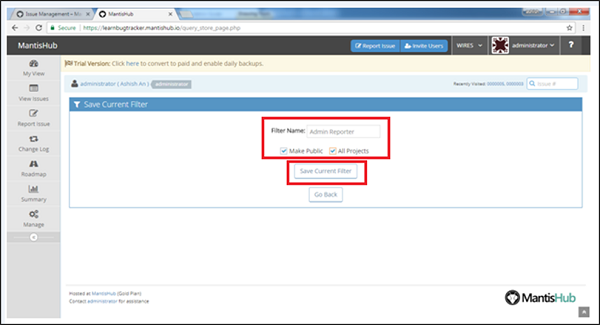
步骤 7 - “保存过滤器”按钮旁边将显示一个下拉列表,用户可以在其中查看当前保存的过滤器名称并从那里选择过滤器。此下拉列表显示所有可用的过滤器列表,如以下屏幕截图所示。
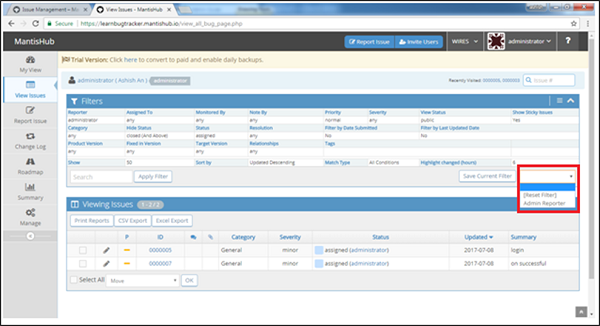
打印报告
在查看问题→查看问题部分,用户可以打印问题的记录和基本详细信息。过滤掉问题后,用户可以以不同的格式打印这些问题。
要打印报告,应执行以下步骤 -
步骤 1 - 从菜单中转到“查看问题”,设置过滤器,然后单击“应用过滤器”。
步骤 2 - 现在,转到查看问题部分并确保显示问题。
步骤 3 - 选择要打印的问题,然后单击“打印报告”,如以下屏幕截图所示。
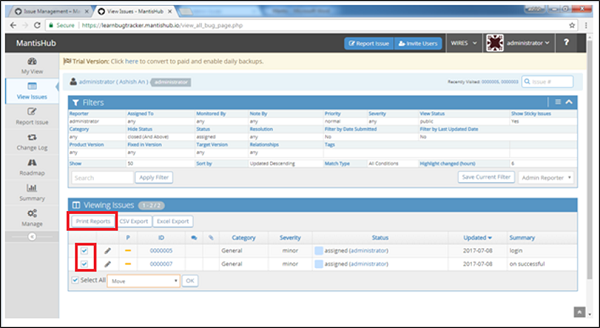
问题显示为浏览器页面,并在屏幕左上角有 Word 和 HTML (Internet Explorer) 标志,如以下屏幕截图所示。
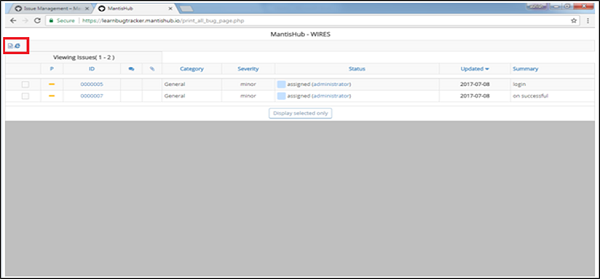
步骤 4 - 通过单击 Word 符号,它会下载包含错误详细信息的 Word 文件。示例 Word 文件如下所示: 文件的名称为 <项目名称>.doc,它包含每个问题的完整详细信息。
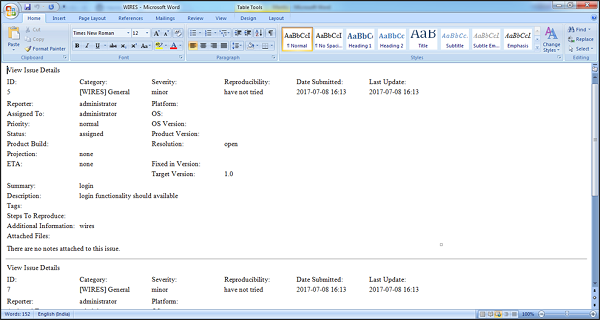
步骤 5 - 单击 HTML 符号,将打开一个新浏览器,其中包含每个问题的完整详细信息,如以下屏幕截图所示。
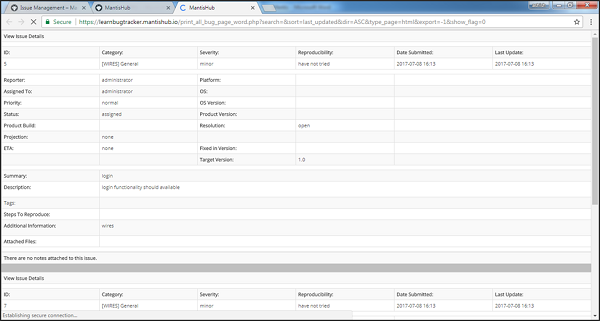
CSV/Excel 导出
要导出为 CSV/Excel 文件,应执行以下步骤 -
步骤 1 - 从菜单转到“查看问题”,设置过滤器,然后单击“应用过滤器”。
步骤 2 - 转到页面底部的“查看问题”部分,并确保显示问题。
步骤 3 - 选择要导出的问题,然后单击 CSV/Excel 导出,如以下屏幕截图所示。
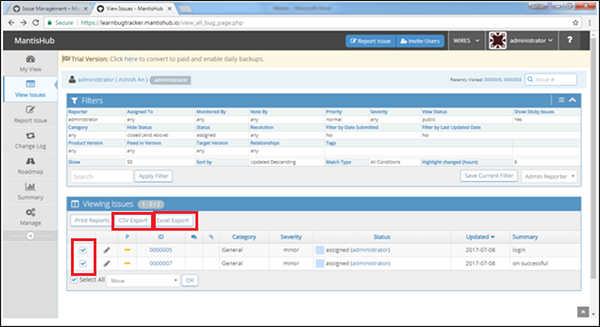
下载包含错误详细信息的相应文件。
示例 CSV 文件将如下图所示。
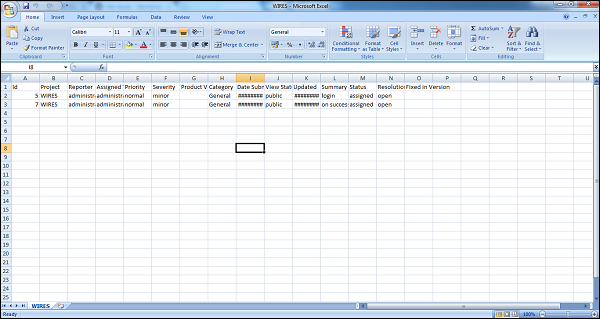
示例 Excel 文件将如下图所示。
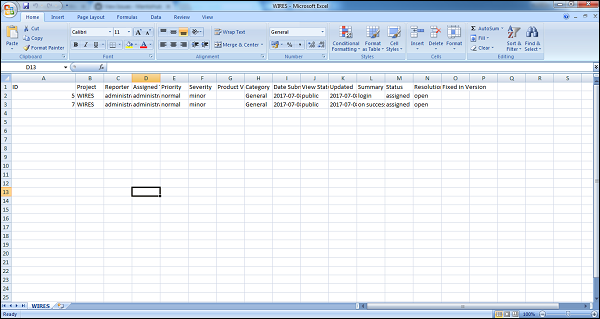
Mantis - 编辑问题
用户可以随时编辑问题的详细信息。要编辑问题,用户应从左侧菜单选项的“我的视图页面”或“查看问题”页面的任何可用选项中打开问题。
编辑问题时应执行以下步骤。
步骤 1 - 单击“问题 ID”在“查看”页面中打开问题。
用户将能够看到“查看问题详细信息”页面的各个部分 -
- 查看问题详细信息
- 关系
- 用户监控此问题
- 活动
- 添加注释
- 问题历史
以下屏幕截图显示了“查看问题”页面中的所有部分。


步骤 2 - 打开“查看问题详细信息”页面后,单击“编辑”按钮,如以下屏幕截图所示。

将打开更新问题信息页面,显示可编辑字段,如以下屏幕截图所示。

步骤 3 - 编辑信息后,单击“更新信息”按钮,如以下屏幕截图所示。

更新的信息和日志详细信息可以在“问题历史记录”部分中看到,如以下屏幕截图所示。

Mantis - 克隆问题
克隆指的是复制。克隆问题意味着在同一项目中快速创建重复问题。克隆的问题可以被视为新问题并像其他问题一样进行编辑。
克隆问题是与原始问题完全独立的问题。对原始问题采取的任何操作都不会影响克隆问题,反之亦然。原始版本和克隆版本之间的唯一联系是创建的链接。
以下信息从原始问题传送到克隆问题。
- 概括
- 描述
- 受让人
- 环境
- 优先事项
- 类别
- 版本
- 记者
- 目标版本
- 修复版本
- 问题链接
- 依恋
- 项目
- 自定义字段的内容
以下信息未克隆 -
- 时间跟踪
- 评论
- 问题历史
以下是克隆问题的步骤。
步骤 1 - 通过单击问题 ID 在“查看”页面中打开问题。
将显示“查看问题详细信息”页面的以下部分。
- 查看问题详细信息
- 关系
- 用户监控此问题
- 活动
- 添加注释
- 问题历史
步骤 2 - 打开“查看问题详细信息”页面后,单击“克隆”按钮,如以下屏幕截图所示。
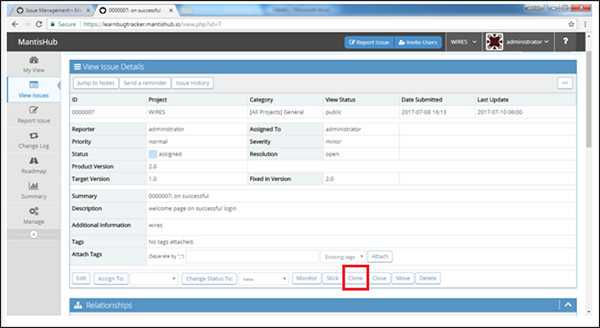
它会打开报告页面,所有可用的详细信息都会复制到相应的字段中,如以下屏幕截图所示。

步骤 3 - 在页面底部,为“与父问题的关系”字段写入原始问题 ID。选择原始问题和克隆问题的关系,如下图所示。
步骤 4 - 从父问题复制扩展数据部分。有 2 个复选框 - 复制问题注释和复制附件。如果您想复制相同的内容,请检查这些。默认情况下,这些是未选中的。
步骤 5 - 选择后,单击“提交问题”按钮。

成功提交后,会生成一个新的问题 ID,并打开查看问题页面。
Mantis - 高级功能
在报告问题以及一些一般信息时,Mantis 支持一些高级功能,使其更具信息性和实用性。在本章中,我们将讨论这些高级功能。
@提及-通知
Mantis 支持 @mentions 来收集用户关注并发送有关问题或注释的通知,即使它们不在通知列表中。
这是吸引某人注意力的简单方法。只需在问题注释或描述中引用大学,注释详细信息以及指向问题详细信息的链接将通过电子邮件发送。
要在“说明/注释”部分中提及用户,请首先写入@,然后写入用户名,如以下屏幕截图所示。
@mentions 是指向用户页面的超链接,并在注释/问题格式化时突出显示。

在这种情况下,用户会收到常规电子邮件通知和@提及通知。但是,@提及通知具有简化的格式以及不同的主题。
以下屏幕截图显示了收到的 @mention 电子邮件。
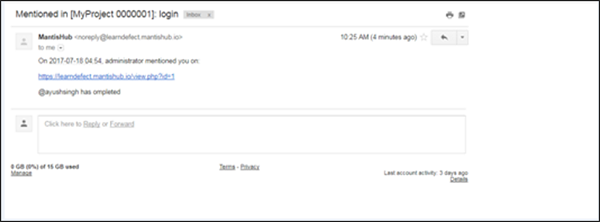
发送提醒
发送提醒是@mention 的替代功能。此功能用于引起特定用户的注意。例如,产品负责人向团队发送更新评论的提醒。
Mantis 通常建议使用@mention。然而,它是一个可选功能。
转到“查看问题”并单击“问题 ID”以打开“查看”页面。
在问题的顶部,显示“发送提醒”按钮,如下图所示。
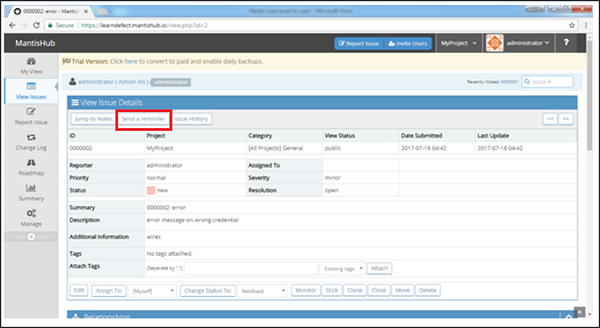
单击发送提醒按钮后,会出现一个消息框。左侧有用户列表,右侧可以输入消息。选择用户并编写消息后,单击页面底部的发送按钮。
以下屏幕截图显示了如何发送提醒。

在查看问题 → 活动部分,可以看到提醒信息,如下图所示。

文本格式
截至目前,Mantis 支持以下 HTML 标签,可用于格式化描述和注释字段中的标签 - p、li、ul、ol、br、pre、I、b、u、em、strong。然而,Mantis 不鼓励格式化文本。
文本电子邮件将具有原始标签而不是格式化文本。Mantis 计划转向 Markdown 进行格式化,这将弃用 HTML 标签。
除了 Markdown 支持之外,Mantis 还计划支持 html 电子邮件。这些功能一起将解决现有解决方案的局限性。然而,截至目前,Markdown 或 HTML 电子邮件支持还没有具体的时间表。
附加文件
Mantis 支持将多个文件附加到一个问题。用户可以在报告问题时通过单击“选择文件”按钮附加文件。还可以通过单击“上传文件”按钮从“查看问题”附加该文件。另一种方法是在编辑问题模式下附加文件。
以下屏幕截图显示了如何在“查看问题”模块中附加文件。
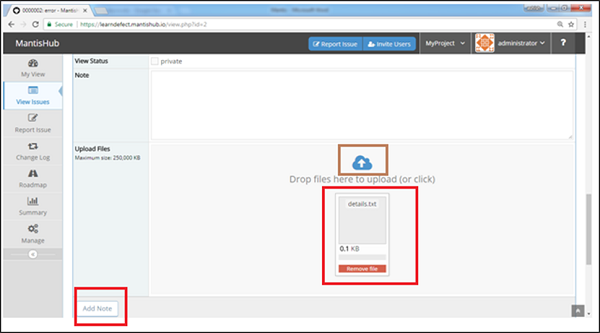
单击上面标记的按钮并浏览要上传的文件。上传成功后,文件将显示在按钮下方。
然后,单击添加注释。该文件将添加到“活动”部分中,如以下屏幕截图所示。

Mantis - 更改状态
状态是问题的属性,有助于跟踪问题的进度并提供问题的实际当前状态。
Mantis 支持以下状态 - 新建、反馈、已确认、已确认、已关闭和已解决。用户可以根据已完成的工作更改问题的状态。
应采取以下步骤来更改状态。
步骤 1 - 转到查看问题部分,然后单击必须更改的状态的问题 ID。
步骤 2 - 单击“将状态更改为”旁边的下拉菜单,然后选择其中一种状态。
步骤 3 - 选择后,单击“查看问题详细信息”部分中的“将状态更改为”按钮,如以下屏幕截图所示。

根据状态选择,将打开<状态>问题页面,用户可以在其中添加注释、分配注释并将其设置为私有(如果需要)。
步骤 4 - 之后单击<状态>问题按钮。例如: 对于反馈,将打开“请求问题反馈”页面。
以下屏幕截图显示了反馈状态页面。
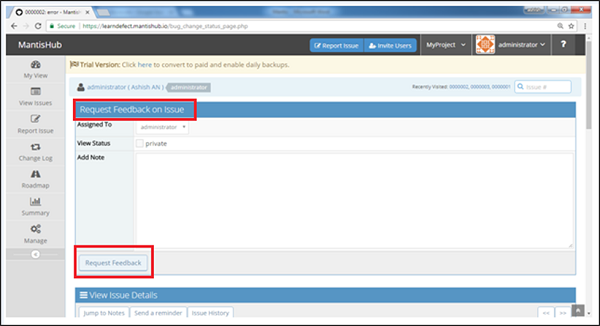
步骤 5 - 单击“请求反馈”按钮,问题状态将更改为反馈,如以下屏幕截图所示。

Mantis - 问题关系
当两个问题彼此具有某种类型的依赖性时(例如它们是重复的或彼此相关的、上游下游依赖性作为父/子问题),此功能非常有用。
创建另一个问题的链接
使用“查看问题”或“编辑问题”页面报告问题时,可以随时将问题链接在一起。
步骤 1 - 单击查看问题页面。
步骤 2 - 导航到关系部分。
步骤 3 - 选择问题与链接问题的关系。例如:打开的问题是另一个问题的父问题/重复问题。
步骤 4 - 现在,输入问题 ID 并单击“添加”按钮,如以下屏幕截图所示。
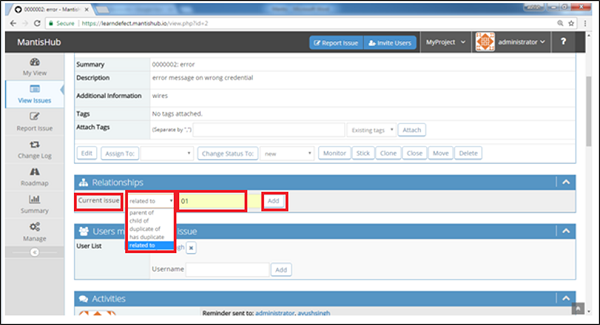
添加后,您可以在“关系”部分看到链接的问题。它是超链接的,因此也可以导航到链接的问题。
您可以使用“|”一次添加多个问题的关系 问题 ID 之间的字符。
以下屏幕截图显示了链接的问题。

删除链接
步骤 1 - 转至查看问题详细信息页面,其中包含问题的链接。
步骤 2 - 向下滚动并转到“关系”部分。
步骤 3 - 单击删除图标,如以下屏幕截图所示。
步骤 4 - 将显示确认弹出窗口,如以下屏幕截图所示。单击删除按钮。

Mantis - 提出问题
Mantis 具有将问题从一个项目转移到另一个项目的功能。
一次一个问题
步骤 1 - 转到需要移动到另一个项目的“查看问题详细信息”页面。
步骤 2 - 单击“移动”,如以下屏幕截图所示。
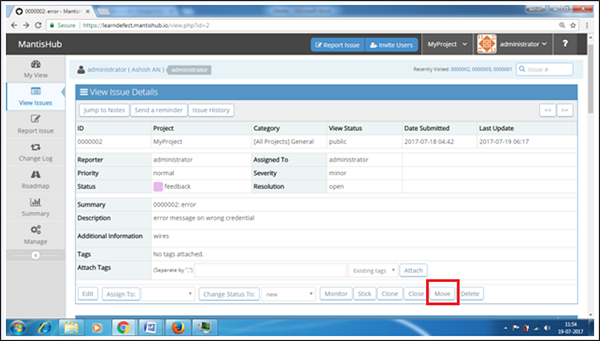
步骤 3 - 在“移动问题”页面中,选择问题将移动到的新项目,然后单击“移动问题”按钮,如以下屏幕截图所示。
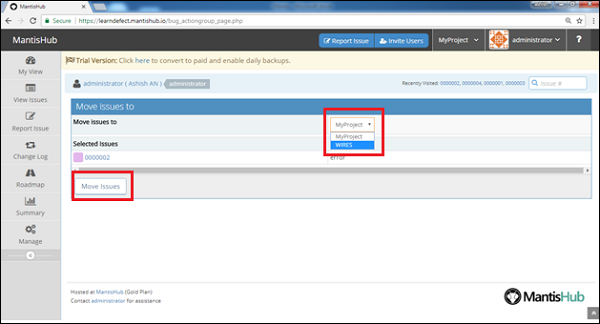
一次处理多个问题
步骤 1 - 转到“查看问题”页面。
步骤 2 - 设置过滤器并导航到“查看问题”部分,您将在其中找到问题列表。
步骤 3 - 选中所有需要移动的问题的复选框。
步骤 4 - 从屏幕底部的下拉列表中选择“移动”选项,然后单击“确定”。
以下屏幕截图显示了如何一次移动多个问题。

步骤 5 - 在“将问题移至”页面中,选择问题将移动到的新项目,然后单击“移动问题”按钮,如以下屏幕截图所示。
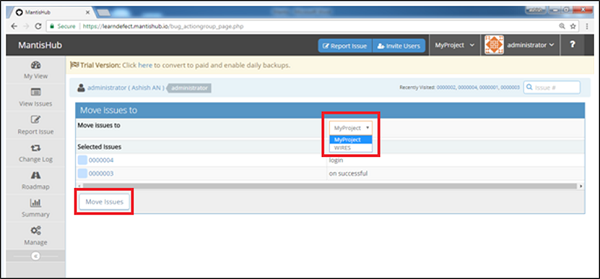
Mantis - 问题历史记录
历史记录是针对以下问题执行的所有活动的记录:
- 创建问题
- 问题字段的更改
- 文件附件
- 删除评论/工作日志
- 添加/删除链接
在历史记录中,用户可以查看以下信息 -
- 进行更改的用户的名称
- 进行更改的时间
- 如果问题字段发生更改,则该字段的新值和旧值
要查看问题历史记录,请执行以下步骤。
步骤 1 - 转到查看问题 → 查看问题详细信息(通过单击任何问题 ID)页面查看历史记录。
步骤 2 - 向下滚动到“问题历史记录”部分或单击“问题历史记录”按钮,如以下屏幕截图所示。

将显示历史记录,如下面的屏幕截图所示。
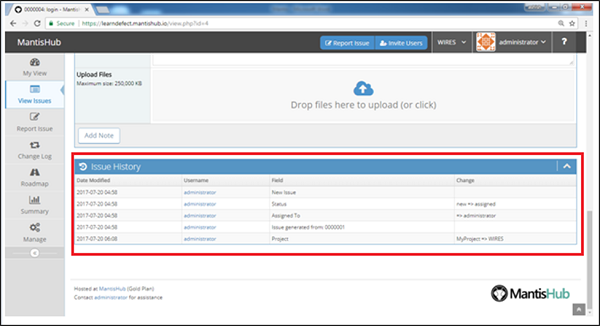
Mantis - 杂项功能
查看问题页面中还有其他有用的功能,例如监控、删除、关闭或粘贴问题,我们将在本章中讨论。
监视器
Mantis 有一项称为“监控”的功能,用于接收通知并观察问题的进展情况。每当任何其他用户对该问题进行任何更改时,已将问题标记为“监控者”的用户都会收到通知。
以下是监控问题的步骤 -
步骤 1 - 转到查看问题 → 查看问题详细信息(通过单击任何问题 ID)页面查看详细信息。
步骤 2 - 单击屏幕底部的“监视器”按钮,如以下屏幕截图所示。

用户开始监控后,按钮将更改为“结束监控”。从问题历史记录中也可以证实这一点。

步骤 3 - 经过一定时间后,监控完成后,单击“结束监控”按钮,如上面的屏幕截图所示。
该按钮将再次更改为“监视器”。
戳
Mantis 支持 Stick 功能,即问题可以显示为“查看问题”页面→“查看问题”部分中的第一个条目。
步骤 1 - 转到查看问题 → 查看问题部分,然后选择要显示为该表中第一个条目的任何问题。在这里,我们选择问题 ID 02,如下图所示。

步骤 2 - 单击“查看问题详细信息”页面底部的“粘贴”按钮。
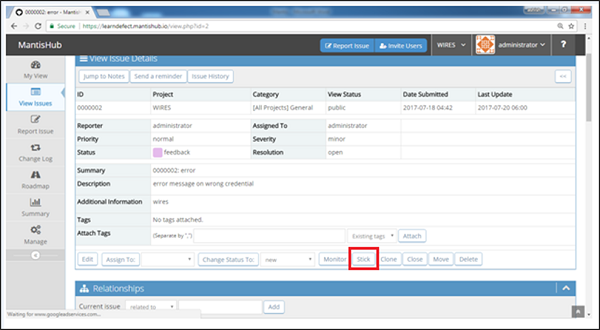
按钮名称更改为“取消粘贴”。
步骤 3 - 返回查看问题→查看问题部分并观察问题 ID 在表中的位置。它将显示为第一个条目,如以下屏幕截图所示。

步骤 4 - 要取消粘连,请转到“查看问题详细信息”页面,然后单击“取消粘连”按钮,如以下屏幕截图所示。

如果多个问题被标记为 Stick,则遵循 LIFO(后进先出)概念。标记为 Stick 的最新条目将显示为第一个条目,然后是第二个最新条目,依此类推。
关闭问题
Mantis 支持从问题的任何当前状态关闭问题的功能。
以下是关闭问题的步骤。
步骤 1 - 转到查看问题 → 查看问题部分并选择要关闭的任何问题。在这里,我们选择问题 ID 02,如下图所示。

步骤 2 - 单击“查看问题详细信息”页面上的“关闭”按钮,如以下屏幕截图所示。
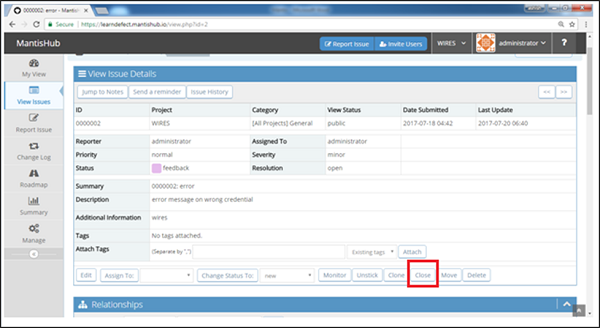
步骤 3 - 从下拉列表中选择分辨率并添加注释。单击关闭问题按钮。
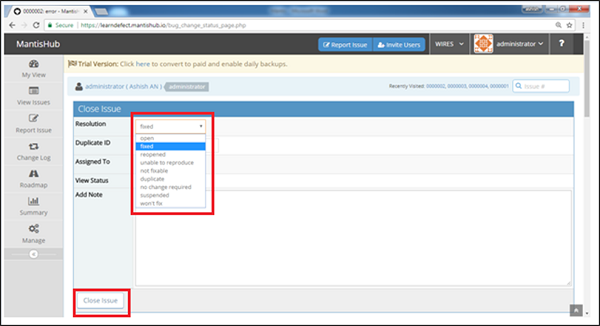
问题的状态更改为“重新打开”按钮,而不是此问题的“关闭”,如以下屏幕截图所示。

通过单击重新打开按钮,您可以随时再次打开问题。
删除问题
Mantis 支持删除功能,以防用户想要删除任何问题。原因可能是重复、输入错误或不再有用。
以下是删除问题的步骤。
步骤 1 - 转到查看问题 → 查看问题部分并选择要删除的任何问题。
步骤 2 - 单击“查看问题详细信息”页面上的“删除”按钮,如以下屏幕截图所示。
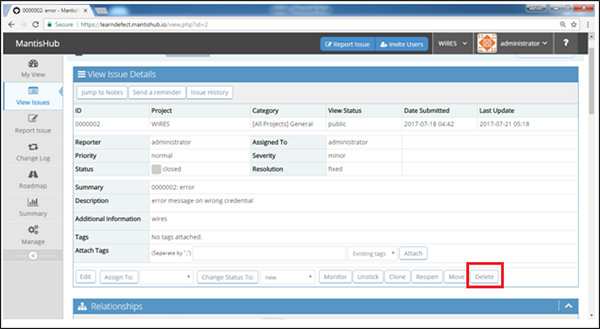
步骤 3 - 将显示确认页面,要求对所选问题执行删除操作。如果确定,请单击“删除问题”按钮,如以下屏幕截图所示。
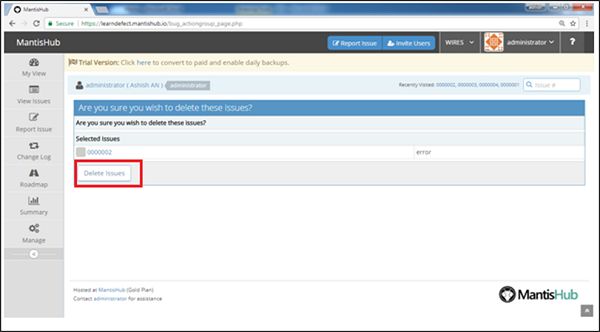
Mantis - 搜索问题
Mantis 支持基本的搜索功能。用户可以使用 Issue# 跨项目搜索问题。除了搜索文本框之外,Mantis 还提供了最近访问的问题# 的链接,以便用户可以直接跳转到特定问题。
搜索
在屏幕的右上角,所有页面中都有一个搜索文本框,文本为 Issue#。
以下屏幕截图显示了“搜索”文本框的位置。

输入问题 ID,然后按 Enter。它使用疯狂搜索概念并找到独特的问题。稍后,它会打开“查看问题详细信息”页面,如以下屏幕截图所示。
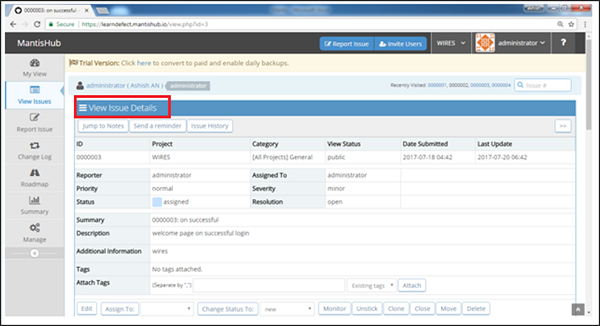
最近访问过
在“搜索”文本框旁边,有一个“最近访问”字段,其中包含最近访问的问题 ID 列表(作为链接)。
以下屏幕截图显示了“最近访问过”字段的位置。

单击任何问题链接可打开“查看问题详细信息”页面。“最近访问”字段在所有页面中都是静态的,并且可以随时跳转到任何问题。
Mantis - 变更日志
Mantis 将问题与版本相关联,这种关系可以在变更日志中看到。根据问题中的修复版本,更改日志将问题分开并提供涵盖发布/版本功能的详细信息。
更改日志信息用于包括软件发布信息。它可以帮助用户确定新版本中的规范。它回答了常见的问题,例如:“有什么新内容?”、“修复了什么?” 和“有安全修复吗?”
每个项目可以有多个版本。用户报告已发布版本的问题,开发人员通常会在即将发布的版本中修复问题。
对于要记录在更改日志中的问题,应满足以下条件。该问题必须有 -
- “已解决”或“已关闭”状态。
- “固定”分辨率。
- 应在“固定版本”字段中指定版本。
以下屏幕截图显示了详细信息页面中满足上述条件的情况。

以下屏幕截图显示了“更改日志”部分中如何出现相同的问题。在屏幕的右上角,还显示版本和项目名称。
单击“查看问题”将显示问题的详细信息。

Mantis - 路线图
路线图页面包含有关即将推出的版本以及这些版本中要修复的问题的信息。这是向团队、用户和其他利益相关者提供的非常有用的信息。
它还有助于确定问题分配的优先级。它跟踪问题的进度,例如有多少问题已解决/关闭、有多少问题仍需要解决等。
一旦问题被分配到“目标版本”中,路线图页面就会自动填充。
以下屏幕截图显示了“问题详细信息”页面中目标版本字段的位置。

将目标版本添加到问题后,它将显示在路线图页面中。路线图信息显示所有问题的最新进展。
用户可以看到要解决的问题数量、已解决/关闭的问题数量以及正在进行的百分比。
以下屏幕截图显示了路线图页面,其中包含进度百分比和问题列表。

如果问题未分配给目标版本,则不会出现在路线图中。
已解决的问题会带有删除线。
如果设置了“版本中已修复”字段,它也会出现在“更改日志”页面中。
螳螂 - 总结
摘要页面是 Mantis 的核心。它显示问题的表格记录。Mantis 支持将摘要页面作为表格形式的报告文档。
摘要页面根据以下字段显示表记录 -
- 按状态
- 按严重程度
- 按类别
- 已解决问题的时间统计(天)
- 开发者状态
- 决议记者
- 开发商按决议
- 按日期
- 最活跃
- 最长开放时间
- 按分辨率
- 按优先级
- 记者状态
- 记者效率
在每个部分中,它显示有多少问题处于打开状态