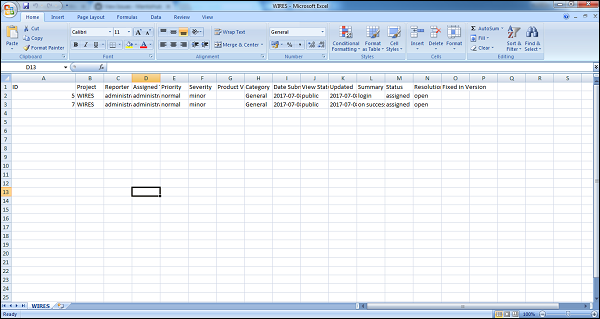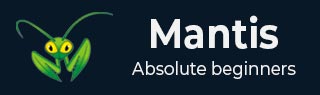
- 螳螂教程
- 螳螂 - 主页
- 螳螂 - 简介
- 螳螂 - 特点
- 螳螂 - 安装
- Mantis - 试用设置
- 螳螂 - 登录
- 螳螂 - 我的观点
- 螳螂 - 项目管理
- Mantis - 管理类别
- Mantis - 版本
- Mantis - 问题生命周期
- Mantis - 报告问题
- Mantis - 导入问题
- Mantis - 查看问题
- Mantis - 编辑问题
- Mantis - 克隆问题
- Mantis - 高级功能
- Mantis - 更改状态
- Mantis - 问题关系
- Mantis - 提出问题
- Mantis - 问题历史记录
- 杂项功能
- Mantis - 搜索问题
- Mantis - 变更日志
- Mantis - 路线图
- 螳螂 - 总结
- Mantis - 添加自定义字段
- 螳螂有用的资源
- 螳螂 - 快速指南
- 螳螂 - 有用的资源
- 螳螂 - 讨论
Mantis - 查看问题
在查看问题部分,用户可以查看项目报告的所有错误。用户可以过滤以缩小搜索范围并导出所有问题并打印报告。问题的所有主要功能都可以通过查看问题访问。
我们将在不同的章节中讨论所有这些功能。在本章中,我们将讨论过滤器、导出和打印报告。
过滤器
要在查看问题中使用过滤器,应执行以下步骤 -
步骤 1 - 单击左侧菜单中的“查看问题”。
在前半部分,过滤器部分显示用户可以在其中设置各种过滤器。
步骤 2 - 要设置过滤器,请单击字段名称。例如:本案中的记者。它将显示可供选择的可用下拉列表。
步骤 3 - 选择其他过滤器后,单击应用过滤器搜索结果,如以下屏幕截图所示。
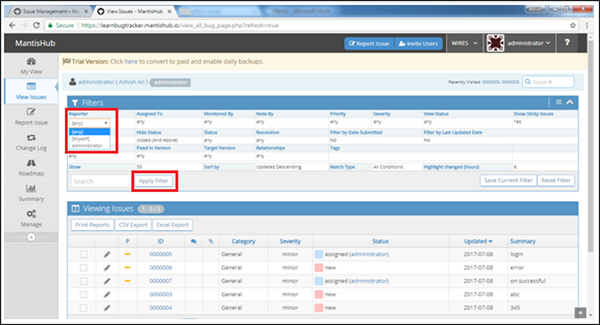
步骤 4 - 单击“应用过滤器”按钮后,问题将显示在屏幕底部的“查看问题”部分,如以下屏幕截图所示。
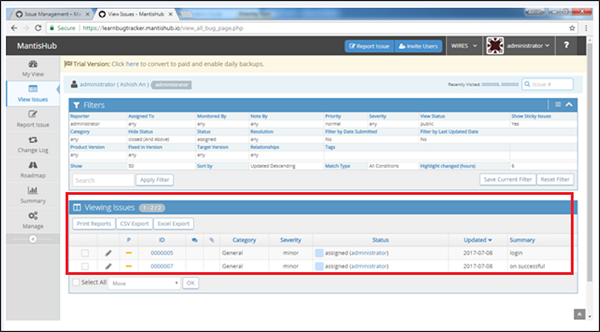
步骤 5 - 通过单击“保存当前过滤器”,用户可以保存过滤器并在需要时使用。
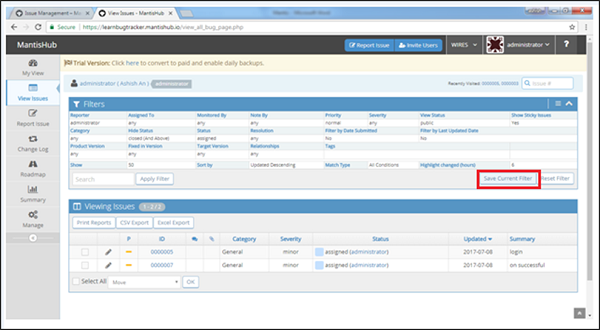
步骤 6 - 单击“保存当前过滤器”按钮后,将打开以下表单以输入过滤器名称。输入名称并选中公开、申请所有项目。单击保存当前过滤器。
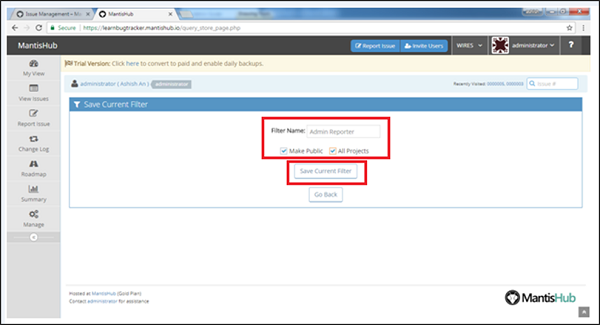
步骤 7 - “保存过滤器”按钮旁边将显示一个下拉列表,用户可以在其中查看当前保存的过滤器名称并从那里选择过滤器。此下拉列表显示所有可用的过滤器列表,如以下屏幕截图所示。
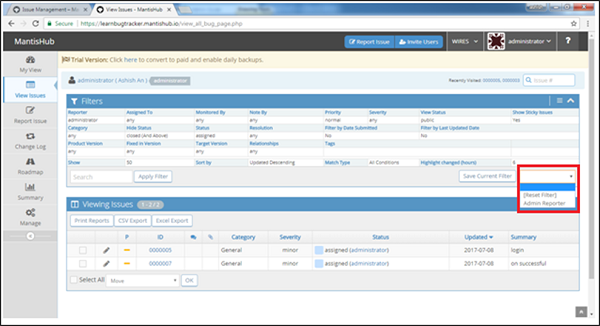
打印报告
在查看问题→查看问题部分,用户可以打印问题的记录和基本详细信息。过滤掉问题后,用户可以以不同的格式打印这些问题。
要打印报告,应执行以下步骤 -
步骤 1 - 从菜单中转到“查看问题”,设置过滤器,然后单击“应用过滤器”。
步骤 2 - 现在,转到查看问题部分并确保显示问题。
步骤 3 - 选择要打印的问题,然后单击“打印报告”,如以下屏幕截图所示。
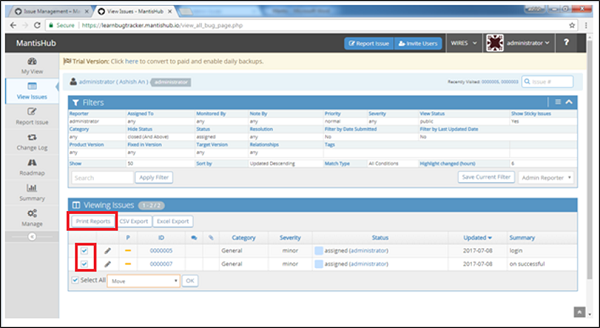
问题显示为浏览器页面,并在屏幕左上角有 Word 和 HTML (Internet Explorer) 标志,如以下屏幕截图所示。
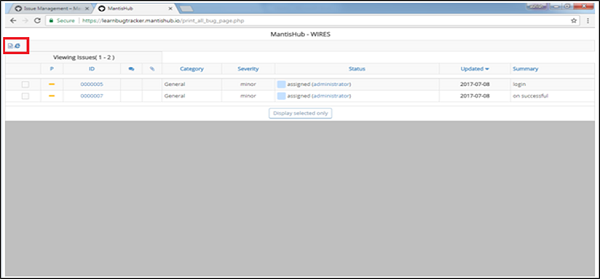
步骤 4 - 通过单击 Word 符号,它会下载包含错误详细信息的 Word 文件。示例 Word 文件如下所示: 文件的名称为 <项目名称>.doc,它包含每个问题的完整详细信息。
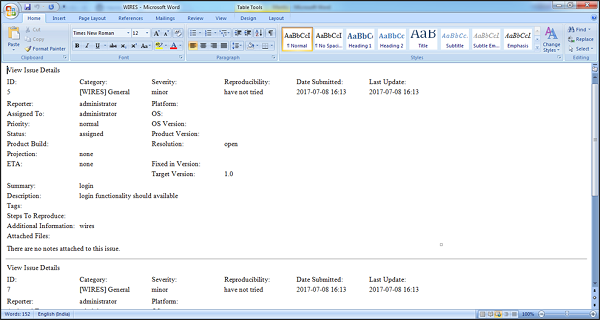
步骤 5 - 单击 HTML 符号,将打开一个新浏览器,其中包含每个问题的完整详细信息,如以下屏幕截图所示。
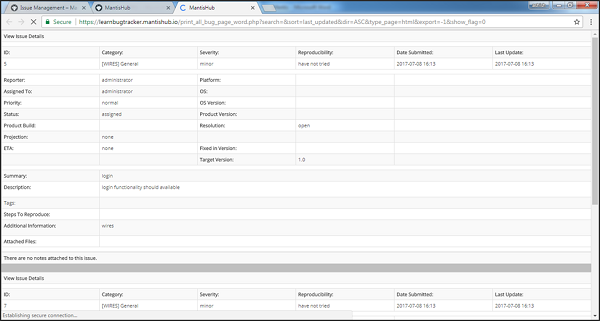
CSV/Excel 导出
要导出为 CSV/Excel 文件,应执行以下步骤 -
步骤 1 - 从菜单转到“查看问题”,设置过滤器,然后单击“应用过滤器”。
步骤 2 - 转到页面底部的“查看问题”部分,并确保显示问题。
步骤 3 - 选择要导出的问题,然后单击 CSV/Excel 导出,如以下屏幕截图所示。
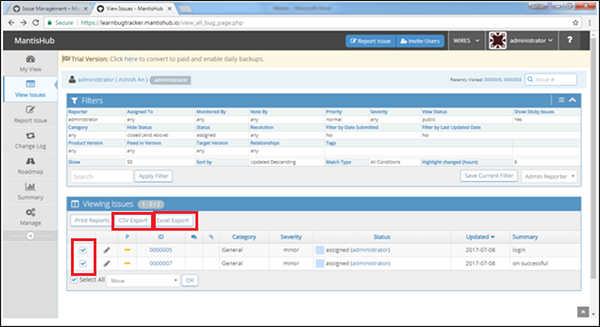
下载包含错误详细信息的相应文件。
示例 CSV 文件将如下图所示。
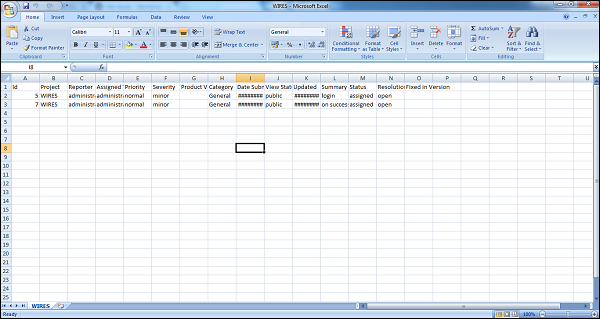
示例 Excel 文件将如下图所示。