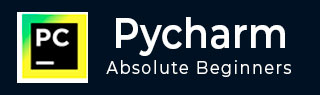
- Pycharm教程
- Pycharm - 主页
- Pycharm - 简介
- Pycharm - 安装
- Pycharm - 了解基础知识
- Pycharm - 键盘映射
- Pycharm - 快捷方式
- Pycharm-Omni
- Pycharm - 宏
- Pycharm-Micros
- Pycharm - 改进和编写代码
- Pycharm - 控制台
- Pycharm - 解释器
- Pycharm - 调试和断点
- Pycharm - 版本控制集成
- Pycharm - HTML 和 CSS 集成
- Pycharm - JavaScript 支持
- Pycharm - 提示
- Pycharm - 数据库工具
- Pycharm - 导出数据
- Pycharm - Web 框架
- Pycharm-Django
- Pycharm - Pyramid
- Pycharm-烧瓶
- Pycharm 有用资源
- Pycharm - 快速指南
- Pycharm - 有用的资源
- Pycharm - 讨论
Pycharm - 快速指南
Pycharm - 简介
PyCharm 是用于 Python 脚本语言的最流行的 IDE。本章将向您介绍 PyCharm 并解释其功能。
PyCharm 在以下方面为其用户和开发人员提供了一些最佳功能 -
- 代码完成和检查
- 高级调试
- 支持 Web 编程和框架,例如 Django 和 Flask
PyCharm 的特点
此外,由于以下提到的功能,开发人员会发现 PyCharm 使用起来很舒服 -
代码完成
无论是内置包还是外部包,PyCharm 都可以实现更流畅的代码完成。
SQLAlchemy 作为调试器
您可以设置断点、在调试器中暂停并可以查看 SQL 语言代码的用户表达式的 SQL 表示形式。
编辑器中的 Git 可视化
在使用 Python 进行编码时,查询对于开发人员来说是很正常的事情。您可以在 PyCharm 中轻松检查最后一次提交,因为它有蓝色部分可以定义最后一次提交和当前提交之间的差异。
编辑器中的代码覆盖率
您可以在 PyCharm Editor 之外运行.py文件,也可以将其标记为项目树、摘要部分等其他位置的代码覆盖率详细信息。
包管理
所有已安装的软件包都以正确的视觉表示形式显示。这包括已安装软件包的列表以及搜索和添加新软件包的能力。
当地历史
Local History 始终以类似于 Git 的补充方式跟踪变化。PyCharm 中的本地历史记录提供了需要回滚的内容和要添加的内容的完整详细信息。
重构
重构是一次重命名一个或多个文件的过程,PyCharm 包含各种快捷方式以实现顺利的重构过程。
PyCharm 编辑器的用户界面
PyCharm 编辑器的用户界面如下面的屏幕截图所示。请注意,编辑器包含用于创建新项目或从现有项目导入的各种功能。

从上面的截图中,您可以看到新创建的项目 Demo 和用于包管理的site-packages文件夹以及其他各种文件夹。
您可以通过此链接下载 PyCharm 编辑器并阅读其官方文档 - https://www.jetbrains.com/pycharm/
Pycharm - 安装
在本章中,您将详细了解 PyCharm 在本地计算机上的安装过程。
涉及的步骤
您必须按照下面给出的步骤在您的系统上安装 PyCharm。这些步骤展示了从官方网站下载 PyCharm 包到创建新项目的安装过程。
步骤1
从 PyCharm 的官方网站下载所需的软件包或可执行文件https://www.jetbrains.com/pycharm/download/#section=windows在这里您将看到 Windows 软件包的两个版本,如下面的屏幕截图所示 -
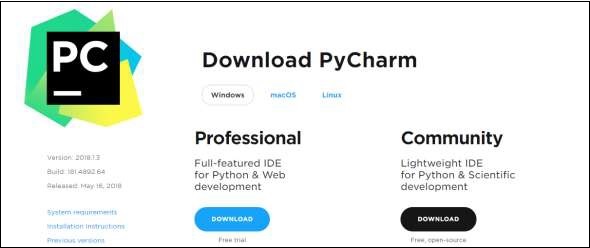
请注意,专业包涉及所有高级功能,并提供几天的免费试用,试用期结束后用户必须购买许可密钥才能激活。社区包是免费的,可以根据需要下载和安装。它包括安装所需的所有基本功能。请注意,我们将在本教程中继续使用社区包。
第2步
将社区包(可执行文件)下载到您的系统上并指定目标文件夹,如下所示 -


步骤3
现在,开始与任何其他软件包类似的安装过程。


步骤4
安装成功后,PyCharm 会要求您导入现有包的设置(如果有)。


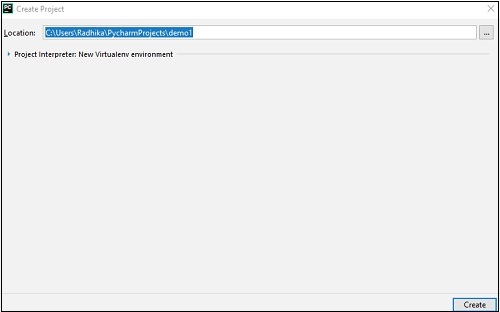
这有助于创建一个新的 Python 项目,您可以在其中从头开始工作。请注意,与其他 IDE 不同,PyCharm 仅专注于处理 Python 脚本语言的项目。
Pycharm - 了解基础知识
本章将讨论 PyCharm 的基础知识,让您轻松地开始在 PyCharm 编辑器中工作。
当您第一次启动 PyCharm 时,您可以看到一个欢迎屏幕,其中包含 IDE 的入口点,例如 -
- 创建或打开项目
- 从版本控制中检查项目
- 查看文档
- 配置IDE

回想一下,在上一章中,我们创建了一个名为demo1的项目,并且在本教程中我们将引用同一个项目。现在我们将开始在同一项目中创建新文件以了解 PyCharm Editor 的基础知识。

上面的快照描述了 demo1 的项目概述以及创建新文件的选项。让我们创建一个名为main.py的新文件。
main.py 中包含的代码如下 -
y = 3
def print_stuff():
print ("Calling print_stuff")
print (y)
z = 4
print (z)
print("exiting print_stuff")
print_stuff() # we call print_stuff and the program execution goes to (***)
print(y) # works fine
print (z) # NameError!!!
使用 PyCharm Editor 在文件main.py中创建的代码显示如下 -
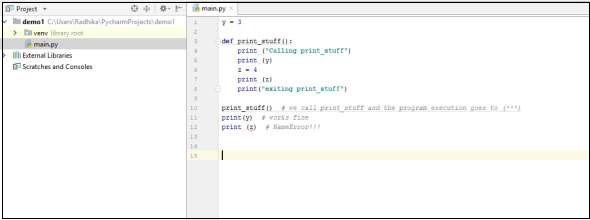
该代码可以在IDE环境中运行。下面讨论运行程序的基本演示 -

请注意,我们在指定的代码中包含了一些错误,以便控制台可以按照预期的方式执行代码并显示输出。

Pycharm - 键盘映射
PyCharm 包含各种键盘映射来显示编辑器中最常用的命令。本章详细讨论键盘映射。
您可以在文件菜单“帮助”->“键盘映射参考”中找到可用的键盘映射列表 ,如下面的屏幕截图所示 -

您可以找到 PDF 格式的键盘映射列表和可用快捷键,如下所示 -

注 - Windows 和 Linux 操作系统的默认键盘映射是默认的,而在 Mac OS 中,默认键盘映射是 OSX 10.5。
您还可以使用Windows 和 Linux 操作系统中的设置选项(Mac OS 中的首选项)查看可用的键盘映射列表,如下面的屏幕截图所示 -
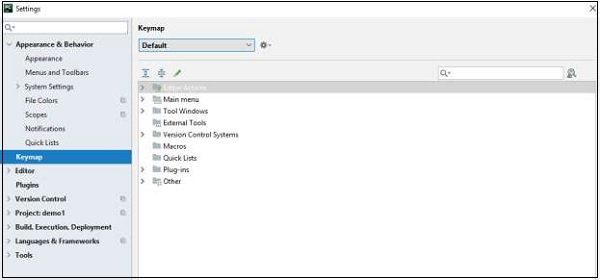
默认键盘映射包括编辑器操作、主菜单、工具窗口、外部工具、版本控制系统、宏、快速列表、插件和其他选项的各个部分。
Pycharm - 快捷方式
快捷键是用于执行一组活动的按键组合。您可以在键盘映射指南参考中找到 PyCharm 快捷键列表。
寻找捷径
快捷方式列表可在以下选项“帮助”->“查找操作”菜单中找到,其中会弹出快捷方式窗口。

您可以看到快捷方式窗口,如下所示 -
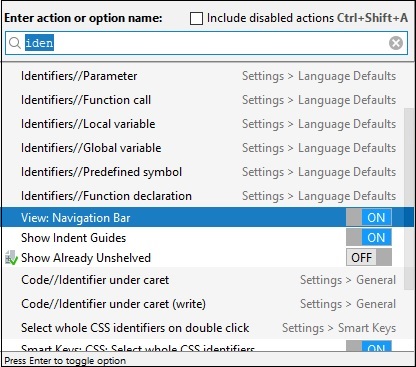
该快捷方式包括标识符列表、具有功能的快捷方式和选项菜单栏。例如,视图导航栏包括打开和关闭切换,根据设置的值(打开和关闭)显示导航栏。
Pycharm-Omni
Omni 是 PyCharm 中处理任何地方的部分。它包括供用户从一个地方移动到另一个地方的各种工具。它在您需要快速从一个项目目录移动到另一个项目目录的情况下很有帮助。本章将让您熟悉 Omni 的功能。
功能
导航菜单描述了 Omni 中涉及的功能。本节详细讨论这些 -
班级
这有助于在提到的项目中从一个类导航到另一个类。这对于浏览类列表非常有帮助。

后退
此选项有助于从现有状态向后移动。快捷键是Ctrl+Alt+Left。
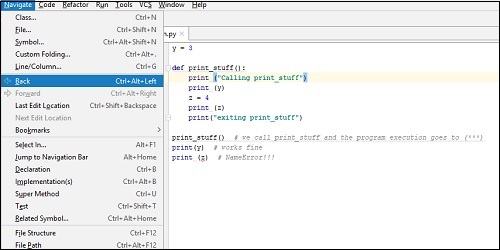
向前
它的工作原理与后退选项类似。然而,功能却完全相反。

Pycharm - 宏
在 PyCharm Editor 中,宏和 Omni 之间的区别很微妙。Omni 允许您转到编辑器的确切位置或没有特殊意义的指定代码位置。另一方面,宏允许用户浏览函数和类或特定类方法。
导航宏
观察以下屏幕截图以更好地理解导航宏 -

导航-> 声明有助于显示声明、类型声明和定义超级方法。类型声明中包含的各种属性如下所示 -

但是,这个宏有一个问题,如果用户尝试转到 .so 对象的声明,例如从datetime模块导航到select模块,那么每次都会遇到存根文件。
到处搜索
它有助于搜索类和关联的方法。它还包括使用 Google 搜索的选项。
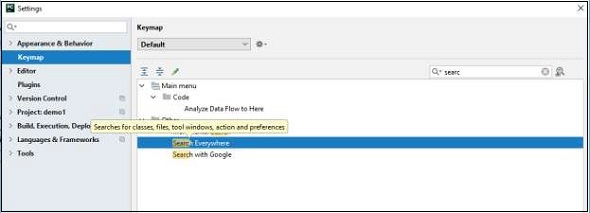
每个部分的部分名称旁边都包含一个快捷键组合。Search Everywhere是 PyCharm 中提供的其他搜索操作的门户。
Pycharm-Micros
Micros 处理指定文件中的位置。这些工具最终使用了大部分开发过程。在本章中,您将详细学习Micro。
考虑使用结构面板作为微观表示的示例。
从源滚动
它有助于从提到的源滚动,例如指定文件的完整文件夹位置。
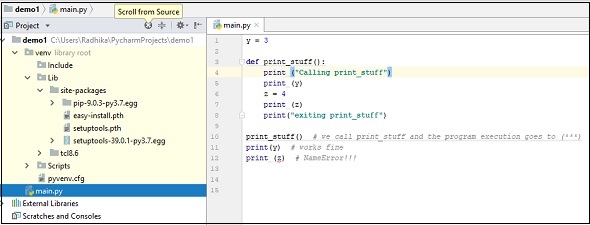
全部收缩
考虑下面显示的屏幕截图,它显示打开指定位置的文件。为了折叠文件夹结构,您可以使用图中显示的快捷键。
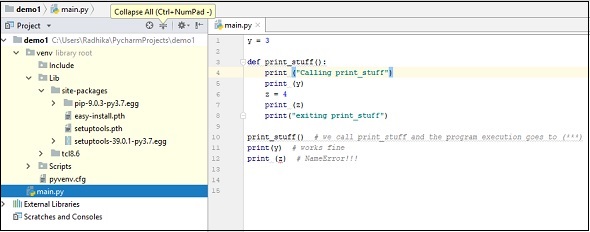
此快捷键有助于折叠指定代码的文件夹位置,如下所示。
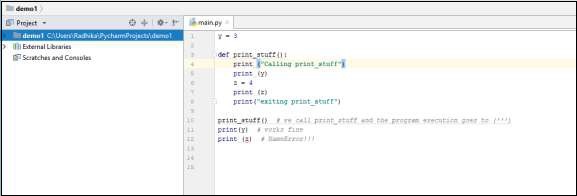
显示选项菜单
项目结构面板的“显示选项”菜单显示可用于所创建项目的选项列表。观察下面显示的屏幕截图以便更好地理解 -
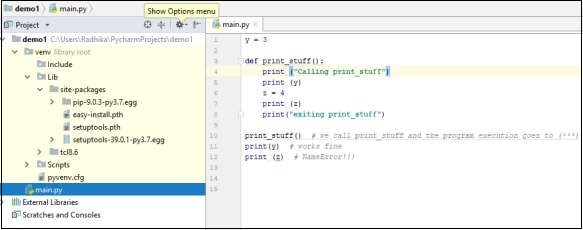
选项列表显示如下 -
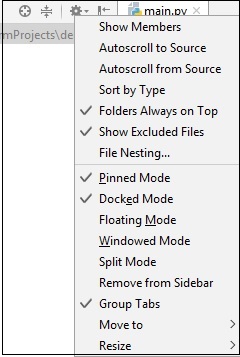
隐藏
此选项有助于隐藏项目窗口的结构面板。折叠后结构面板的用户界面如下所示 -
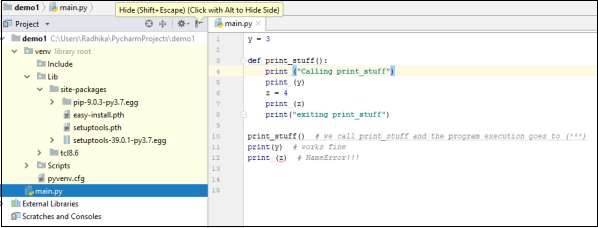
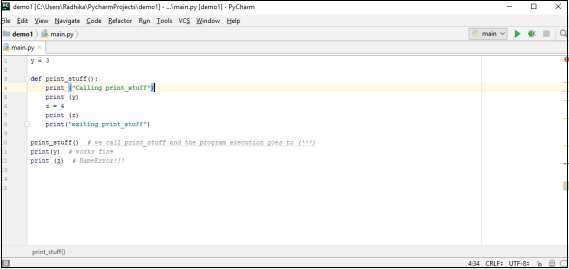
您可以重新打开结构面板,如下所示 -
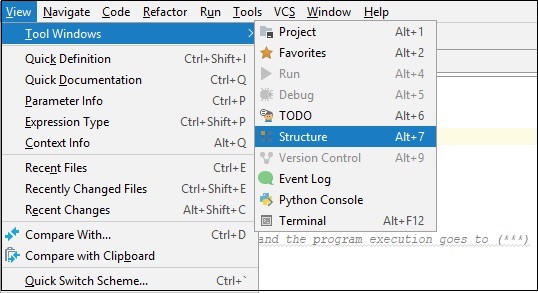
Pycharm - 改进和编写代码
PyCharm 包含用于编写具有对 Python 有效的适当缩进的代码的各种标准。这使得提高代码标准并在 PyCharm 编辑器中编写完整代码变得很有趣。
提高代码完成度
PyCharm 中的代码完成确实是独一无二的。您可以使用许多其他功能进一步增强它。请注意,编辑器提供了代码块的开始和结束。考虑一个名为demo.py的文件,其中包含以下代码 -
message = 'GIEWIVrGMTLIVrHIQS' #encrypted message
LETTERS = 'ABCDEFGHIJKLMNOPQRSTUVWXYZ'
for key in range(len(LETTERS)):
translated = ''
for symbol in message:
if symbol in LETTERS:
num = LETTERS.find(symbol)
num = num - key
if num < 0:
num = num + len(LETTERS)
translated = translated + LETTERS[num]
else:
translated = translated + symbol
print('Hacking key #%s: %s' % (key, translated))
代码使用以下结构完成 -
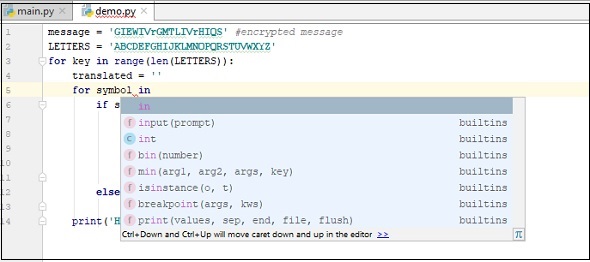
如果屏幕上出现此弹出窗口时按 Ctrl + 空格键,您可以看到更多代码完成选项 -

意图 行动
PyCharm 包含特定于意图的操作,其快捷键是Alt+Enter。工作意图最重要的例子是在字符串中使用语言注入。
下面给出的屏幕截图显示了意图操作的工作原理 -

请注意,我们可以在 PyCharm Editor 中插入多种不同语言的意图动作。
Pycharm - 控制台
PyCharm 有一个成熟的 Python 控制台,具有完整的代码完成功能,可在选项菜单“工具”->“运行 Python 控制台”中找到。

考虑上一章中提到的代码,如下所示 -
message = 'GIEWIVrGMTLIVrHIQS' #encrypted message
LETTERS = 'ABCDEFGHIJKLMNOPQRSTUVWXYZ'
for key in range(len(LETTERS)):
translated = ''
for symbol in message:
if symbol in LETTERS:
num = LETTERS.find(symbol)
num = num - key
if num < 0:
num = num + len(LETTERS)
translated = translated + LETTERS[num]
else:
translated = translated + symbol
print('Hacking key #%s: %s' % (key, translated))
现在,让我们在控制台的帮助下运行代码来执行脚本以获得所需的输出,如下所示。

您可以观察输出,如下所示 -

Pycharm - 解释器
PyCharm 包含解释器,可以根据需要创建具有新功能的新项目。您可以根据需要在系统中创建虚拟环境。您还可以在对话框中继承全局站点包。解释器可在 Python Package Index (PyPI) 上找到,并且可以使用pip install 轻松安装和访问。
创建口译员
为了创建解释器,始终建议创建一个新项目来管理所需的配置。请看下面的屏幕截图以更好地理解 -
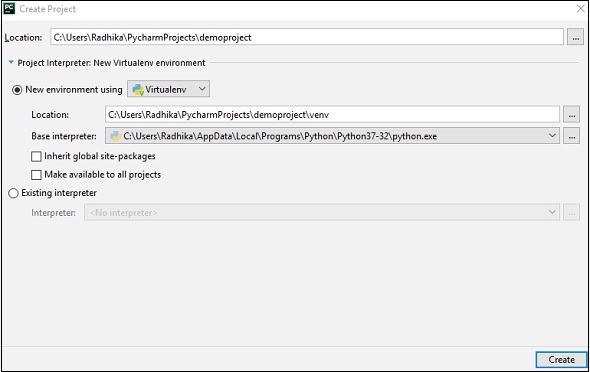
这些参数包括 -
位置 - 这描述了创建虚拟环境的参数,重点关注系统上的位置。
- 基本解释器- 它定义解释器的属性。
该对话框还指将现有虚拟解释器作为属性的参数。一旦用户添加新的本地解释器,PyCharm 将询问用户解释器的二进制文件。在大多数情况下,它始终被视为.exe文件。对于 Jython,它始终是一个.bat文件。
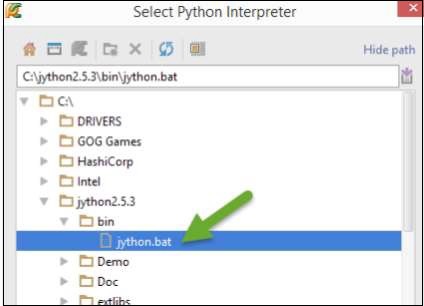
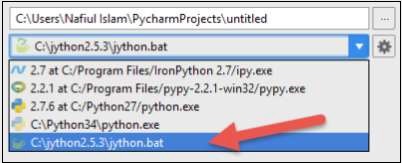
Project Interpreter 的详细信息和现有项目demo1的基本配置如下所示 -
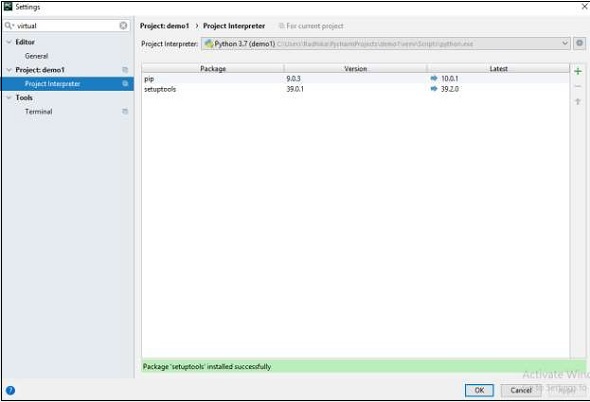
请记住,解释器还包括项目顺利运行所必需的基本包。
Pycharm - 调试和断点
运行Python代码包括两种模式:运行脚本和调试脚本。本章重点介绍使用 PyCharm 调试 Python 脚本。
涉及的步骤
调试 Python 项目的步骤如下所述 -
步骤1
从调试 Python 项目开始,如下面的屏幕截图所示 -
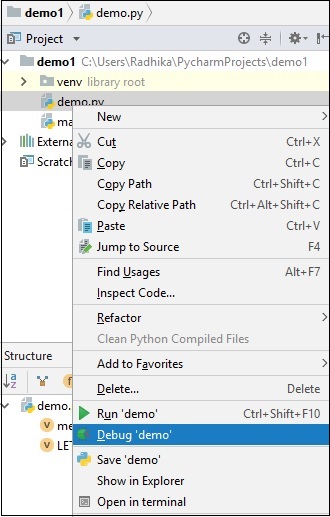
第2步
现在,Windows 防火墙会请求调试 Python 项目的权限,因为该过程涉及逐行编译。
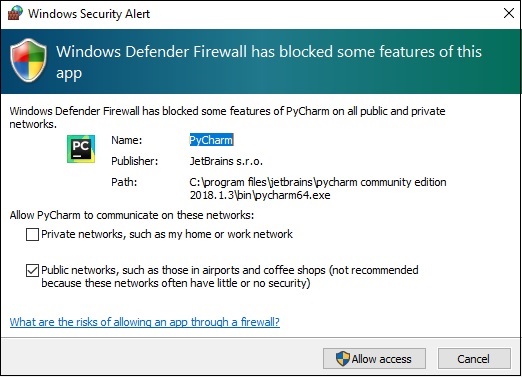
步骤3
调试控制台是在 PyCharm 编辑器中创建的,如下所示,它逐行执行输出。
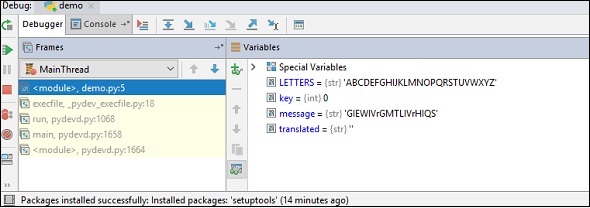
运行按钮从一行移动到另一行,以按照我们想要的方式执行输出。
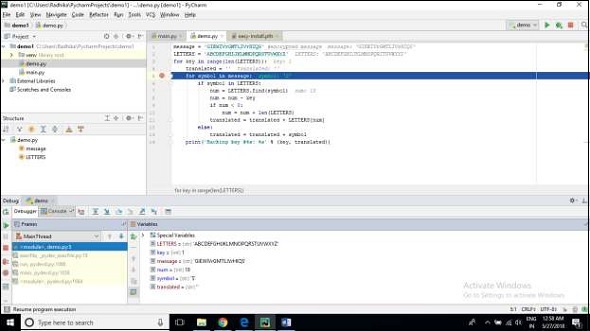
了解断点
在调试特定脚本时,有意创建断点。断点是有意停止的地方或代码暂停的地方,以便识别特定阶段的输出。
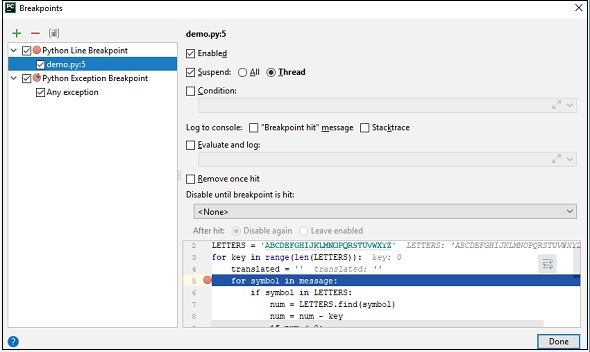
在 PyCharm 中,可以使用指定编辑器中的单独对话框来查看断点。它包括各种属性来评估定义的断点和跟踪日志,其主要动机是实现更好的编程实践。
Pycharm - 版本控制集成
PyCharm 支持各种颠覆控制系统。此功能有助于改进一起管理各种版本的代码库。本章详细讨论这个概念。
涉及的步骤
您必须执行以下步骤来初始化和管理版本控制系统 -
初始化 Subversion 控制系统
为了系统地启动版本控制系统,对其进行初始化非常重要。PyCharm 中针对不同的版本控制系统提供了各种选项。

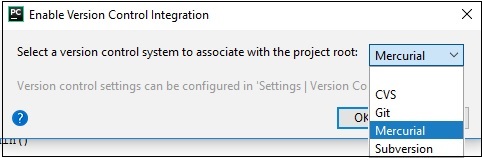
忽略文件
在PyCharm的任何项目中,如果我们在其上设置了默认项目和虚拟环境,我们还应该使用版本控制系统创建其管理。例如,Git 包含在提交操作期间被忽略的 .gitignore 文件,但包含其一些配置。现在,转到“设置”菜单并检查以下内容 -

它包括用于检查 Git 可执行文件的路径并验证是否有任何文件被忽略的各种配置。

GitHub的配置
PyCharm 包含 GitHub 存储库配置的设置,用户可以在其中包含用户名、密码和其他凭据(如果有)。
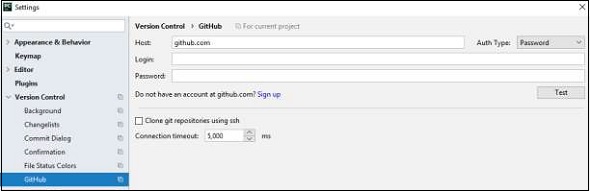
完成上述设置后,您可以直接将本地更改添加并提交到 Git 存储库。
Pycharm - HTML 和 CSS 集成
PyCharm 编辑器很好地支持 HTML 和 CSS。PyCharm Editor 包含特殊的速记并为 HTML 提供标签补全。
埃米特
Emmet 是 PyCharm 编辑器中使用的简写。它包括各种功能,例如缩写预览、自动 URL 识别和 HTML 和 CSS 文件的编辑点。设置部分的用户界面如下面的屏幕截图所示 -
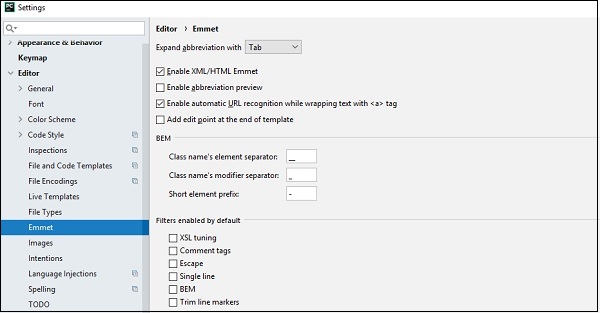
创建 HTML 和 CSS 文件
PyCharm 包含用于创建 HTML 和 CSS 文件的内置功能。创建新的 HTML 和 CSS 文件的基本步骤如下 -

现在,在项目中创建 HTML 文件时提及文件名,如下所示 -

这将创建example-file.html文件,如下所示 -
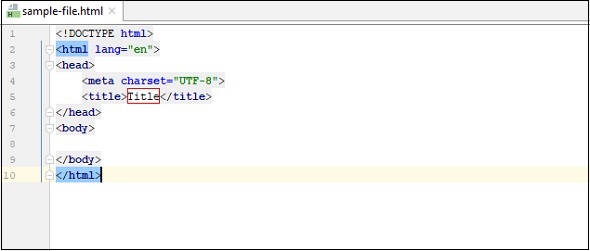
创建 CSS 文件
创建 CSS 文件的步骤如下所示 -
从“新建”菜单中,选择“文件”选项,如下所示 -

在创建过程中指定 CSS 的名称,如下所示 -

您可以看到完整的项目结构,其中包含以不同颜色组合提到的各种文件,如下所示 -

Pycharm - JavaScript 支持
在本章中,我们将重点介绍在 PyCharm 编辑器中使用 JavaScript 的主要功能。当用户通过 URL 实现 JavaScript 库时,PyCharm 会下载本地副本,以便将其用于补全和代码分析。
考虑我们在上一章中创建的 HTML 文件的示例代码,如下所示 -

对于每个 HTML 文件或 JavaScript 文件,您可以检查通过PyCharm Editor 的Settings配置加载的外部库。观察下面显示的屏幕截图以便更好地理解 -

请注意,除非下载并实现任何库,否则您看不到它。PyCharm 还通过一个名为JS Toolbox的工具箱提供对各种库的 JavaScript 支持。下面的屏幕截图显示了这一点。

它还包括 JavaScript 文件配置所需的各种属性。属性和配置列表如下所示 -

观察它包括各种参数,例如单元测试后缀、文件后缀、视图后缀、搜索 URL和具体的根目录。
Pycharm - 提示
PyCharm 在启动过程中包含各种提示,可帮助用户了解其功能和操作。它还包括一些必须理解的快捷方式。
在本章中,您将看到一些重要的 PyCharm 技巧。
将文件更改为特定更改列表
本技巧展示了如何根据用户的选择将文件更改为特定的更改列表。这有助于根据版本控制系统设置管理存储库。请观察以下屏幕截图以更好地理解 -

显示类中所有用法的列表
此函数显示整个项目中特定类、方法或变量中包含的所有用法的列表。它使用户能够快速跳转到特定区域。请观察以下屏幕截图以更好地理解 -

查找操作的菜单命令
本技巧有助于查找特定操作的菜单命令,其快捷键是Ctrl+Shift+A。用户可以从提到的建议列表中选择所需的操作。
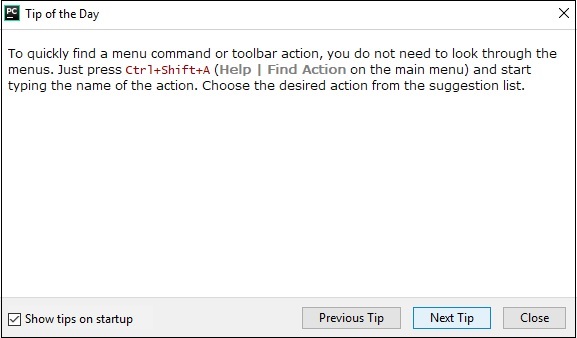
通过代码运行检查
此技巧有助于通过代码运行特定检查。其快捷键组合是Ctrl+Alt+Shift+I。
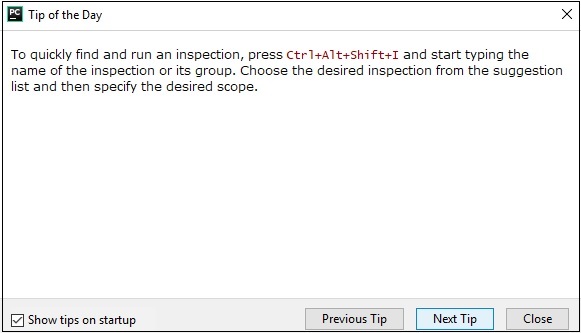
指定设置列表
此提示用于指定所需设置的列表。它包括特定编辑器的智能键。智能键是一些操作的快捷键。

运行/调试脚本文件
此技巧对于运行或调试可以通过主工具栏访问的脚本文件非常有用。其快捷键组合是Alt+Shift+F10。
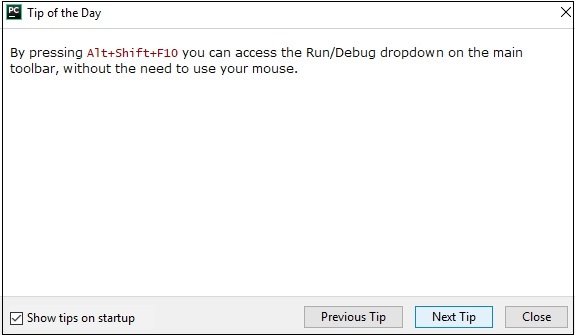
Pycharm - 数据库工具
PyCharm 支持与各种类型数据库的接口支持。一旦用户授予对创建的数据库的访问权限,它就会通过提供代码补全的 SQL 编写工具提供数据库的架构图。在本章中,我们将重点关注 MySQL 数据库连接,其中涉及以下步骤。
添加数据源
请务必注意,PyCharm 支持多种数据库连接。
步骤1
打开数据库工具窗口View -> Tool Windows -> Database>并打开名为Data Sources and Dialog 的对话框。
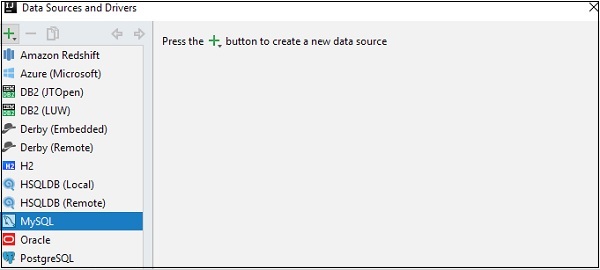
现在,选择MySQL数据库来添加新的数据源。
第2步
用户应下载缺少的驱动程序文件以获得与MySQL 数据库的正确连接。

步骤3
现在,指定要实现的连接的配置设置。
主机 -如果您的数据库服务器位于另一台计算机上,请将 localhost 替换为服务器主机的 IP 地址,例如 172.20.240.163。
端口 -默认 MySQL 服务器端口为 3306。如果您的服务器使用不同的端口,请指定该端口。
用户和密码 -这些是所需的凭据。
步骤4
始终通过测试连接功能确保数据库连接成功。
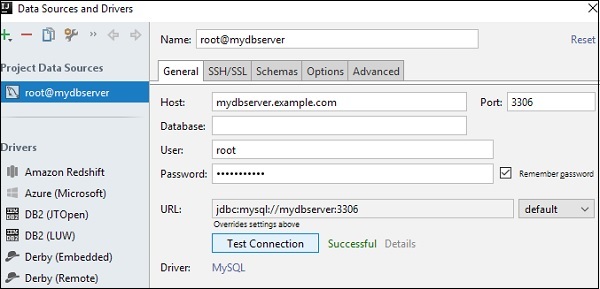
测试连接还涉及通过查询创建测试表并执行它们。一旦执行成功,就可以删除数据库了。
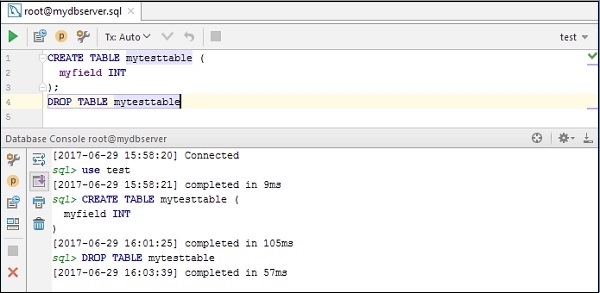
Pycharm - 导出数据
PyCharm IDE 包含将现有代码文件转换为 HTML 格式或 CSV 格式的各种功能。在本章中,您将学习使用 PyCharm IDE 导出数据。
PyCharm 编辑器的导出设置如下图所示 -

导出到 HTML 功能
此功能有助于以 HTML 格式导出特定文件。这样做是为了提高给定模块的安全性。下面的屏幕截图可以更好地理解 -

导出操作成功后,生成的 HTML 文件将显示在浏览器输出中,如下所示 -

现在,如果您检查导出操作后生成的 HTML 代码,您可以观察到还包含行号来实现此操作。

Pycharm - Web 框架
本章重点介绍 Web 框架及其部署。PyCharm 具有部署代码和文件的简单功能。要使用 PyCharm 部署代码,我们需要通过 Menu Option Settings -> Build, Execution-> Deployment添加一个 Web 服务器。

现在,包括项目部署所需的各种配置的所有设置。
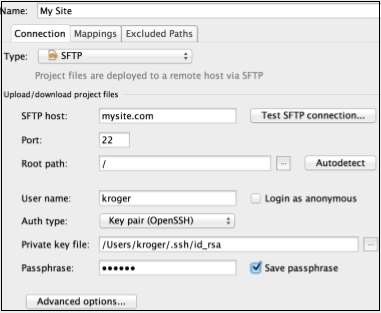
在“映射”选项卡中,用户可以指定本地代码的位置以及应将其远程复制到的位置。

可以使用“工具”菜单栏下的“工具”->“部署”选项来部署代码。
PyCharm 中的部署非常精细:用户可以部署单个文件或整个源代码。

PyCharm 还包括用于比较远程和本地版本的各种操作。编辑器使用自动部署和版本控制系统来比较本地和远程版本更加可靠。
Pycharm-Django
PyCharm 的功能之一是它支持 Django。由于 PyCharm 能够包含 JavaScript 功能,它可以被认为是 Django 的最佳 IDE。
下面给出了在 PyCharm IDE 中创建 Django 项目的基本步骤 -

如果启用EnableDjangoadmin选项,PyCharm 将为您设置管理站点。

模板调试
使用 Django 和 Jinja 模板进行调试。我们可以检查变量,单步执行代码,并在调试器中执行我们期望的操作。
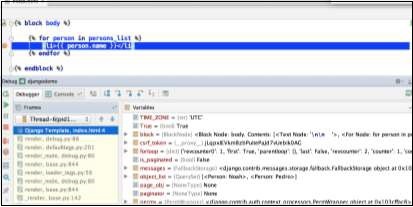
Pycharm - Pyramid
您可以使用 PyCharm 编辑器的欢迎窗口创建Pyramid Framework的项目。
用户可以设置项目的解释器和 Python 位置,默认选择脚手架和模板语言。Pyramid 框架中的脚手架使用 URL 调度来映射 URL 并查看代码和 SQLAlchemy 的持久性属性。

PyCharm 编辑器将询问用户setup.py文件中所需的软件包列表,并提示用户下载所需的软件包。
 以开发模式安装项目(更多详细信息请参阅 Pyramid 官方文档)。用户应通过菜单“工具”->“运行 setup.py”选项运行 python setup.py。
以开发模式安装项目(更多详细信息请参阅 Pyramid 官方文档)。用户应通过菜单“工具”->“运行 setup.py”选项运行 python setup.py。

用户应在运行 .py 文件时选择开发任务,如下窗口所示 -
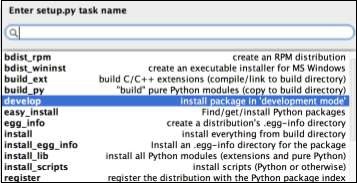
使用名为initialize <project_name>的控制台脚本初始化数据库非常重要,使用以下命令 -
initialize_pyramiddemo_db development.ini用户可以通过运行项目来启动服务器,它将显示结果,如下所示 -

Pycharm-烧瓶
PyCharm 支持 Flask 框架开发。您可以通过欢迎屏幕创建新项目来轻松创建新的 Flask 项目。您可以设置项目的位置和虚拟环境,并选择模板语言和模板的位置。
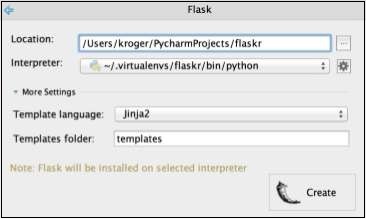
您可以使用Run -> Run '<project-name>'来运行项目。
您还可以使用此框架添加新的数据源。让我们创建一个名为sqema.sql的文件并添加 SQL 代码来创建一些表。PyCharm 编辑器将识别这些文件并要求您配置数据源并设置为数据库方言。
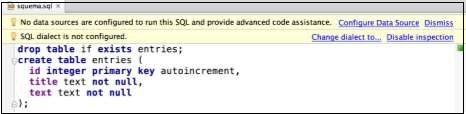
PyCharm 会让您选择想要使用的方言。您可以更改 SQL 的属性:设置 -> 语言和框架 -> SQL 方言

对于 Flask 编辑器,运行 SQL 查询的最简单方法是单击查询中的某处,然后单击检查窗口,然后单击“Run Query into console”。

Flask框架的用户界面如下所示 -
