机器人框架-Ride介绍
Ride 是 Robot Framework 的测试编辑器。此外,我们将在 Ride 中编写测试用例。要启动 Ride,我们需要运行如下所示的命令。
命令
ride.py
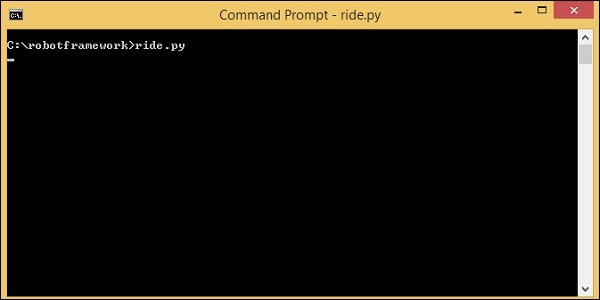
上述命令将打开 IDE,如下面的屏幕截图所示 -
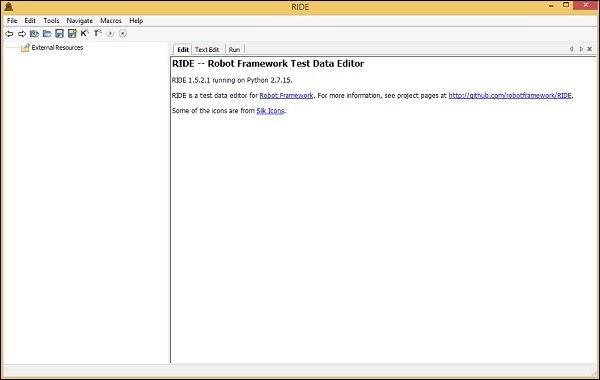
在本章中,我们将浏览编辑器以了解 IDE 中可用的选项和功能。这些选项和功能将帮助我们测试我们的项目。
创建新项目
转到文件并单击新建项目,如下所示 -
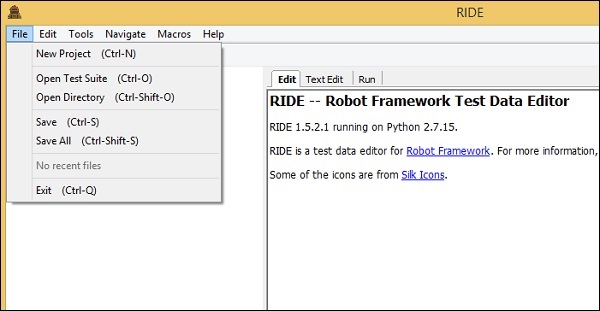
单击“新建项目”时,将出现以下屏幕。
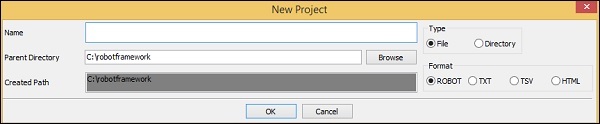
输入项目名称。创建路径是保存项目的路径。如果需要,您可以更改位置。项目可以保存为文件或目录。您还可以将项目保存为 ROBOT、TXT、TSV 或 HTML 等格式。在本教程中,我们将使用 ROBOT 格式以及如何编写和执行测试用例。
现在,我们将按照如下所示的方式将项目添加为文件。该项目名为“测试”,项目创建后会出现以下屏幕。
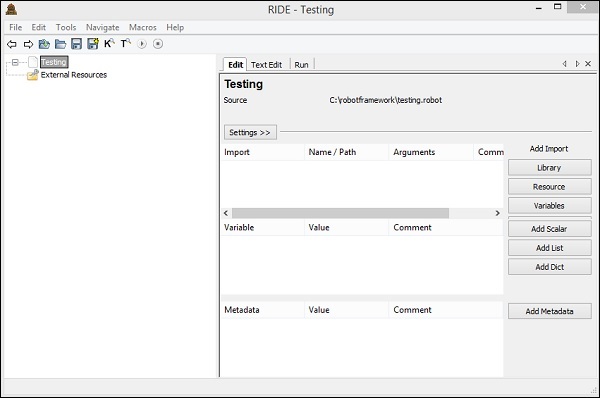
项目的名称显示在左侧,在右侧我们可以看到三个选项卡“编辑”、“文本编辑”和“运行”。
编辑在 UI 上有很多选项,如上所示。在本节中,我们可以添加运行测试用例所需的数据。我们可以导入库、资源、变量、添加标量、添加列表、添加字典和添加元数据。
在“编辑”部分中添加的详细信息将在下一个选项卡“文本编辑”中看到。您可以在文本编辑部分编写代码。
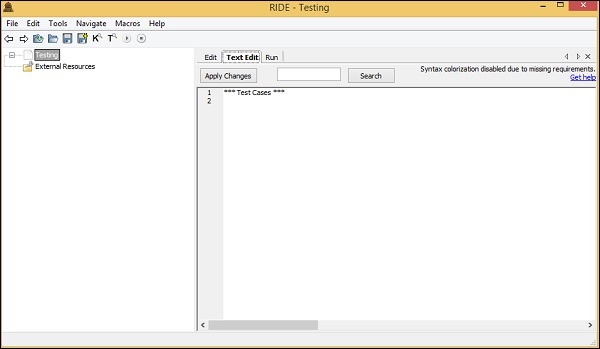
如果在文本编辑中添加了任何更改,则会在“编辑”部分中看到。因此,“编辑”和“文本编辑”选项卡相互依赖,并且所做的更改将在两者上看到。
一旦测试用例准备好,我们就可以使用第三个选项卡“运行”来执行它们。
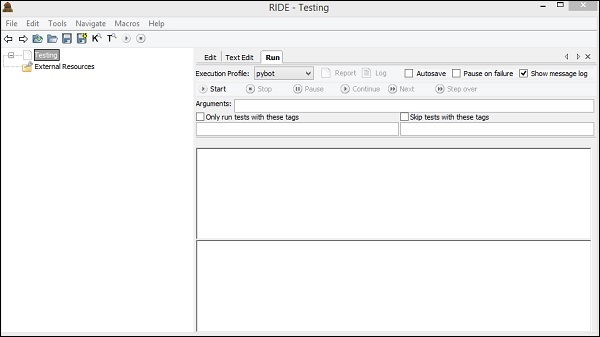
运行界面如上图所示。它允许运行测试用例,并提供启动、停止、暂停、继续、下一个测试用例、跳过等选项。您还可以为正在执行的测试用例创建报告、日志。
要创建测试用例,我们必须执行以下操作 -
右键单击创建的项目,然后单击新测试用例,如下所示 -
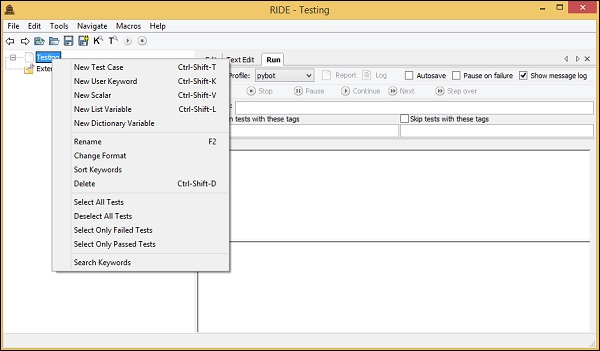
单击“新建测试用例”后,将出现一个屏幕,如下所示 -

输入测试用例的名称并单击“确定”。我们已将测试用例保存为 TC0。保存测试用例后,将出现以下屏幕。
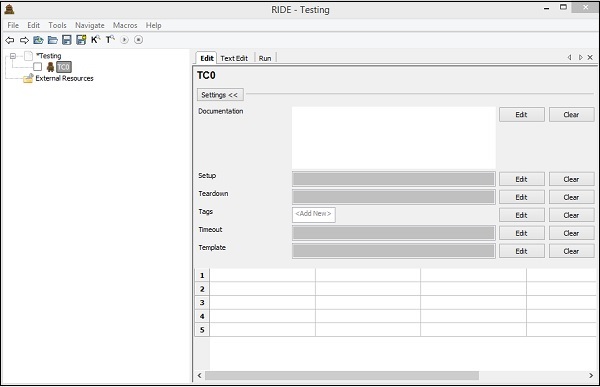
测试用例具有文档、设置、拆卸、标签、超时和模板等选项。它们上面有一个编辑按钮;单击该按钮后会出现一个屏幕,您可以在其中输入每个选项的详细信息。我们将在后续章节中讨论这些细节的各个参数。
测试用例可以以表格格式编写,如下所示。机器人框架测试用例是基于关键字的,我们可以使用内置关键字或从库导入的关键字来编写测试用例。我们还可以在robot框架中创建用户定义的关键字、变量等。
导航栏中有可用于运行/停止测试用例的快捷方式,如下所示 -
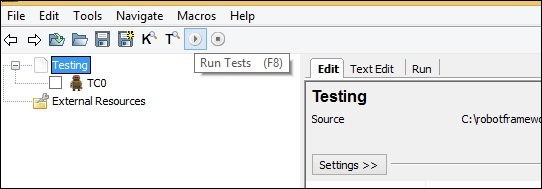
可以使用搜索关键字选项,如下面的屏幕截图所示 -
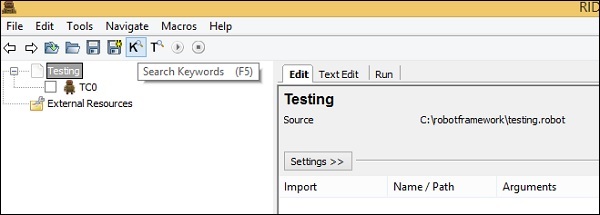
要获取机器人框架可用的关键字列表,只需按表格格式按 ctrl+space 即可,如下所示,它将显示所有可用的关键字 -
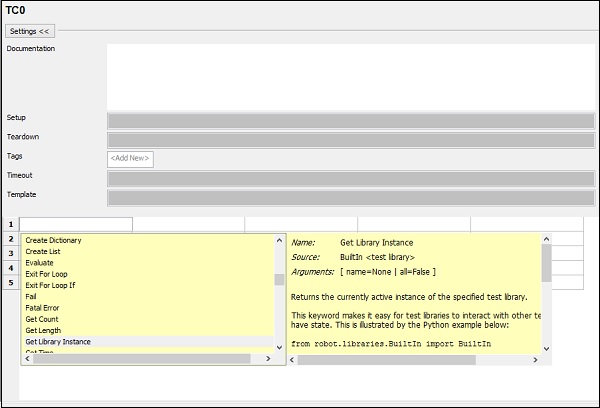
如果您忘记了关键字,这将帮助您获取详细信息。我们有每个关键字的详细信息。详细信息还显示了如何使用相关关键字。在下一章中,我们将学习如何在ride中创建第一个测试用例。
结论
在本章中,我们了解了 RIDE 的可用功能。我们还学习了如何创建测试用例并执行它们。
