机器人框架 - 使用单选按钮
对于测试来说,了解如何与浏览器交互并定位 html 元素变得很重要。使用机器人框架处理输入字段非常容易。在本章中,我们将学习如何使用 Selenium 库来使用单选按钮。要使用单选按钮,我们需要定位器 - 该单选按钮的主要唯一标识符。
我们将在这里讨论以下内容 -
- 单选按钮测试的项目设置
- 单选按钮的测试用例
单选按钮测试的项目设置
我们将首先在 Ride 中创建一个与浏览器一起使用的项目。从命令行使用ride.py 打开ride。
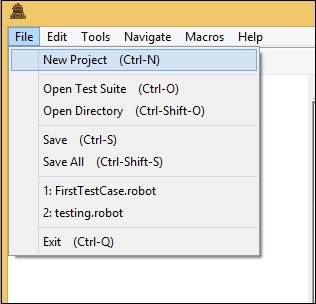
单击“新建项目”并输入项目的名称,如下面的屏幕截图所示。
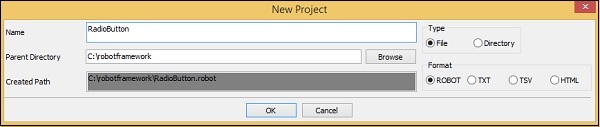
给出的名称是RadioButton。单击“确定”按钮保存项目。
右键单击创建的项目名称,然后单击“新建测试用例” -
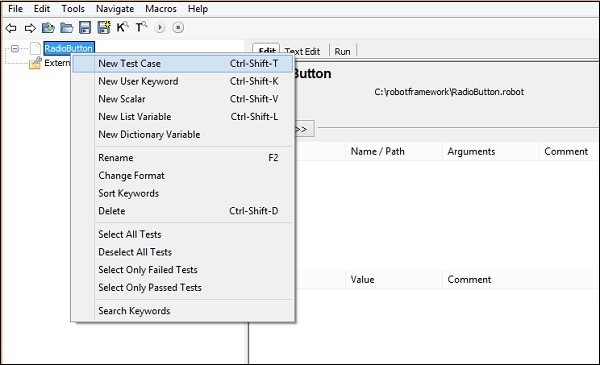

为测试用例命名并单击“确定”保存它。我们已经完成了项目设置,现在将为单选按钮编写测试用例。由于我们需要 Selenium 库,因此我们需要在项目中导入它。
单击左侧的项目并使用“添加导入”中的“库”。
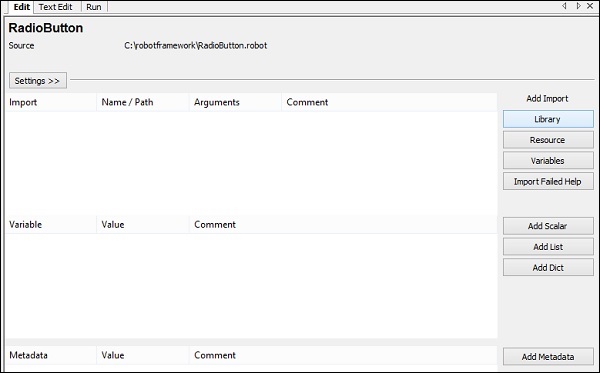
单击“库”后,将出现一个屏幕,您需要在其中输入库名称 -
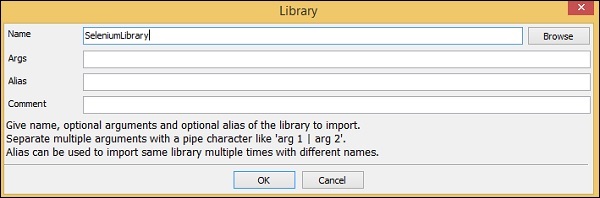
单击“确定”,该库将显示在设置中。
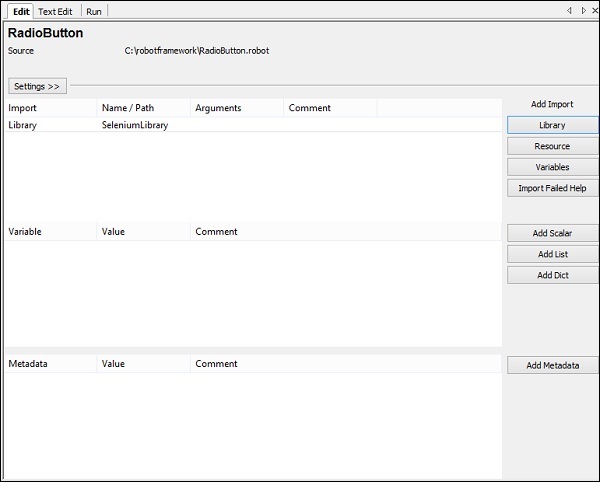
给定的名称必须与站点包中安装的文件夹的名称匹配。如果名称不匹配,它将显示为红色,如下所示 -
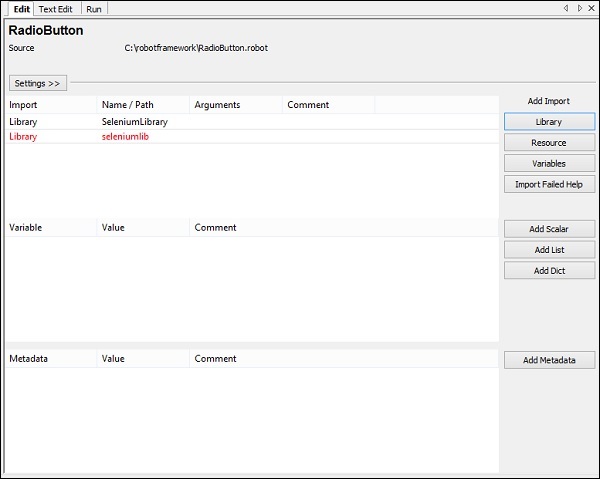
单选按钮的测试用例
单选按钮测试用例将在定位器的帮助下选择一个单选按钮。
考虑单选按钮的以下 html 显示 -
<input type="radio" name="gender" value="male" checked> Male<br/> <input type="radio" name="gender" value="female"> Female<br/>
对于单选按钮,名称是定位器。在上面的示例中,名称是 sex。我们还需要该值,以便我们可以选择所需的单选按钮。上例中的值为Male 和 Female。
现在,我们将创建一个带有单选按钮的测试页面并在浏览器中打开它。现在,选择单选按钮的值。测试用例详细信息如下 -
在 Chrome 中打开浏览器 - URL - http://localhost/robotframework/radiobutton.html
输入单选按钮的详细信息
执行测试用例
在编写测试用例的关键字时,请按 Ctrl + 空格键。您将获得该命令的详细信息。单选按钮的详细信息
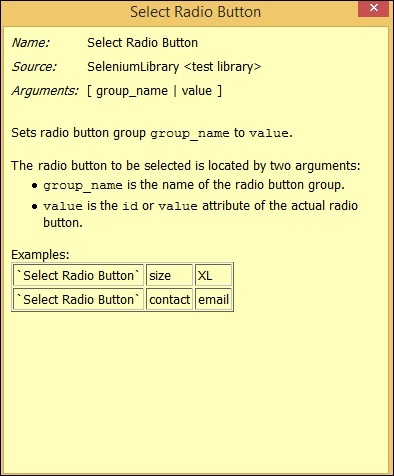
对于单选按钮,参数是组名称和值。以下是单选按钮选择测试用例的详细信息 -
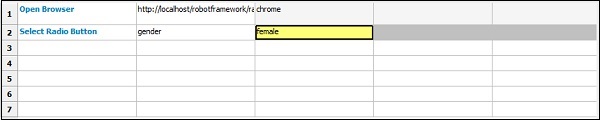
以下是单选按钮的测试页 -
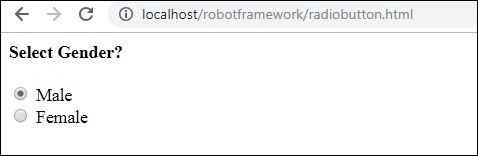
Radiobutton.html 的 HTML 代码
<html>
<head>
<title>Radio Button</title>
</head>
<body>
<form name="myform" method="POST">
<b>Select Gender?</b>
<div><br/>
<input type="radio" name="gender" value="male" checked> Male<br/>
<input type="radio" name="gender" value="female"> Female<br/>
</div>
</form>
</body>
</html>
在上面的表单中,我们计划选择女性,这是一个单选按钮。名称和值在测试用例中给出。现在,我们将执行测试用例并检查上述表单的复选框的选择。
让我们执行测试用例并查看浏览器中的显示 -
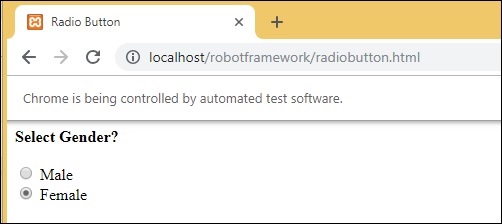
执行测试用例时,它会打开 URL http://localhost/robotframework/radiobutton.html并选择我们在测试用例中给出的名称和值的 Female 单选按钮。
以下是 Ride 中的执行细节 -
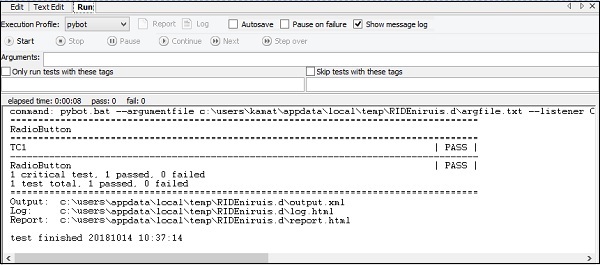
现在让我们查看报告和日志以了解更多详细信息。
报告详情
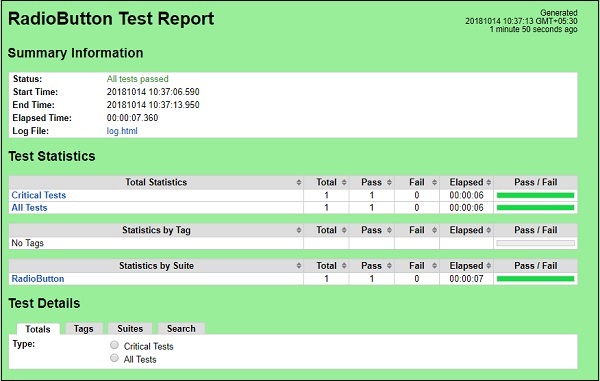
日志详细信息
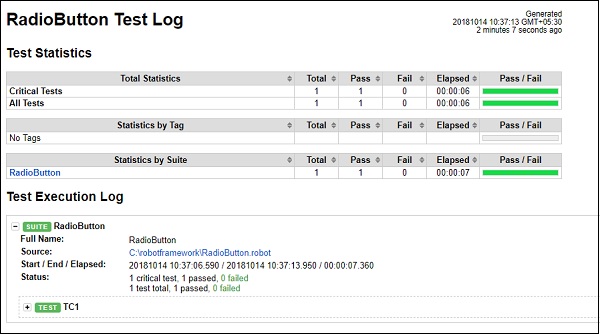
测试用例的详细信息
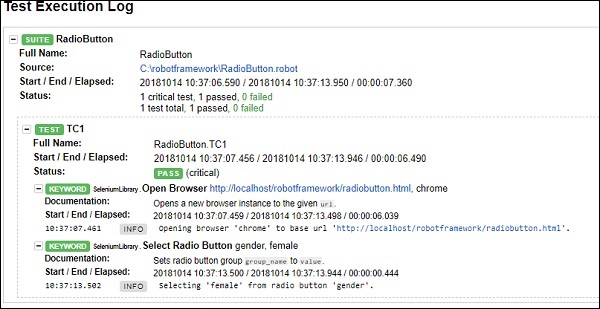
结论
我们已经了解了如何通过将单选按钮的组名称赋予测试用例来选择单选按钮的值。使用机器人框架提供的关键字和导入的库,我们可以找到单选按钮并选择单选按钮的值。我们确实获得了使用机器人框架日志和报告执行的测试用例的详细信息。
