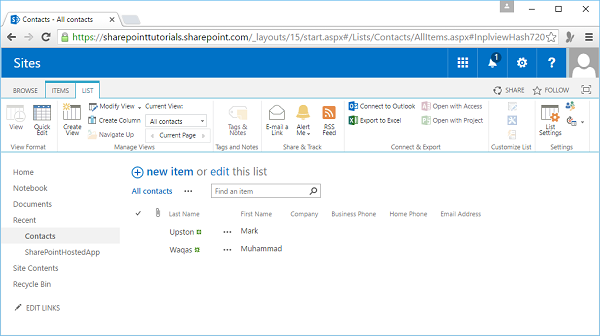- SharePoint 教程
- SharePoint - 主页
- SharePoint - 概述
- SharePoint - 类型
- SharePoint - 功能
- SharePoint - 设置环境
- SharePoint - 创建网站集
- SharePoint - API
- SharePoint - 管理中心
- SharePoint - 应用程序模型
- SharePoint - 集成选项
- SharePoint - 开发工具
- SharePoint - 列表功能
- 附加列表功能
- SharePoint - 自定义列表
- SharePoint - 库
- SharePoint - Web 部件
- 网站栏目和内容类型
- SharePoint - 数据
- SharePoint - 服务器对象模型
- SharePoint - 客户端对象模型
- SharePoint - REST API
- SharePoint - 功能和元素
- SharePoint - 功能\事件接收器
- SharePoint - Azure 平台
- SharePoint - 打包和部署
- SharePoint - 沙盒解决方案
- SharePoint - 应用程序
- SharePoint 有用资源
- SharePoint - 快速指南
- SharePoint - 资源
- SharePoint - 讨论
SharePoint - 列表功能
在本章中,我们将主要从最终用户的角度进行讨论,涵盖列表和列表顶部的一些增值功能,如视图、验证等。当最终用户在 SharePoint 中创建内容时,它存储在表单中列表。
列表实际上是 SharePoint 中的数据存储机制。
它提供的用户界面能够查看列表中的项目、添加、编辑和删除项目或查看单个项目。
让我们看一个简单的示例,我们将在其中添加联系人列表。
步骤 1 - 打开您的 SharePoint 网站并转到网站内容页面。您可以查看当前的内容、列表和库,并且我们可以通过单击“添加应用程序”来添加新内容。
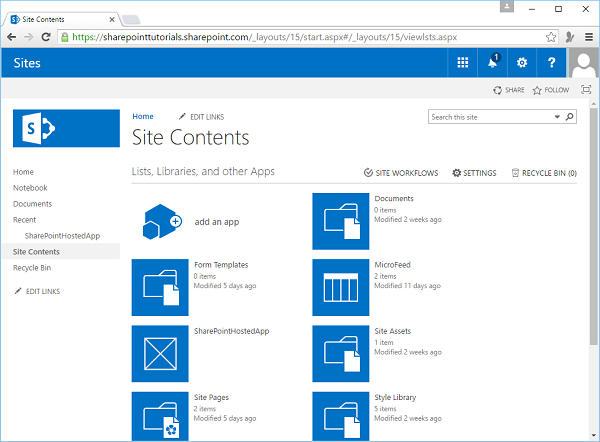
第 2 步- 让我们看一下可以添加到我们网站的一些内容 -
我们可以创建一个新的文档库。
我们可以创建一个自定义列表,在其中定义架构。
还有一些具有预定义架构的列表,例如此处的任务列表。
我们可以添加图片、一些维基页面、表单、链接列表、公告列表、联系人列表和日历等。
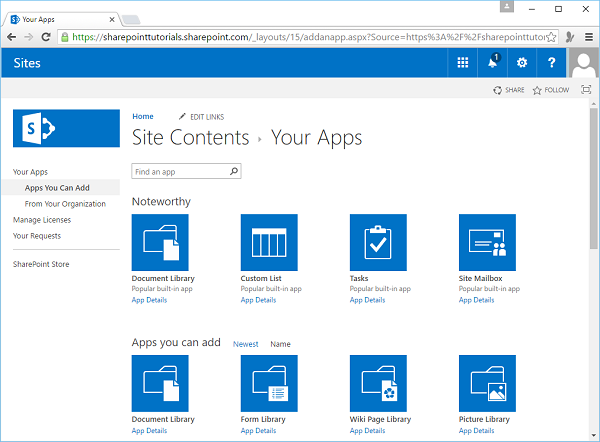
步骤 3 - 让我们选择联系人列表。
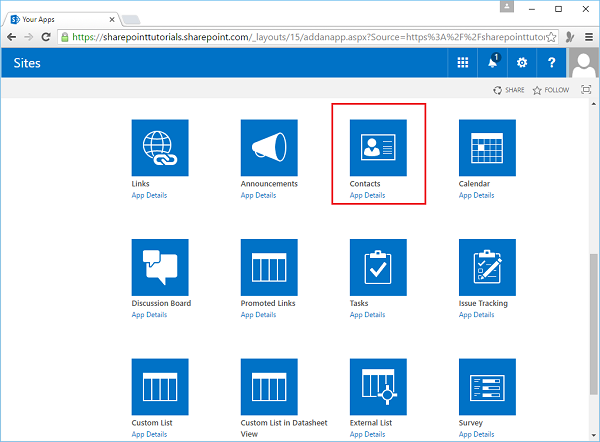
步骤 4 - 我们将此列表称为“联系人”,然后单击“创建”按钮。
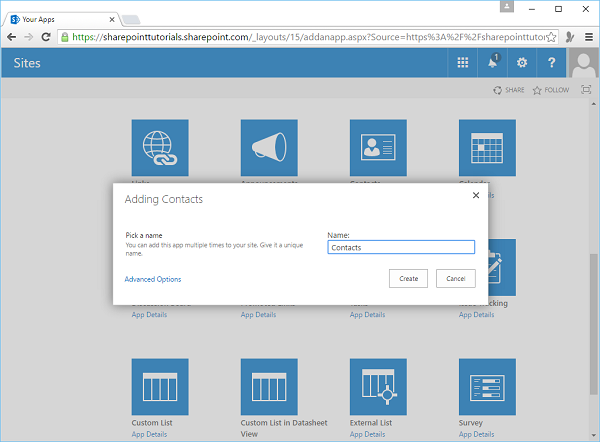
步骤 5 - 现在您可以在站点联系人中看到,您拥有联系人列表,您可以单击该列表来处理列表中的项目。
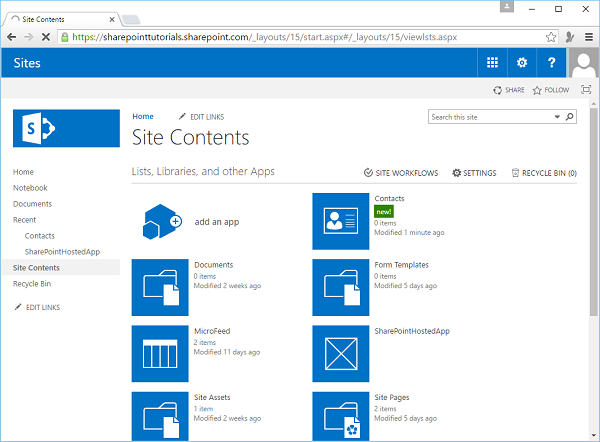
步骤 6 - 将新项目添加到此列表的一种方法是单击此新项目链接,然后将其添加到我的内容中。
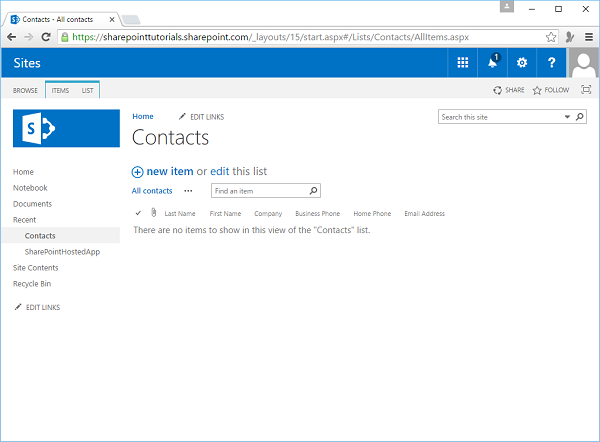
步骤 7 - 输入姓氏和名字,然后进入工具栏或功能区并单击“保存”。
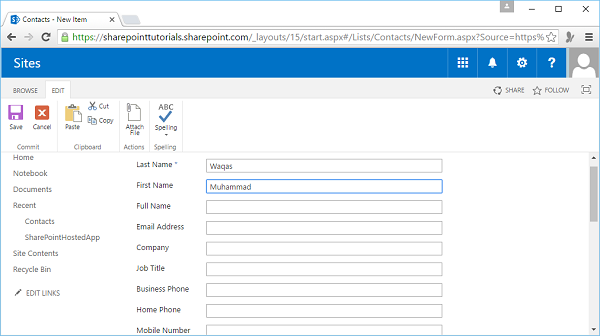
步骤 8 - 我们还可以通过单击编辑链接将列表置于编辑模式。
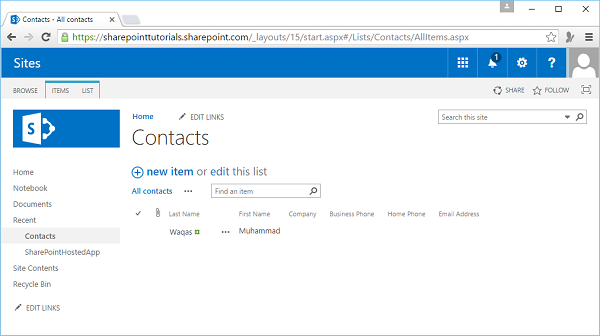
步骤 9 - 接下来,我们可以添加一些其他联系人。编辑完成后,单击停止编辑即可退出徽章编辑模式。
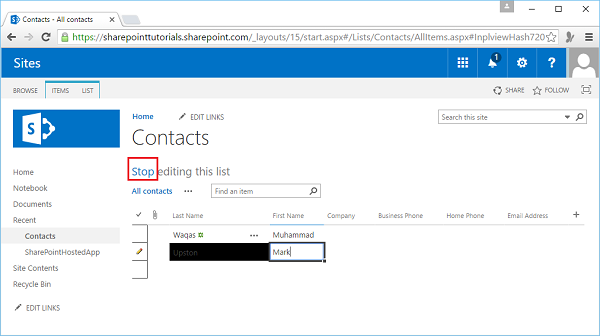
该页面将显示所有联系人。
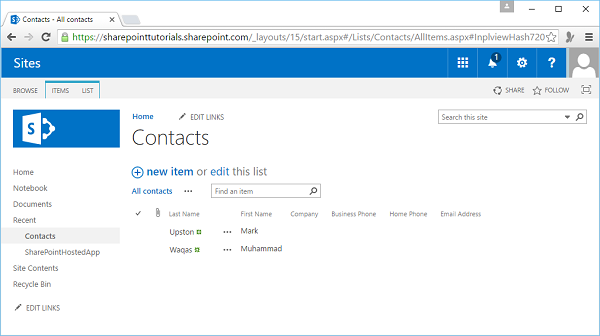
当我们处理这里的列表时,还有其他一些事情。
步骤 10 - 单击“ITEMS”以访问功能区上的项目。
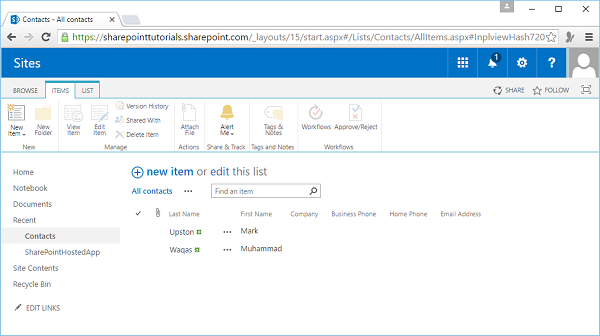
步骤 11 - 单击此处的列表可访问与整个列表相关的功能区项目。