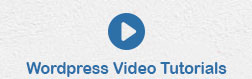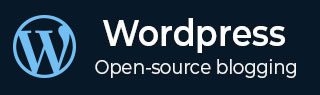
- WordPress 基础知识
- WordPress - 主页
- WordPress - 概述
- WordPress - 安装
- WordPress - 仪表板
- WordPress 设置
- WordPress - 常规设置
- WordPress - 写作设置
- WordPress - 阅读设置
- WordPress - 讨论设置
- WordPress - 媒体设置
- WordPress - 固定链接设置
- WordPress - 插件设置
- WordPress 类别
- WordPress - 添加类别
- WordPress - 编辑类别
- WordPress - 删除类别
- WordPress - 排列类别
- WordPress 媒体
- WordPress - 媒体库
- WordPress - 添加媒体
- WordPress - 插入媒体
- WordPress - 编辑媒体
- WordPress 页面
- WordPress - 添加页面
- WordPress - 发布页面
- WordPress - 编辑页面
- WordPress - 删除页面
- WordPress 标签
- WordPress - 添加标签
- WordPress - 编辑标签
- WordPress - 删除标签
- WordPress 链接
- WordPress - 添加链接
- WordPress - 编辑链接
- WordPress - 删除链接
- WordPress 评论
- WordPress - 添加评论
- WordPress - 编辑评论
- WordPress - 适度评论
- WordPress 插件
- WordPress - 查看插件
- WordPress - 安装插件
- WordPress - 自定义插件
- WordPress 用户
- WordPress - 用户角色
- WordPress - 添加用户
- WordPress - 用户照片
- WordPress - 编辑用户
- WordPress - 删除用户
- WordPress - 个人资料
- WordPress 外观
- WordPress - 主题管理
- WordPress - 自定义主题
- WordPress - 小部件管理
- WordPress - 背景
- WordPress 高级版
- WordPress - 主机传输
- WordPress - 版本更新
- WordPress - 垃圾邮件防护
- WordPress - 备份和恢复
- WordPress - 优化
- WordPress - 重置密码
- WordPress 有用资源
- WordPress - 问题与解答
- WordPress - 快速指南
- WordPress - 有用的资源
- WordPress - 讨论
WordPress - 添加页面
在本章中,我们将学习如何将页面添加到 WordPress 中。添加页面与在 WordPress 中添加帖子类似。页面是静态内容,通常不会更改其显示的信息。
以下是在 WordPress 中添加页面的简单步骤。
步骤(1) - 单击页面→添加新的,如下面的屏幕截图所示。

步骤 (2) - 您将获得编辑器页面,如以下屏幕截图所示。编辑器页面有两个选项卡:视觉和文本。您可以在其中任何一个中插入文本。在这里,我们将研究如何将文本插入视觉格式。

以下是添加新页面的编辑器页面上字段的详细信息。
标题
它用于编写文章的标题,稍后显示在页面上。
固定链接显示标题下方页面的潜在 URL。URL 根据给定的标题生成。

所见即所得编辑器
它是一个所见即所得的编辑器,类似于文字处理界面,您可以在其中编辑文章的内容。

以下是所见即所得编辑器的选项 -
粗体按钮- 用于加粗字体。
斜体- 用于使字体斜体。
Word Strike - 删除内容。
项目符号列表- 向内容添加项目符号。
数字列表- 将数字添加到内容列表中。
Blockquote - 引用文本。
水平线- 在句子之间创建一条水平线。
左对齐- 将内容设置在页面左侧。
右对齐- 将内容设置在页面的右侧。
Justify - 调整页面内容。
添加链接- 添加指向您的内容的链接。当您单击此按钮时,将显示以下页面。

以下是插入/编辑链接中存在的字段。
URL - 输入您要链接的 URL。
链接文本- 将要输入的文本插入到链接中。
在新窗口/选项卡中打开链接- 在新选项卡或窗口中打开链接页面。根据需要勾选该框。
或链接到现有帐户- 通过从给定列表中选择页面来链接到现有内容页面。当您单击现有页面时,您会在 URL 部分中创建一个链接,如以下屏幕截图所示。

删除链接- 删除为文本或内容添加的特定链接。
阅读更多标签- 将阅读更多标签添加到您的页面。
工具栏切换- 单击此按钮您将获得另一个工具栏列表,如下图所示。

段落- 从下拉列表中选择文本所需的标题。
下划线- 在句子下划线。
Justify - 证明您的内容合理。
文本颜色- 设置单词或句子的颜色。
粘贴为文本- 粘贴您的文本。
清除格式- 删除选定的内容。
特殊字符- 插入内容中所需的特殊字符。

增加缩进- 增加页面的缩进。
减少缩进- 减少页面的缩进。
撤消- 撤消最近的编辑命令。
重做- 与撤消相反,恢复最近的编辑命令。
文本插入
用于撰写文章内容。
发布
将页面发布给网站上的用户。
页面属性
页面属性模块允许您选择特定页面的父页面。您还可以设置页面的顺序。
父页面- 允许您选择父页面。
顺序- 设置页面的顺序。

精选图片
包括页面中的图像。