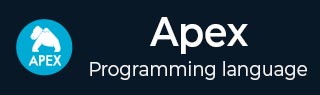
- Apex 编程教程
- 顶点 - 主页
- Apex - 概述
- 顶点 - 环境
- 顶点 - 示例
- Apex - 数据类型
- Apex - 变量
- Apex - 弦乐
- Apex - 数组
- Apex - 常量
- Apex - 决策
- 顶点 - 循环
- Apex - 集合
- Apex - 课程
- Apex - 方法
- Apex - 对象
- Apex - 接口
- Apex-DML
- Apex - 数据库方法
- 顶点 - SOSL
- 顶点-SOQL
- 顶点 - 安全
- Apex - 调用
- Apex - 触发器
- Apex - 触发器设计模式
- Apex - 调节器限制
- Apex - 批处理
- Apex - 调试
- Apex - 测试
- Apex - 部署
- Apex 有用资源
- Apex - 快速指南
- Apex - 资源
- Apex - 讨论
顶点 - 示例
企业应用开发实例
在我们的教程中,我们将为一家化学设备和加工公司实施 CRM 应用程序。该公司与供应商打交道并提供服务。我们将在整个教程中编写与此示例相关的小代码片段,以详细了解每个概念。
为了执行本教程中的代码,您需要创建两个对象:Customer 和 Invoice 对象。如果您已经知道如何在 Salesforce 中创建这些对象,则可以跳过下面给出的步骤。否则,您可以按照下面的分步指南进行操作。
创建客户对象
我们将首先设置 Customer 对象。
步骤 1 - 转到“设置”,然后搜索“对象”,如下所示。然后单击“对象”链接,如下所示。
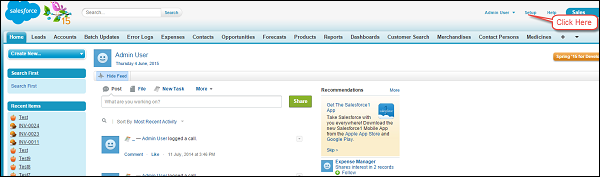
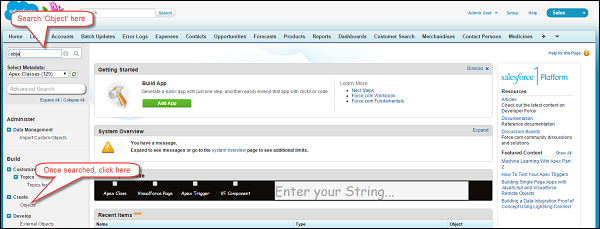
步骤 2 - 打开对象页面后,单击“创建新对象”按钮,如下所示。
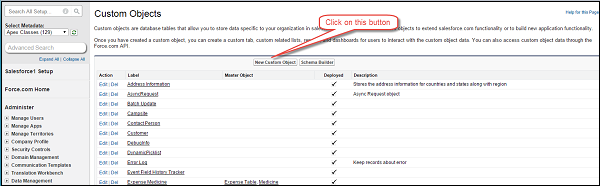
步骤 3 - 单击按钮后,将出现新对象创建页面,然后输入如下输入的所有对象详细信息。对象名称应为 Customer。您只需在字段中输入信息(如下面的屏幕截图所示),并保持其他默认设置不变。
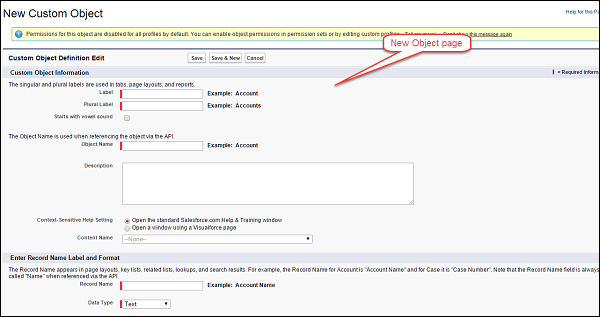
输入信息,然后单击“保存”按钮 -
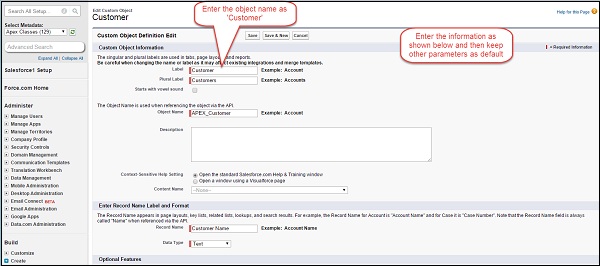
通过以上步骤,我们已经成功创建了Customer对象。
为客户对象创建自定义字段
现在我们已经设置了客户对象,我们将创建一个“活动”字段,然后您可以按照类似的步骤创建其他字段。该字段的名称和 API 名称将在屏幕截图中给出。
步骤 1 - 我们将创建一个名为“Active”的字段,其数据类型为复选框。转到“设置”并单击它。
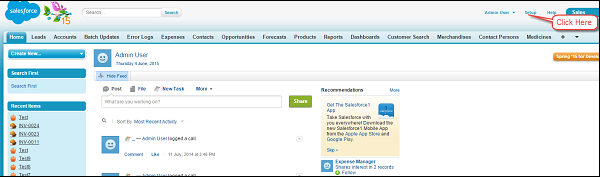
步骤 2 - 如下所示搜索“对象”并单击它。
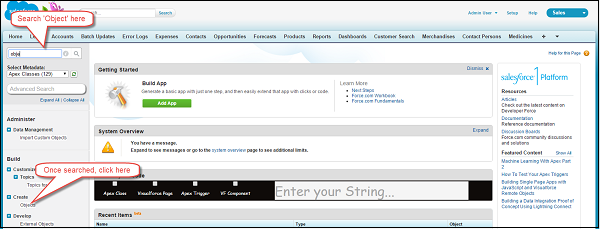
步骤 3 - 单击对象“客户”。
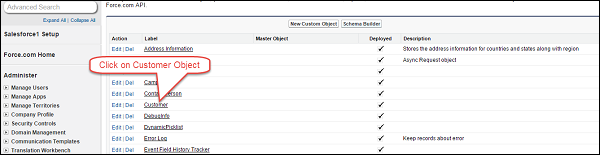
步骤 4 - 单击“客户”对象链接并出现对象详细信息页面后,单击“新建”按钮。
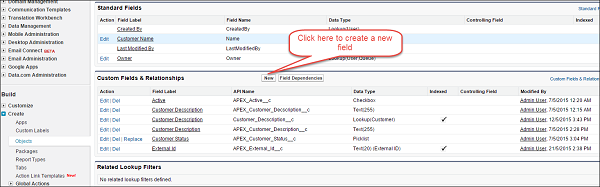
步骤 5 - 现在,选择数据类型作为复选框,然后单击下一步。
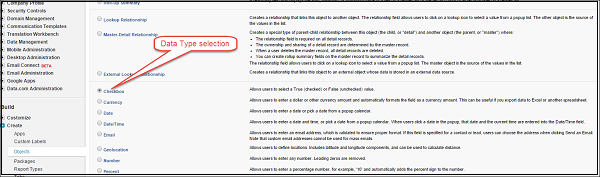
步骤 6 - 输入字段名称和标签,如下所示。
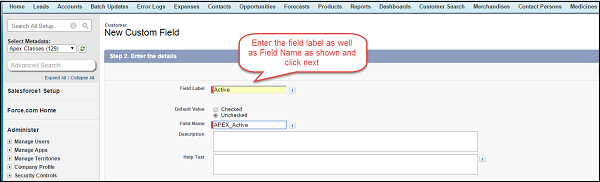
步骤 7 - 单击“可见”,然后单击“下一步”。
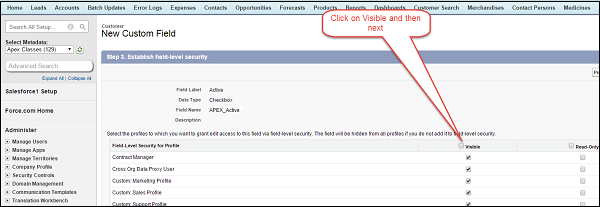
步骤 8 - 现在点击“保存”。
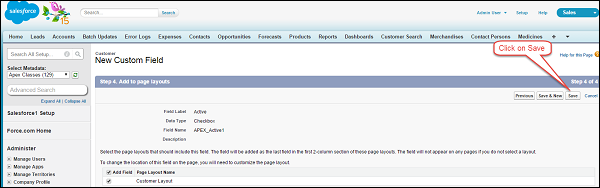
通过执行上述步骤,我们的自定义字段“Active”已创建。对于其余字段,您必须遵循上述所有自定义字段创建步骤。创建所有字段后,这是客户对象的最终视图 -
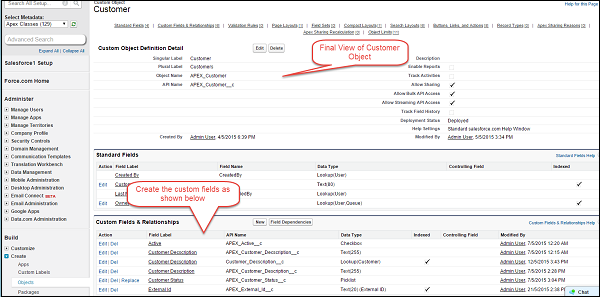
创建发票对象
步骤 1 - 转到“设置”并搜索“对象”,然后单击“对象”链接,如下所示。
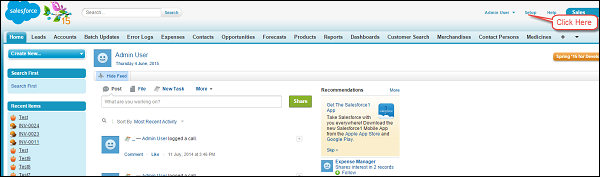
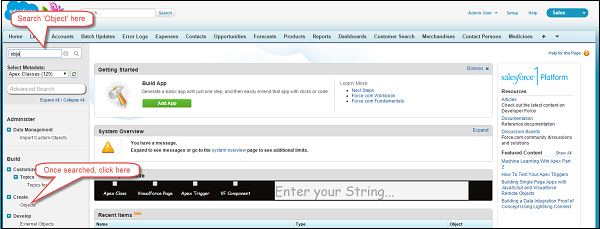
步骤 2 - 打开对象页面后,单击“创建新对象”按钮,如下所示。
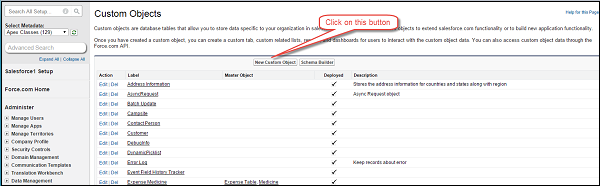
步骤 3 - 单击按钮后,将出现新对象创建页面,如下图所示。您需要在此处输入详细信息。对象名称应为发票。这类似于我们在本教程前面创建 Customer 对象的方式。
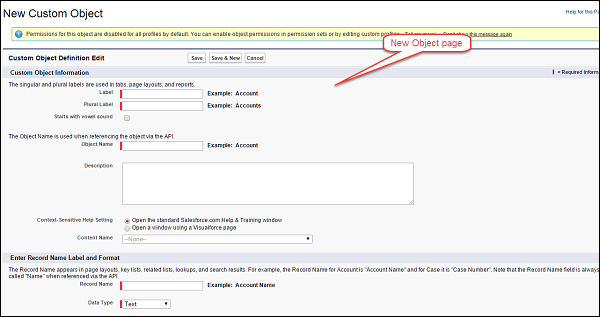
步骤 4 - 输入如下所示的信息,然后单击“保存”按钮。
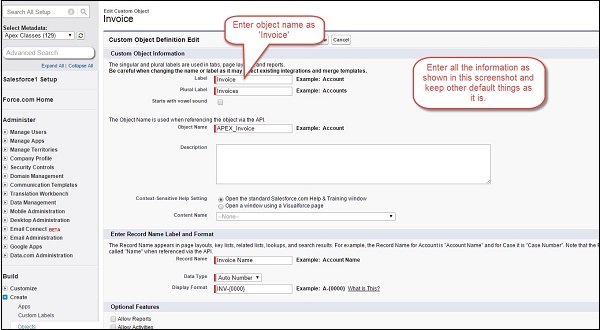
通过执行以下步骤,将创建您的发票对象。
为发票对象创建自定义字段
我们将在发票对象上创建字段描述,如下所示 -
步骤 1 - 转到“设置”并单击它。
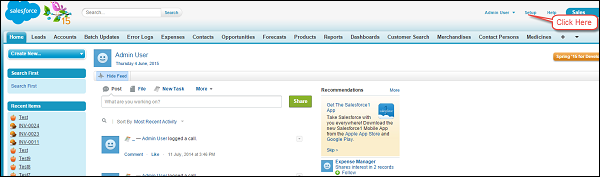
步骤 2 - 如下所示搜索“对象”并单击它。
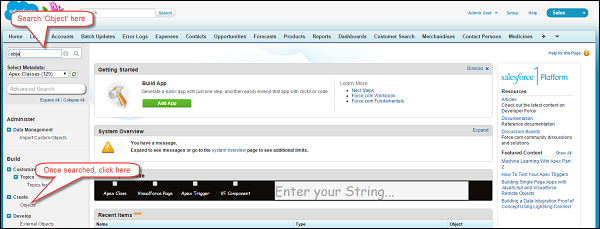
步骤 3 - 单击对象“发票”。
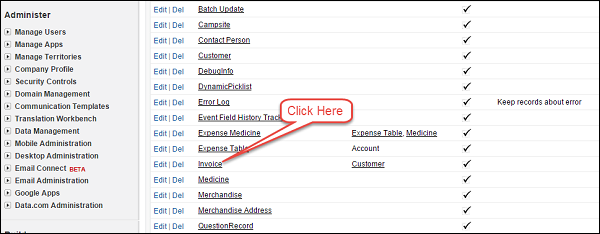
然后单击“新建”。
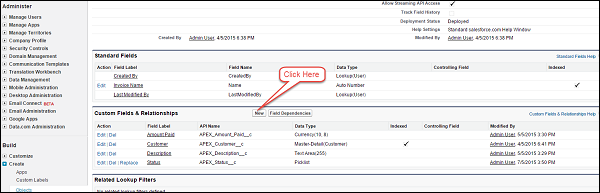
步骤 4 - 选择数据类型作为文本区域,然后单击下一步按钮。
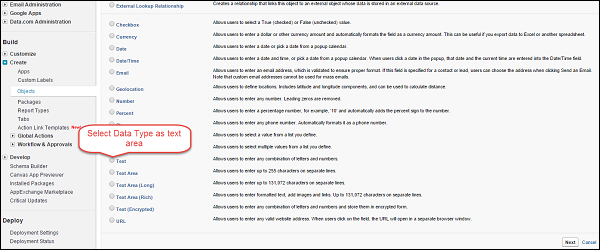
步骤 5 - 输入如下信息。
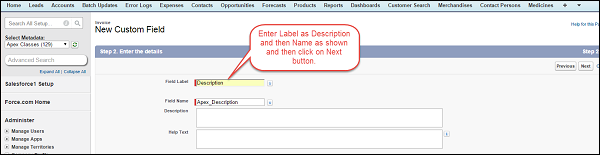
步骤 6 - 单击“可见”,然后单击“下一步”。
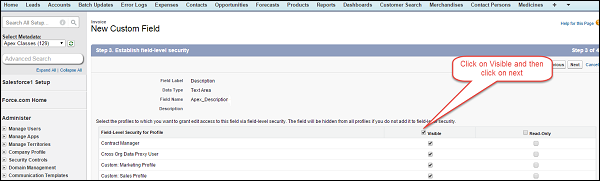
步骤 7 - 单击“保存”。
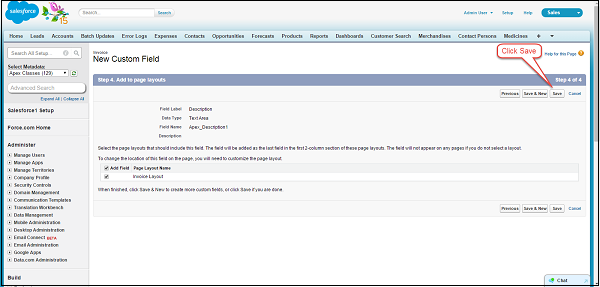
同样,您可以在发票对象上创建其他字段。
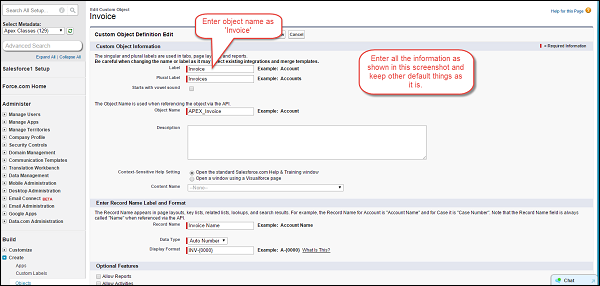
至此,我们已经创建了本教程所需的对象。我们将在后续章节中基于这些对象学习各种示例。