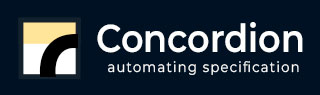
- Concordion教程
- Concordion - 主页
- Concordion - 概述
- Concordion - 环境设置
- Concordion - 首次应用
- Concordion - 设置命令
- 断言等于命令
- Concordion-assertTrue 命令
- Concordion-assertFalse 命令
- Concordion - 执行命令
- Concordion - 返回对象
- Concordion - 返回地图
- 返回多值结果
- Concordion - 在表上执行
- Concordion - 在列表上执行
- Concordion - verifyRows 命令
- Concordion - 运行命令
- Concordion有用资源
- Concordion - 快速指南
- Concordion - 有用的资源
- Concordion - 讨论
Concordion - 环境
在这里,我们将了解如何准备开发环境来使用 Concordion。在使用 Concordion 之前,您需要在系统上设置 JDK、Tomcat 和 Eclipse。让我们一步一步来。
第 1 步 - 设置 Java 开发工具包 (JDK)
您可以从 Oracle 的 Java 站点下载最新版本的 JDK:Java SE 下载。您将在下载的文件中找到安装 JDK 的说明。只需按照给定的说明进行安装和配置设置即可。最后设置 PATH 和 JAVA_HOME 环境变量以引用包含 java 和 javac 的目录,通常分别为 java_install_dir/bin 和 java_install_dir。
如果您运行的是 Windows 并且已将 JDK 安装在 C:\jdk1.7.0_75 中,则必须将以下行放入 C:\autoexec.bat 文件中。
set PATH=C:\jdk1.7.0_75\bin;%PATH% set JAVA_HOME=C:\jdk1.7.0_75
或者,在 Windows NT/2000/XP 上,您也可以右键单击“我的电脑”,选择“属性”,然后选择“高级”和“环境变量”。然后,您将更新 PATH 值并按“确定”按钮。
在 Unix(Solaris、Linux 等)上,如果 SDK 安装在 /usr/local/jdk1.7.0_75 中并且您使用 C shell,则需要将以下内容放入 .cshrc 文件中。
setenv PATH /usr/local/jdk1.7.0_75/bin:$PATH setenv JAVA_HOME /usr/local/jdk1.7.0_75
或者,如果您使用的是 Borland JBuilder、Eclipse、IntelliJ IDEA 或 Sun ONE Studio 等集成开发环境 (IDE),则编译并运行一个简单的程序以确认 IDE 知道您安装 Java 的位置,否则按照以下步骤进行正确设置IDE 文档中给出。
第 2 步 - 设置 Eclipse IDE
本教程中的所有示例都是使用 Eclipse IDE 编写的。因此,我们建议您在系统上安装最新版本的 Eclipse。
要安装 Eclipse IDE,请从http://www.eclipse.org/downloads/下载最新的 Eclipse 二进制文件。下载安装后,将二进制发行版解压到一个方便的位置。例如,在 Windows 上的 C:\eclipse 中,或在 Linux/Unix 上的 /usr/local/eclipse 中,最后适当地设置 PATH 变量。
Eclipse可以在Windows环境下执行以下命令启动,也可以直接双击eclipse.exe
%C:\eclipse\eclipse.exe
可以通过在 Unix(Solaris、Linux 等)机器上执行以下命令来启动 Eclipse -
$/usr/local/eclipse/eclipse
成功启动后,如果一切正常,那么它应该显示以下结果 -

第 3 步:下载 Junit 存档
从http://www.junit.org下载最新版本的 JUnit jar 文件。在编写本教程时,我们下载了Junit-4.10.jar并将其复制到 C:\>JUnit 文件夹中。
| 操作系统 | 档案名称 |
|---|---|
| Windows | junit4.10.jar |
| Linux | junit4.10.jar |
| 苹果 | junit4.10.jar |
第4步:设置JUnit环境
将JUNIT_HOME环境变量设置为指向计算机上存储 JUnit jar 的基本目录位置。假设我们已将 junit4.10.jar 存储在 JUNIT 文件夹中,那么您需要根据您正在使用的操作系统执行以下操作 -
| 操作系统 | 行动 |
|---|---|
| Windows | 将环境变量 JUNIT_HOME 设置为 C:\JUNIT |
| Linux | 导出 JUNIT_HOME=/usr/local/JUNIT |
| 苹果 | 导出 JUNIT_HOME=/库/JUNIT |
第 5 步:设置 CLASSPATH 变量
将 CLASSPATH 环境变量设置为指向 JUNIT jar 位置。假设我们已将 junit4.10.jar 存储在 JUNIT 文件夹中,那么您需要根据您正在使用的操作系统执行以下任意操作 -
| 操作系统 | 行动 |
|---|---|
| Windows | 设置环境变量CLASSPATH为%CLASSPATH%;%JUNIT_HOME%\junit4.10.jar;.; |
| Linux | 导出 CLASSPATH=$CLASSPATH:$JUNIT_HOME/junit4.10.jar:。 |
| 苹果 | 导出 CLASSPATH=$CLASSPATH:$JUNIT_HOME/junit4.10.jar:。 |
第 6 步 - 设置 Concordion 库
现在您可以继续设置您的 Concordion 库。按照下面给出的简单步骤在您的计算机上下载并安装框架。
从 http://concordion.org/download/java/markdown/ 下载最新版本的 Concordion 框架二进制文件。
在编写本教程时,我们在 Windows 计算机上下载了 Concordion-1.5.1。当您解压下载的文件时,它将在 E:\Concordion-1.5.1 中提供以下目录结构。
lib - 库文件夹
hamcrest-core-1.3.jar
junit-4.12.jar
ognl-2.6.9.jar
xom-1.2.5.jar
src - 源代码文件夹
主要的
测试
测试假人
Concordion-1.5.1.jar
您将在目录 E:\Concordion\lib 中找到所有 Concordion 依赖库。确保在此目录中正确设置 CLASSPATH 变量,否则在运行应用程序时将遇到问题。如果您使用Eclipse,则不需要设置CLASSPATH,因为所有设置都将通过Eclipse完成。
完成最后一步后,您就可以继续进行第一个Concordion示例,您将在下一章中看到该示例。