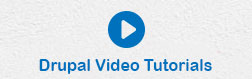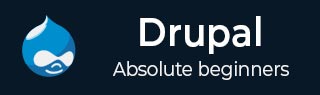
- Drupal 基础教程
- Drupal - 主页
- Drupal - 概述
- Drupal - 安装
- Drupal - 架构
- Drupal - 主菜单
- Drupal - 块和区域
- Drupal - 主题和布局
- Drupal - 首页
- Drupal - 静态页面
- Drupal - 创建博客
- Drupal - 创建文章
- Drupal - 创建页面
- Drupal - 创建内容
- Drupal - 修改内容
- Drupal - 删除内容
- Drupal - 发布内容
- Drupal - 菜单管理
- Drupal - 分类法
- Drupal - 评论
- Drupal - 用户管理
- Drupal - 优化
- Drupal - 站点备份
- Drupal - 站点升级
- Drupal - 公告
- Drupal 高级版
- Drupal - URL 别名
- Drupal - 网站搜索
- Drupal - 错误处理
- Drupal - 多语言内容
- Drupal - 触发器和操作
- Drupal - 社交网络
- Drupal - 国际化
- Drupal - 扩展
- Drupal - 默认模块
- Drupal - 窗格模块
- Drupal - 书籍模块
- Drupal - 聚合器模块
- Drupal - 联系模块
- Drupal - 表单模块
- Drupal - 投票模块
- Drupal - 站点安全
- Drupal电子商务
- Drupal - 设置购物车
- Drupal - 创建产品
- Drupal - 创建类别
- Drupal - 设置税
- Drupal - 设置折扣
- Drupal - 接收捐赠
- Drupal - 设置运输
- Drupal - 设置付款
- Drupal - 发票生成
- Drupal - 电子邮件通知
- Drupal - 订单历史记录
- Drupal 有用资源
- Drupal - 问题与解答
- Drupal - 快速指南
- Drupal - 有用的资源
- Drupal - 讨论
Drupal - 设置运输
在本章中,我们将学习如何在 Drupal 中设置运输选项。一般来说,运输是指将货物从一个地点运输到另一个地点。为了设置运输,您必须安装Commerce Flat Rate和Commerce Shipping模块。在本章中,我们为大于100 美元的订单创建Free Shipping,为小于100 美元的订单创建Paid Shipping。
以下是设置运输的简单步骤。
步骤 1 - 转到商店并单击配置,如以下屏幕所示。

第 2 步- 单击“运输”。

步骤 3 - 单击添加统一费率服务,如以下屏幕所示。

步骤 4 -将显示“运输”页面,如下图所示。

它包含以下字段 -
标题- 提供一个标题,该标题将作为该统一费率的管理标题。
显示标题- 输入将显示在向客户显示的统一费率前端的标题。
说明- 输入有关统一费率的简短说明。
基本费率- 提供统一费率的值。
稍后,单击“保存”按钮。
步骤 5 - 接下来,您必须通过单击配置组件来配置组件,如以下屏幕所示。

步骤 6 - 单击添加条件。

步骤 7 - 从下拉列表中选择数据比较,然后单击继续。

步骤 8 - 对于数据选择器字段,从下拉列表中选择商业订单...(订单),如以下屏幕所示。

步骤 9 - 然后,从下拉列表中选择commerce-order:commerce-order-total:...(订单总计),如下图所示。

步骤 10 -从下拉列表中选择commerce-order:commerce-order-total:amount (Amount) ,然后单击继续,如以下屏幕所示。

步骤 11 - 接下来,在“操作员”部分下,您必须从下拉列表中选择低于值,然后单击“切换到直接输入模式”,如下所示。

步骤 12 - 在“数据值”部分下,提供值(通常此处给出的值以美分为单位(即 $100 = 10000美分))。稍后,单击“保存”按钮。

步骤 13 - 单击“保存更改”,如以下屏幕所示。

步骤 14 - 对于免费送货,您必须创建另一个统一费率服务(就像我们在步骤(3 和 4)中所做的那样)并为基本费率提供零(0) ,如以下屏幕所示。

步骤 15 - 将组件配置为免费送货(也遵循与免费送货相同的步骤 5 到 10),选择“大于”并提供 10000(即 10000 美分)值,如以下屏幕所示,然后单击“保存”按钮。

步骤 16 - 将低于 100 美元的产品添加到购物车,然后单击“结帐”选项卡。

步骤 17 - 接下来,填写运输信息、账单信息,然后单击继续下一步,如以下屏幕所示。

步骤 18 - 现在您可以看到显示的“付费运费”选项,如以下屏幕所示。

步骤 19 - 您可以添加更多产品,使订单总额超过 100 美元。

步骤 20 - 最后,您可以看到超过 100 美元后显示免费送货选项。