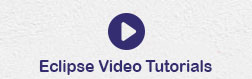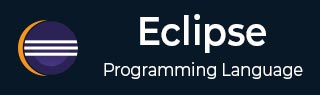
- Eclipse 教程
- Eclipse - 主页
- Eclipse - 概述
- Eclipse - 安装
- Eclipse - 探索 Windows
- Eclipse - 探索菜单
- Eclipse - 探索视图
- 日食 - 观点
- Eclipse - 工作区
- Eclipse - 创建 Java 项目
- Eclipse - 创建 Java 包
- Eclipse - 创建 Java 类
- Eclipse - 创建 Java 接口
- Eclipse - 创建 XML 文件
- Eclipse - Java 构建路径
- Eclipse - 运行配置
- Eclipse - 运行程序
- Eclipse - 创建 Jar 文件
- Eclipse - 关闭项目
- Eclipse - 重新打开项目
- Eclipse - 构建项目
- Eclipse - 调试配置
- Eclipse - 调试程序
- Eclipse - 首选项
- Eclipse - 内容辅助
- Eclipse - 快速修复
- Eclipse - 悬停帮助
- Eclipse - 搜索菜单
- Eclipse - 导航
- Eclipse - 重构
- Eclipse - 添加书签
- Eclipse - 任务管理
- Eclipse - 安装插件
- Eclipse - 代码模板
- Eclipse - 快捷方式
- Eclipse - 重新启动选项
- Eclipse - 提示与技巧
- Eclipse - Web 浏览器
- Eclipse 有用资源
- Eclipse - 快速指南
- Eclipse - 有用的资源
- Eclipse - 讨论
Eclipse - 快速指南
Eclipse - 概述
什么是 Eclipse?
在计算领域,Eclipse 是一个集成开发环境 (IDE),用于使用 Java 编程语言和其他编程语言(例如 C/C++、Python、PERL、Ruby 等)开发应用程序。
Eclipse 平台为 Eclipse IDE 提供了基础,它由插件组成,并且被设计为可使用其他插件进行扩展。Eclipse 平台使用Java 开发,可用于开发富客户端应用程序、集成开发环境和其他工具。Eclipse 可以用作任何有插件可用的编程语言的 IDE。
Java Development Tools (JDT) 项目提供了一个允许 Eclipse 用作 Java IDE 的插件,PyDev 是一个允许 Eclipse 用作 Python IDE 的插件,C/C++ Development Tools (CDT) 是一个插件-in允许使用Eclipse来开发使用C/C++的应用程序,Eclipse Scala插件允许使用Eclipse作为IDE来开发Scala应用程序,而PHPeclipse是一个Eclipse插件,为PHP提供完整的开发工具。
许可
Eclipse 平台和 Eclipse 基金会的其他插件是根据 Eclipse 公共许可证 (EPL) 发布的。EPL 确保 Eclipse 可以免费下载和安装。它还允许修改和分发 Eclipse。
Eclipse 版本
自 2006 年以来,Eclipse 基金会每年都会在 6 月发布 Eclipse 平台和许多其他插件。
| 代码名称 | 年 | 平台版本 |
|---|---|---|
| 木卫四 | 2006年 | 3.2 |
| 欧罗巴 | 2007年 | 3.3 |
| 木卫三 | 2008年 | 3.4 |
| 伽利略 | 2009年 | 3.5 |
| 赫利俄斯 | 2010年 | 3.6 |
| 靛青 | 2011年 | 3.7 |
| 朱诺 | 2012年 | 3.8 和 4.2 |
| 开普勒 | 2013年 | 4.3 |
| 露娜 | 2014年 | 4.4.0 |
Eclipse - 安装
下载Eclipse
您可以从http://www.eclipse.org/downloads/下载 eclipse 。下载页面列出了 Eclipse 的多种版本。
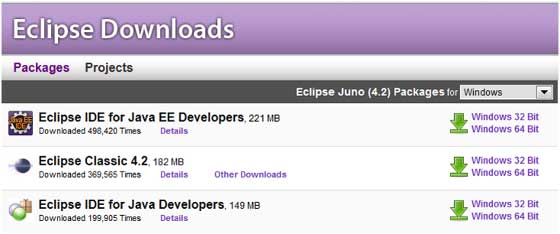
eclipse每个包的能力是不同的。Java 开发人员通常使用 Eclipse Classic 或 Eclipse IDE 来开发 Java 应用程序。
下载页面右上角的下拉框允许您设置要安装eclipse的操作系统。您可以在 Windows、Linux 和 Mac 之间进行选择。Eclipse 打包为 zip 文件。
安装Eclipse
要在 Windows 上安装,您需要一个可以提取 zip 文件内容的工具。例如,您可以使用 -
使用这些工具中的任何一种,将 eclipse zip 文件的内容提取到您选择的任何文件夹中。

启动 Eclipse
在 Windows 平台上,如果将 zip 文件的内容解压到 c:\,则可以使用 c:\eclipse\eclipse.exe 启动 eclipse
当 eclipse 第一次启动时,它会提示您输入工作区文件夹的位置。您的所有数据将存储在工作区文件夹中。您可以接受默认位置或选择新位置。
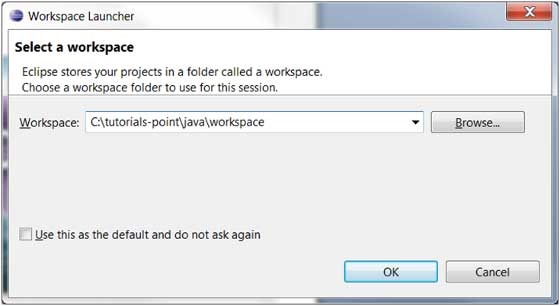
如果您选择“将此设置为默认值,不再询问”,则不会再次出现此对话框。您可以使用工作区首选项页面更改此首选项。有关更多详细信息,请参阅首选项教程页面。
Eclipse - 探索 Windows
Eclipse 窗口的组成部分
日食窗口的主要可见部分是 -
- 意见
- 编辑器(全部出现在一个编辑器区域中)
- 菜单栏
- 工具栏
日食透视图是视图和编辑器区域的初始集合和排列的名称。默认的透视图称为 java。Eclipse 窗口中可以打开多个透视图,但在任何时间点只能有一个透视图处于活动状态。用户可以在打开的视角之间切换或打开新的视角。透视图控制某些菜单和工具栏中显示的内容。

透视图只有一个编辑器区域,可以在其中打开多个编辑器。编辑器区域通常被多个视图包围。一般来说,编辑器用于编辑项目数据,视图用于查看项目元数据。例如,包资源管理器显示项目中的java文件,而java编辑器用于编辑java文件。
Eclipse 窗口可以包含多个编辑器和视图,但在任何给定时间点只有其中一个处于活动状态。活动编辑器或视图的标题栏看起来与其他所有不同。
菜单栏和工具栏上的 UI 元素表示可由最终用户触发的命令。
使用多个窗口
可以同时打开多个 Eclipse 窗口。要打开新窗口,请单击“Windows”菜单并选择“新窗口”菜单项。
每个窗口都可以打开不同的视角。例如,您可以打开两个 Eclipse 窗口,一个在 Java 透视图中,另一个在 Debug 透视图中。显示Java 透视图的窗口可用于编辑java 代码,显示调试透视图的窗口可用于调试正在开发的应用程序。
Eclipse - 探索菜单
典型的 Eclipse 菜单
Eclipse 窗口菜单栏上可用的典型菜单是 -
- 文件菜单
- 编辑菜单
- 导航菜单
- 搜索菜单
- 项目菜单
- 运行菜单
- 窗口菜单
- 帮助菜单

插件可以添加新的菜单和菜单项。例如,当 java 编辑器打开时,您将看到“源”菜单,而当 XML 编辑器打开时,您将看到“设计”菜单。
菜单简要说明
| 先生编号 | 菜单名称和说明 |
|---|---|
| 1 | 文件 文件菜单允许您打开文件进行编辑、关闭编辑器、保存编辑器内容和重命名文件。除此之外,它还允许您导入和导出工作区内容以及关闭 Eclipse。 |
| 2 | 编辑 编辑菜单显示复制和粘贴等项目。 |
| 3 | 来源 仅当 Java 编辑器打开时,“源”菜单才可见。它提供了许多与编辑 java 源代码相关的有用菜单项。 |
| 4 | 导航 导航菜单允许您快速找到资源并导航到它们。 |
| 5 | 搜索 “搜索”菜单提供的项目允许您在工作区中搜索包含特定数据的文件。 |
| 6 | 项目 与构建项目相关的菜单项可以在“项目”菜单中找到。 |
| 7 | 跑步 运行菜单上的菜单项允许您在运行模式或调试模式下启动程序。它还提供了允许您调试代码的菜单项。 |
| 8 | 窗户 窗口菜单允许您打开和关闭视图和透视图。它还允许您打开“首选项”对话框。 |
| 9 | 帮助 “帮助”菜单可用于调出“帮助”窗口、Eclipse Marketplace 视图或安装新插件。关于 Eclipse 菜单项为您提供版本信息。 |
自定义菜单
菜单上的可见菜单项取决于已安装的插件以及使用“自定义透视”对话框完成的自定义。
Eclipse - 探索视图
关于视图
Eclipse 视图允许用户查看项目元数据的图形表示。例如,项目导航器视图呈现与项目关联的文件夹和文件的图形表示,而属性视图呈现在另一个视图或编辑器中选择的元素的图形表示。
Eclipse 透视图可以显示任意数量的视图和编辑器。所有编辑器实例都显示在单个编辑器区域中,而视图则放置在视图文件夹内。工作台窗口可以显示任意数量的视图文件夹。每个视图文件夹可以显示一个或多个视图。
组织视图
下图显示了视图文件夹中排列的四个视图。
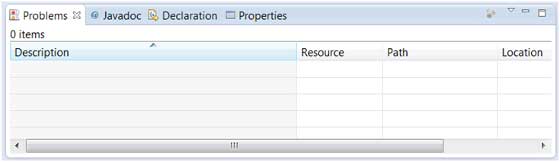
下图显示了排列在两个视图文件夹中的相同四个视图。
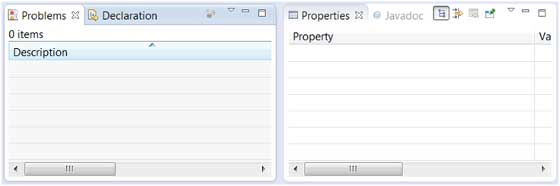
移动视图
要将视图从一个视图文件夹移动到另一个视图文件夹,只需单击视图标题并将其拖动到另一个视图文件夹的标题栏区域。下面显示的绿线是将“属性”视图的标题栏从一个视图文件夹拖动到另一个视图文件夹的标题栏区域的结果。通过释放鼠标按钮并发出放置事件,可以将“属性”视图移动到绿线所在的位置。
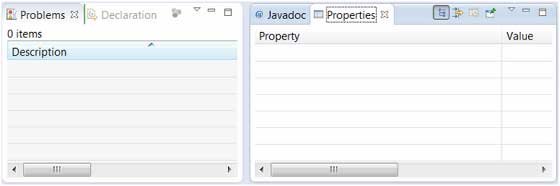
创建视图文件夹
通过将视图的标题栏拖动到编辑器区域和另一个视图文件夹的标题栏之外的任何位置,可以动态创建视图文件夹。当您拖动标题栏时,绿线将指示将创建新视图文件夹的确切位置。

将拖动图标移动到窗口底部可让您创建一个横跨窗口整个宽度的视图文件夹。将拖动图标移动到窗口的左侧或右侧边缘,您可以创建一个跨越窗口整个高度的视图文件夹。
打开视图
要打开视图,请单击“窗口”菜单并选择“显示视图”菜单项。
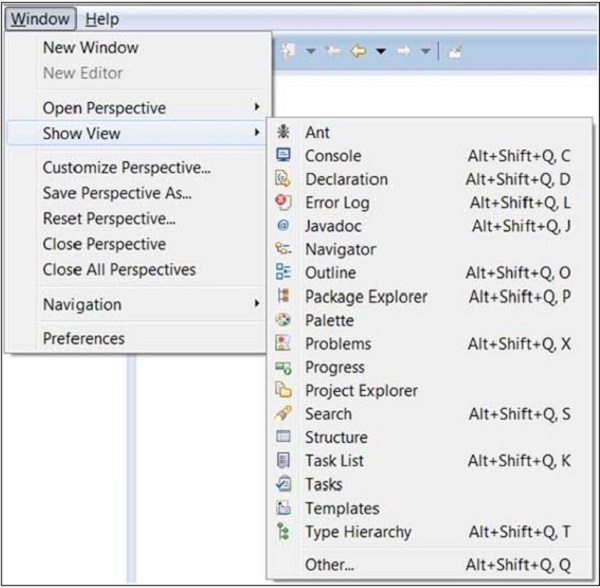
单击“其他”菜单项将弹出“显示视图”对话框,您可以在其中找到并激活视图。
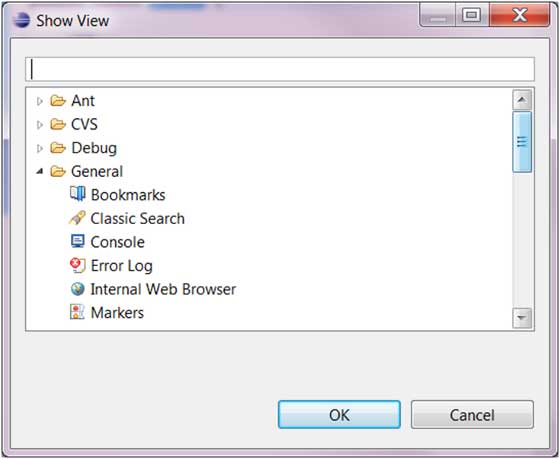
视图按类别组织。要快速定位视图,只需在过滤器文本框中键入视图名称即可。要打开视图,请选择它并单击“确定”按钮。本教程的后续页面将向您介绍许多有用的视图。
日食 - 观点
什么是视角?
日食透视图是视图和编辑器区域的初始集合和排列的名称。默认的透视图称为 java。Eclipse 窗口中可以打开多个透视图,但在任何时间点只有一个透视图处于活动状态。用户可以在打开的视角之间切换或打开新的视角。活动透视图控制某些菜单和工具栏中显示的内容。
打开一个视角
要打开新透视图,请单击 Windows 菜单并选择打开透视图 → 其他
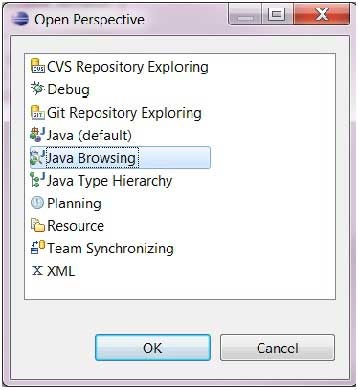
“打开透视图”对话框显示所有可用的透视图。 单击工具栏上的“打开透视图”按钮 ( ) 可以打开相同的对话框。
单击工具栏上的“打开透视图”按钮 ( ) 可以打开相同的对话框。
视角之间切换
java开发最常用的透视图是Java透视图和Debug透视图。用户可以通过单击工具栏上的透视名称在打开的透视之间切换。

关闭视角
要关闭透视图,请右键单击工具栏中的透视图名称,然后选择“关闭”菜单项。

定制视角
自定义透视对话框可用于自定义透视。自定义视角意味着 -
- 确定透视处于活动状态时工具栏上可见的图标。
- 确定透视处于活动状态时可见的菜单项。
- 确定新建子菜单、显示视图子菜单和打开透视子菜单中的菜单项。
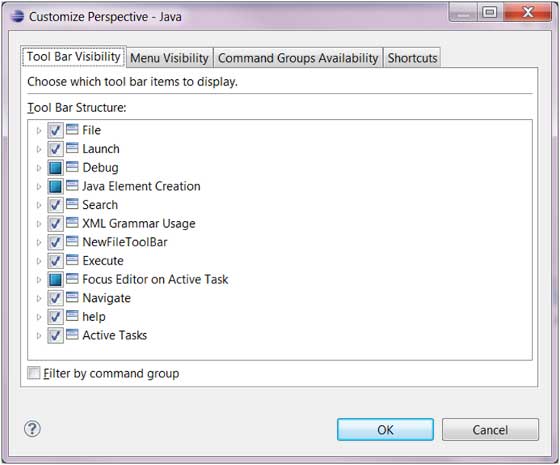
自定义视角的选项卡说明如下 -
工具栏可见性选项卡可用于确定打开透视图时工具栏上哪些图标可见。
菜单可见性选项卡可用于确定当透视处于活动状态时哪些菜单项可见。
命令组可用性选项卡可用于控制工具栏图标和菜单项的可见性。
“快捷方式”选项卡可用于确定“新建”子菜单、“显示视图”子菜单和“打开透视”子菜单中的菜单项。
根据下图中的快捷方式选择,要调出“从现有 Ant 构建文件新建 Java 项目”向导,用户必须调出新建子菜单(文件 → 新建),单击其他,展开 Java 类别,然后选择“来自现有 Ant 构建文件的 Java 项目”。另一方面,要启动“新建类”向导,他们可以调出“新建”子菜单(“文件”→“新建”)并选择“类”菜单项,因为它在下图中已选中。通过选择“来自现有 Ant 构建文件的 Java 项目”复选框,该项目也将出现在“新建”菜单下。
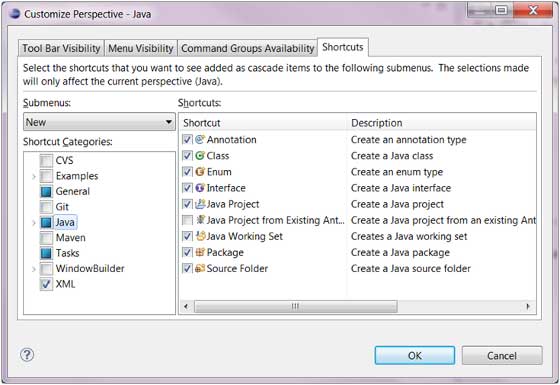
Eclipse - 工作区
关于 Eclipse 工作区
Eclipse 工作区包含以下资源:
- 项目
- 文件
- 文件夹
工作区具有层次结构。项目位于层次结构的顶层,其中可以包含文件和文件夹。插件使用资源插件提供的 API 来管理工作区中的资源。
用于管理工作区的 UI 元素
用户使用视图、编辑器和向导提供的功能来创建和管理工作区中的资源。Project Explorer 视图是显示工作区内容的众多视图之一。
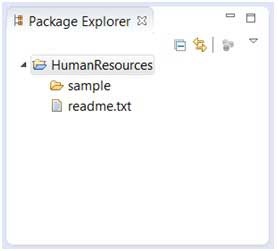
文件向导(文件 → 新建 → 文件)可用于创建新文件。

文件夹向导(文件 → 新建 → 文件夹)可用于创建新文件夹。

Eclipse - 创建 Java 项目
打开新建 Java 项目向导
新建 Java 项目向导可用于创建新的 Java 项目。有多种方法可以打开此向导 -
单击“文件”菜单并选择“新建”→“Java 项目”。
右键单击 Project Explorer 中的任意位置并选择 New → Java Project。
单击
 工具栏中的“新建”按钮 ( ) 并选择“Java 项目”。
工具栏中的“新建”按钮 ( ) 并选择“Java 项目”。
使用新建 Java 项目向导
新建 Java 项目向导有两个页面。在第一页 -
输入项目名称
选择 Java 运行时环境 (JRE) 或保留默认值
选择项目布局,它决定是否有一个单独的文件夹来存放源代码和类文件。推荐的选项是为源文件和类文件创建单独的文件夹。
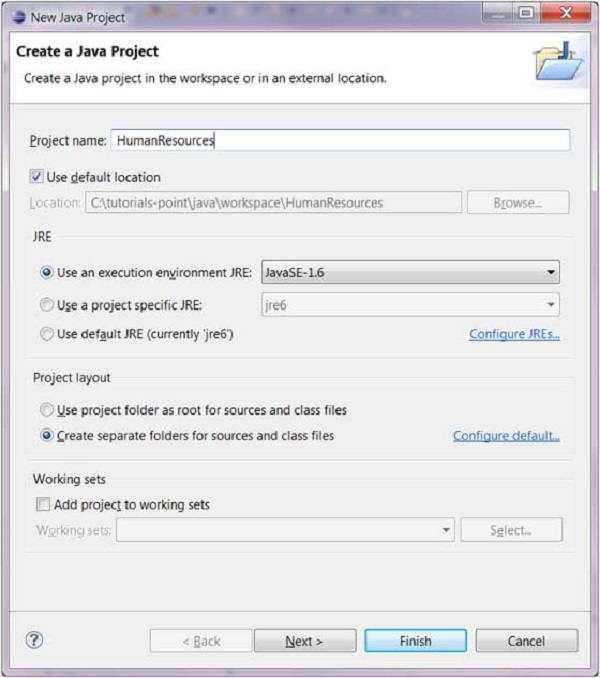
您可以单击“完成”按钮来创建项目,或单击“下一步”按钮来更改 java 构建设置。
在第二页上,您可以更改Java 构建设置,例如设置项目依赖项(如果有多个项目)并将其他 jar 文件添加到构建路径。
查看新创建的项目
包资源管理器显示新创建的 Java 项目。代表项目的图标带有J
装饰,表明它是一个 Java 项目。文件夹图标经过修饰,表明它是一个 java 源文件夹。

Eclipse - 创建 Java 包
打开新建 Java 包向导
您可以使用新建 Java 包向导来创建 Java 包。Java 包向导可以通过不同的方式打开 -
单击“文件”菜单并选择“新建”→“包”。
右键单击包资源管理器并选择新建 → 包。
单击工具栏中的包图标 (
 )。
)。
如果您要创建子包,请在打开 Java 包向导之前选择父包,以便名称字段可以具有默认值。
使用新建 Java 包向导
一旦 Java 包向导出现 -
- 输入/确认源文件夹名称。
- 输入包名称。
- 单击“完成”按钮。

查看新创建的包
包资源管理器将在源文件夹下显示新创建的包。
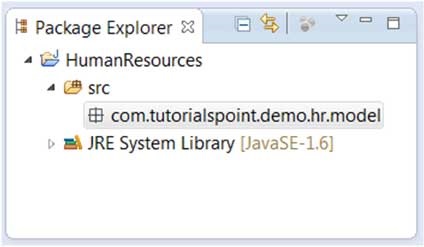
Eclipse - 创建 Java 类
打开新建 Java 类向导
您可以使用新建 Java 类向导来创建 Java 类。Java 类向导可以通过不同的方式调用 -
通过单击“文件”菜单并选择“新建”→“类”。
通过右键单击包资源管理器并选择新建 → 类。
单击类别下拉按钮 (
 ) 并选择类别 (
) 并选择类别 (  )。
)。
在启动“新建 Java 类”向导之前,如果可能,请选择要在其中创建类的包,以便向导可以自动为您填写包名称。
使用新建 Java 类向导
一旦 java 类向导出现 -
确保源文件夹和包正确。
输入班级名称。
选择适当的类修饰符。
输入超类名称或单击“浏览”按钮搜索现有类。
单击“添加”按钮选择该类实现的接口。
检查并修改与方法存根和注释相关的复选框。
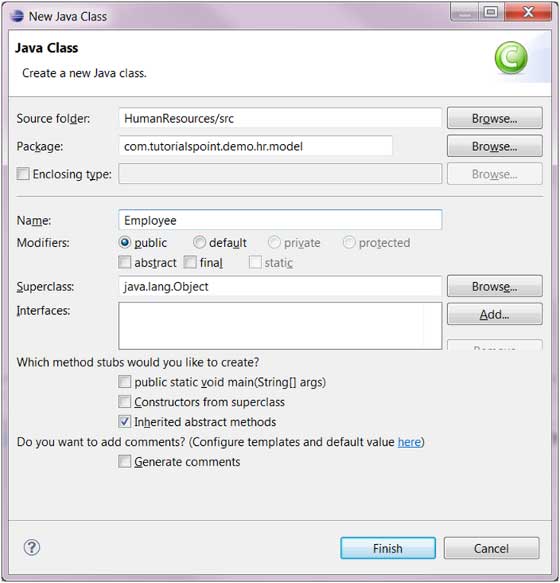
单击完成按钮。
查看新创建的Java类
新创建的类应该出现在 Package Explorer 视图和一个允许您修改新类的 java 编辑器实例中。它应该出现在编辑器区域中。
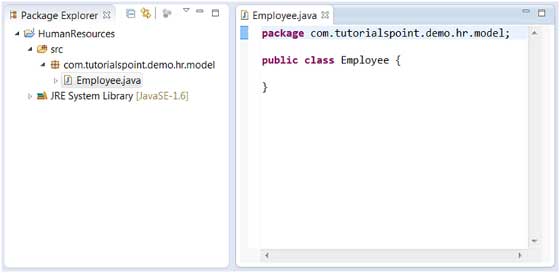
Eclipse - 创建 Java 接口
打开新建 Java 界面向导
新建 Java 接口向导可用于创建新的 Java 接口。有多种打开此向导的方法 -
单击“文件”菜单并选择“新建”→“界面”。
右键单击包资源管理器并选择新建 > 接口。
 单击工具栏中的类下拉按钮 ( ) 并选择接口 (
单击工具栏中的类下拉按钮 ( ) 并选择接口 (  )。
)。
在启动“新建 Java 接口”向导之前,如果可能,请选择要在其中创建接口的包,以便向导可以自动为您填写包名称。
使用新建 Java 界面向导
一旦 java 界面向导出现 -
确保源文件夹和包正确。
输入接口名称。
单击“添加”按钮以选择扩展接口。
如果您希望生成评论,请选中生成评论复选框。
单击“完成”按钮。

查看新创建的Java接口
新创建的接口应出现在 Package Explorer 视图中,并且允许您修改新接口的 java 编辑器实例应出现在编辑器区域中。

Eclipse - 创建 XML 文件
打开新建 XML 文件向导
您可以使用新建 XML 文件向导来创建 XML 文件。要调用此向导 -
单击“文件”菜单并选择“新建”→“其他”或
单击新的下拉框 (
 ) 选择其他或
) 选择其他或按 ctrl + N
一旦出现选择向导对话框 -
在过滤器文本框中输入 xml,这应该仅显示与 xml 相关的向导。
展开 XML 类别并选择 XML 文件。
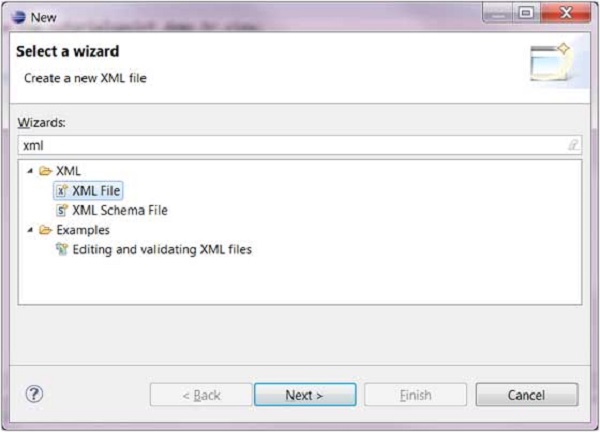
单击“下一步”以显示“新建 XML 文件”向导。
笔记
如果 XML 透视图打开,则可以通过以下方式调用新建 XML 向导:
单击“文件”菜单并选择“新建”→“XML 文件”或。
 单击工具栏上的XML 文件按钮 ( )。
单击工具栏上的XML 文件按钮 ( )。
使用新建 XML 文件向导
一旦“新建 XML 文件”向导出现 -
- 输入或选择父文件夹。
- 输入 xml 文件的名称。

单击“下一步”按钮,使 xml 文件基于 DTD、XML 架构或 XML 模板,否则单击“完成”。
查看新创建的 XML 文件
新创建的 XML 文件应出现在 Package Explorer 视图中,并且允许您修改新创建的 XML 文件的 XML 编辑器实例应出现在编辑器区域中。
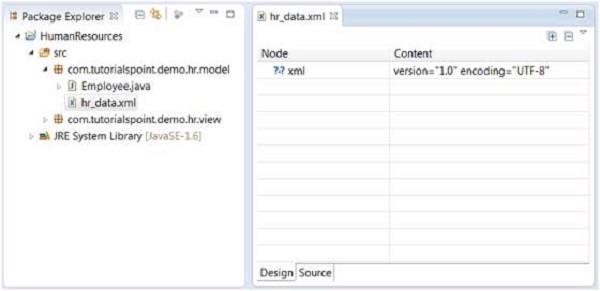
XML 编辑器允许您使用“设计”视图或“源”视图来编辑 XML 文件。
Eclipse - Java 构建路径
设置 Java 构建路径
在编译 Java 项目时使用 Java 构建路径来发现依赖类。它由以下项目组成 -
源文件夹中的代码。
与项目关联的 JAR 和类文件夹。
该项目引用的项目导出的类和库。
可以使用 Java 项目属性对话框的 Java 构建路径页面查看和修改 java 构建路径。
要打开 Java 项目属性对话框,请右键单击 Package Explorer 视图中的 Java 项目,然后选择 Properties 菜单项。在左侧树中选择Java Build Path。
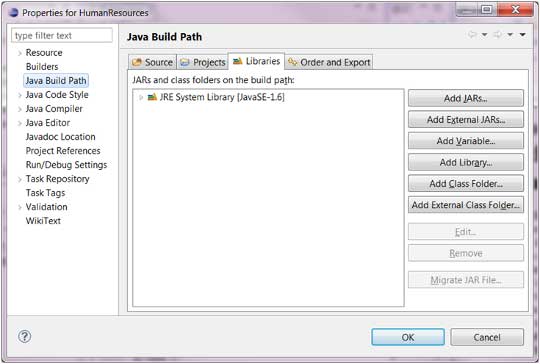
开发 java 应用程序时常见的要求是将现有 jar 添加到 java 构建路径。这可以使用“库”选项卡来完成。在 Libraries 选项卡中,如果 jar 已在 Eclipse 工作区中,则只需单击Add JARs ;如果 jar 位于文件系统中的其他位置,则单击 Add external JARs。
Eclipse - 运行配置
创建和使用运行配置
“运行配置”对话框允许您创建多个运行配置。每个运行配置都可以启动一个应用程序。可以通过从“运行”菜单中选择“运行配置”菜单项来调用“运行配置”对话框。

要为 Java 应用程序创建运行配置,请从左侧列表中选择“Java 应用程序” ,然后单击“新建”按钮。
在主选项卡中出现的对话框中指定 -
运行配置的名称。
项目的名称。
主类的名称。
在参数选项卡中指定 -
零个或多个程序参数。
零个或多个虚拟机参数。
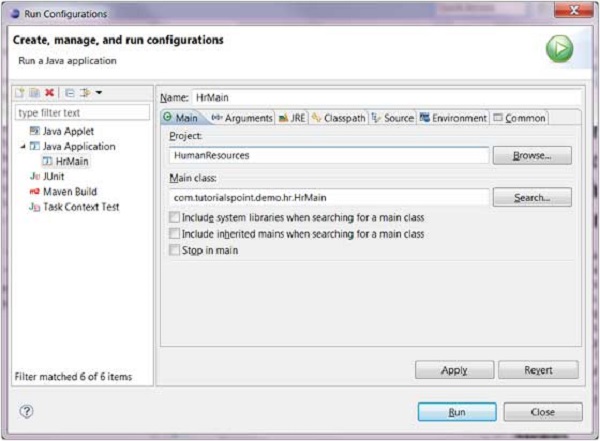
Commons 选项卡提供了常见选项,例如为标准输入和输出分配控制台的能力。
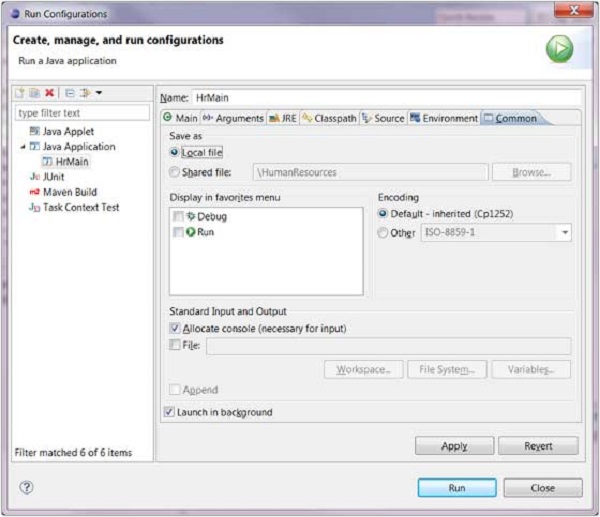
要保存运行配置,请单击“应用”按钮,要启动应用程序,请单击“运行”按钮。
Eclipse - 运行程序
运行 Java 程序
运行 Java 程序的最快方法是使用 Package Explorer 视图。
在包资源管理器视图中 -
右键单击包含 main 方法的 java 类。
选择运行方式 → Java 应用程序。
可以使用 Package Explorer 视图执行相同的操作,方法是选择包含 main 方法的类并单击 Alt + Shift + X, J。
上述任一操作都会创建一个新的运行配置并使用它来启动 Java 应用程序。
如果已创建运行配置,您可以使用它来启动 Java 应用程序,方法是从“运行”菜单中选择“运行配置”,单击运行配置的名称,然后单击“运行”按钮。
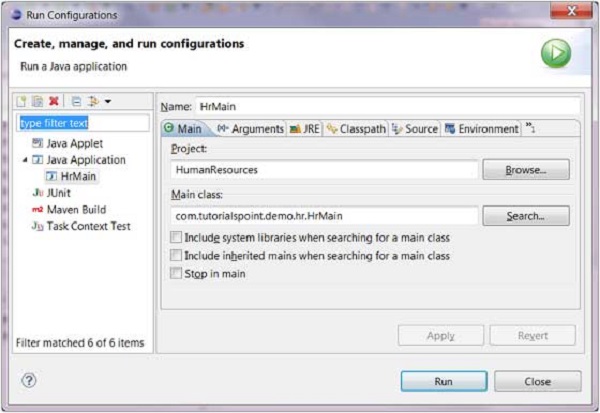
Run菜单上的 Run 项可用于重新启动先前启动的 java 应用程序。

启动先前启动的 Java 应用程序的快捷键是 Ctrl + F11。
Eclipse - 创建 Jar 文件
打开 Jar 文件向导
Jar 文件向导可用于将项目内容导出到 jar 文件中。打开 Jar 文件向导 -
在包资源管理器中选择要导出的项目。如果要导出项目中的所有类和资源,只需选择该项目即可。
单击“文件”菜单并选择“导出”。
在导出向导第一页的过滤器文本框中键入
JAR
。

在 Java 类别下选择JAR文件。
单击“下一步”。
使用 Jar 文件向导
在 JAR 文件规范页面中 -
输入 JAR 文件名和文件夹。
默认情况下仅导出类。要同时导出源代码,请单击“
导出 Java 源文件和资源”
复选框。

单击“下一步”更改 JAR 打包选项。
单击“下一步”更改 JAR 清单规范。
单击“完成”。
Eclipse - 关闭项目
为什么要关闭项目?
一个 Eclipse 工作区可以包含任意数量的项目。项目可以处于打开状态或关闭状态。
开放项目 -
消耗内存。
占用构建时间,尤其是在使用“清理所有项目”(项目 → 清理所有项目)和“立即开始构建”选项时。

如何关闭项目?
如果项目未处于积极开发状态,则可以将其关闭。要关闭项目,请从“项目”中选择“关闭项目”菜单项。
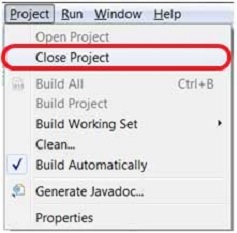
包资源管理器中的已关闭项目
已关闭的项目在 Package Explorer 视图中可见,但无法使用 Eclipse 用户界面编辑其内容。此外,开放项目不能依赖于封闭项目。Package Explorer 视图使用不同的图标来表示已关闭的项目。

Eclipse - 重新打开项目
重新开放已关闭的项目
要重新打开已关闭的项目,请在 Package Explorer 视图中选择已关闭的项目,然后单击“项目”菜单并选择“打开项目”。
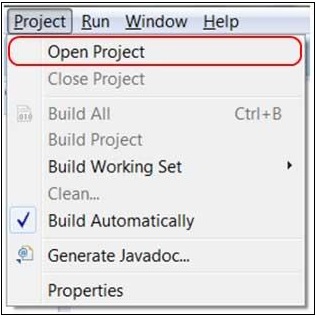
项目打开后,可以使用 Eclipse 用户界面编辑其内容。
Eclipse - 构建项目
构建 Java 项目
一个项目可以有零个或多个与其关联的构建器。java 项目与 java 构建器相关联。查看与项目关联的构建器 -
在 Package Explorer 视图中右键单击该项目并选择 Properties。
在左侧树中单击构建器。

Java 构建器将 Java 项目与其他类型的项目区分开来。通过单击 New 按钮,您可以将 Ant 构建器与 java 项目关联起来。java构建器负责编译java源代码并生成类。
java 构建器会收到工作空间中资源更改的通知,并可以自动编译 java 代码。要禁用自动编译,请从“项目”菜单中取消选择“自动构建”选项。
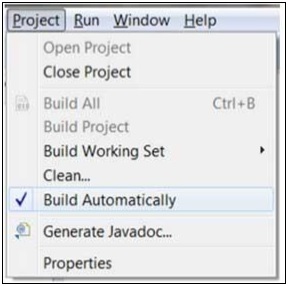
如果自动编译被禁用,那么您可以通过选择“项目”菜单上的“构建项目”菜单项来显式构建项目。如果选择“自动构建”菜单项,则“构建项目”菜单项将被禁用。
Eclipse - 调试配置
创建和使用调试配置
Eclipse 调试配置与运行配置类似,但它用于在调试模式下启动应用程序。由于应用程序是在调试模式下启动的,因此系统会提示用户切换到调试视角。调试透视图提供了许多适合调试应用程序的视图。
可以通过从“运行”菜单中选择“调试配置”菜单项来调用“调试配置”对话框。

要为 Java 应用程序创建调试配置,请从左侧列表中选择Java 应用程序,然后单击“新建”按钮。
在主选项卡中出现的对话框中指定 -
- 调试配置的名称。
- 项目的名称。
- 主类的名称。
在参数选项卡中,指定 -
- 零个或多个程序参数。
- 零个或多个虚拟机参数。

要保存运行配置,请单击“应用”按钮,要在调试模式下启动应用程序,请单击“调试”按钮。
Eclipse - 调试程序
调试 Java 程序
调试 Java 程序的最快方法是使用 Package Explorer 视图。在包资源管理器视图中 -
- 右键单击包含 main 方法的 java 类。
- 选择调试为 → Java 应用程序。
可以使用 Package Explorer 执行相同的操作,方法是选择包含 main 方法的类并单击 Alt + Shift + D, J。
上述任一操作都会创建一个新的调试配置并使用它来启动 Java 应用程序。
如果已创建调试配置,您可以使用它来启动 Java 应用程序,方法是从“运行”菜单中选择“调试配置”,单击调试配置的名称,然后单击“调试”按钮。

“运行”菜单上的“调试”菜单项可用于重新启动先前在调试模式下启动的 java 应用程序。
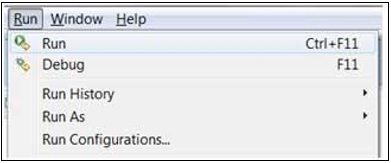
在调试模式下启动先前启动的 Java 应用程序的快捷键是 F11。当java程序以调试模式启动时,系统会提示用户切换到调试视角。调试透视图提供了可用于对应用程序进行故障排除的附加视图。
java 编辑器允许用户在java 代码中放置断点。要设置断点,请在编辑器区域中右键单击标记栏并选择“切换断点”。
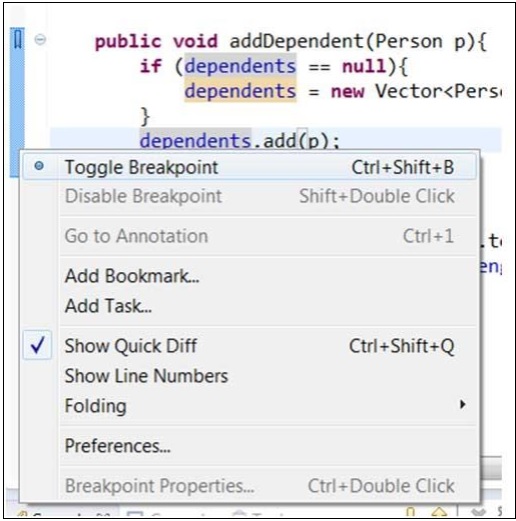
断点显示在标记栏上。它们在断点视图中也可见。
当代码执行到达断点时,JVM 会暂停程序的执行。此时,您可以检查内存并以受控方式执行程序。
当程序的执行暂停时,可以使用调试视图来检查调用堆栈。
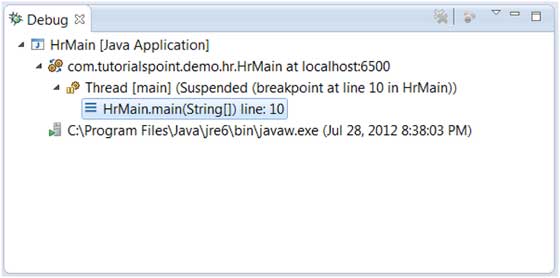
变量视图可用于检查变量的值。

运行菜单包含允许您恢复执行、单步执行代码行、单步执行函数等的菜单项。
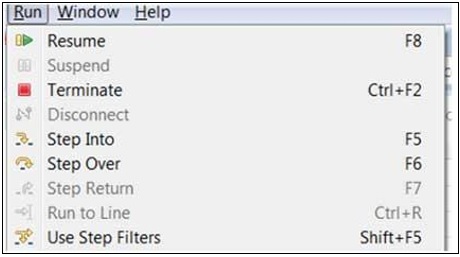
上图显示了与 Resume、Step Into 和 Step Over 等操作相关的快捷键。
Eclipse - 首选项
设置首选项
Preferences 对话框允许 Eclipse 用户管理他们的首选项。该对话框由框架管理,但任何插件都可以向该对话框添加多个页面。
要调用此对话框,请单击“窗口”菜单并选择“首选项”菜单项。
首选项页面按类别组织。您可以通过展开对话框左侧的树节点来定位首选项页面。
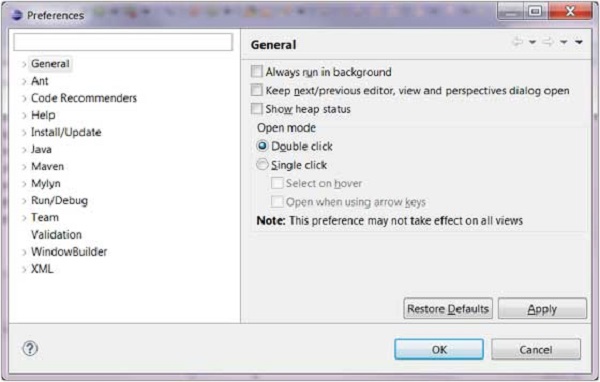
左侧顶角的过滤器文本框可让您快速找到首选项页面。当您在过滤器文本框中键入字符时,左侧树中显示的项目将被过滤。例如,输入字体即可快速进入字体首选项页面。

对适当的首选项进行更改后,单击“确定”按钮保存更改并关闭对话框,或者单击“取消”按钮放弃更改并关闭对话框。
Eclipse - 内容辅助
使用内容辅助
在编辑器中,内容辅助通过为已键入的字符提供可能完成的上下文相关列表来帮助减少键入的字符。可以通过单击 Ctrl + 空格键来调用上下文辅助。
如果您在 java 编辑器中编辑方法的主体,并在新行上按 Ctrl + Space,它将弹出一个对话框,显示 -
- 类变量
- 类方法
- 超类方法
- 其他相关课程

要从列表中选择一个项目,只需使用向上或向下箭头键突出显示该项目,然后按 Enter 键。
如果您键入一些字符,然后按 Ctrl + 空格键,则对话框将仅显示以键入的字符开头的项目。
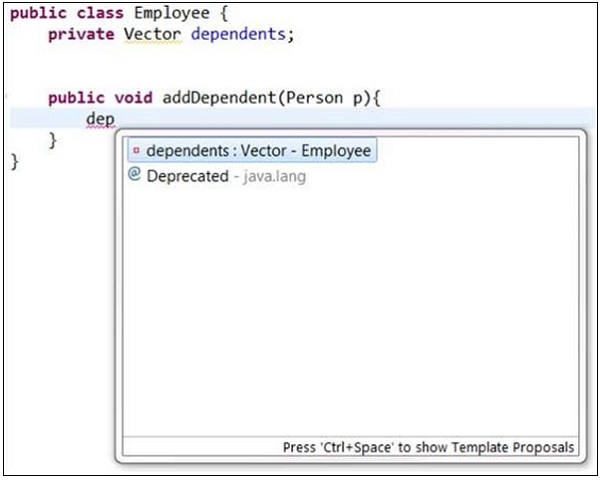
Eclipse - 快速修复
使用 Quix 修复
当您在 Eclipse 编辑器中键入字符时,它会分析文档内容以查找潜在的错误和警告。java编辑器使用java语法来检测代码中的错误。当它发现错误或警告时,它 -
- 使用红色波浪线突出显示错误。
- 使用黄色波浪线突出显示警告。
- 显示错误和警告
问题
看法。 - 在垂直标尺上添加带有警告标志或错误标志的灯泡。
快速修复对话框提供了可能的更正列表。可以通过以下方式调用快速修复对话框 -
- 将鼠标指针放在一条波浪线上。
- 单击灯泡。
- 将光标放在突出显示的文本中,然后从“编辑”菜单中选择“快速修复”或单击快捷键
Ctrl + 1
。

在上图中,getId 被突出显示,因为 Person 类没有名为 getId() 的方法。选择“Person”类型中的“Create method”“getId()”
将导致 getId() 方法添加到 Person 类中。
还可以通过右键单击“问题”视图中的错误项并选择“快速修复”菜单项来显示“快速修复”对话框。
Eclipse - 悬停帮助
使用悬停帮助
java 编辑器与不同类型的悬停相关联。悬停提供有关鼠标指针下方元素的附加信息。与 Java 编辑器关联的所有悬停都可以在 Java 编辑器悬停首选项页面中看到。
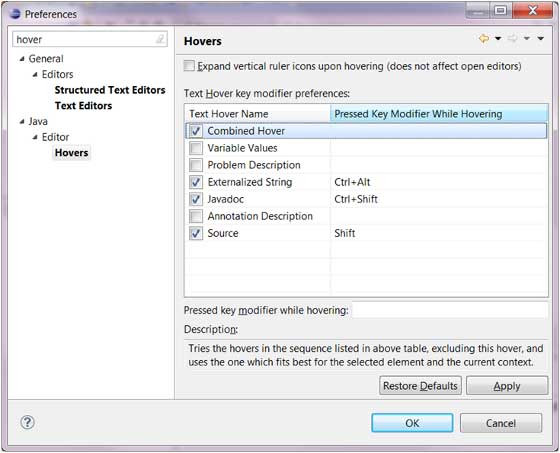
在 java 编辑器中,将鼠标指针放在正在导入的类上会显示与该类关联的 java 文档。

将鼠标指针放在方法上会显示该方法的 java 文档。

Eclipse - 搜索菜单
搜索工作区
Eclipse 搜索对话框允许您在整个工作区、一组项目、包资源管理器视图中选择的特定项目或文件夹中搜索包含文字或字符模式的文件。
搜索对话框可以通过以下方式调用 -
- 单击“搜索”菜单并选择“搜索”或“文件”或“Java”。
- 单击 Ctrl + H。
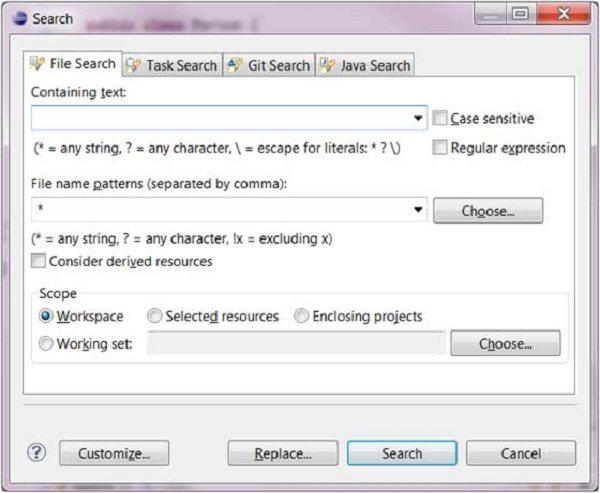
文件搜索页面允许您搜索任何类型的文件,但 Java 搜索页面仅专注于 Java 文件。

例如,要在 Java 搜索页面中搜索 Person 类型的用法 -
在搜索框中输入人员。
将“搜索”单选按钮设置为“类型”。
将“限制为”单选按钮设置为“参考”。
单击搜索。
搜索结果显示在搜索视图中。
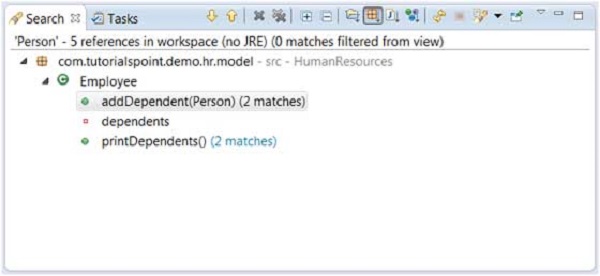
Eclipse - 导航
导航 Eclipse 工作区
导航菜单提供了许多菜单项,可让您快速定位并导航到资源。
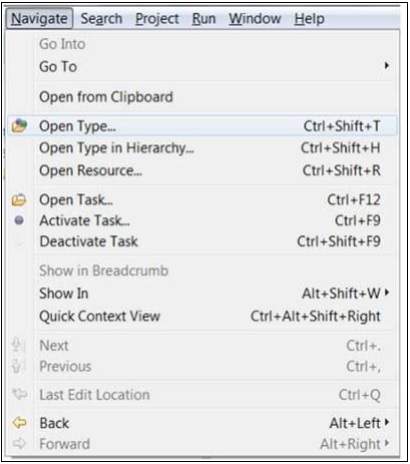
其中,“开放类型”、“层次结构中的开放类型”和“开放资源”菜单项往往非常有用。
开放式
Open Type 菜单项会弹出一个对话框,允许您查找 Java 类型。在过滤器文本框中输入完全限定名称或类名称。'*' 字符代表 0 个或多个字符,'?' 代表 0 个或多个字符。代表单个字符,可用于指定模式。该对话框将显示与给定模式匹配的所有名称。
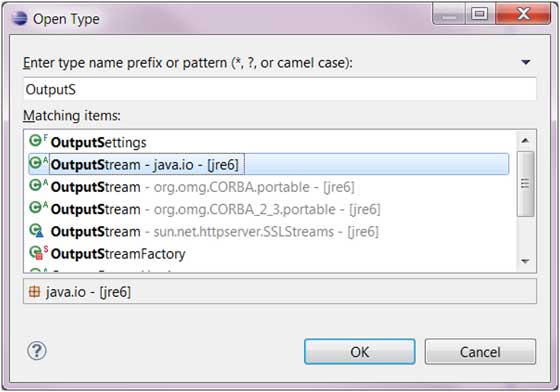
选择您感兴趣的类型并单击“确定”。
Eclipse 将打开一个编辑器,显示所选类型。如果源代码不可用于所选类型,它将使用类文件编辑器显示所选类型的字节代码。

您可以使用“附加源”按钮来指定该类的源代码所在的位置。
java 发行版附带的类型的源代码位于 src.zip 中,该文件位于 java 主文件夹中。
层次结构中的开放类型
“在层次结构中打开类型”菜单项允许您在“类型层次结构”视图中打开类型。Open Type in Hierarchy 对话框可用于定位构建路径中的任何 Java 类型。
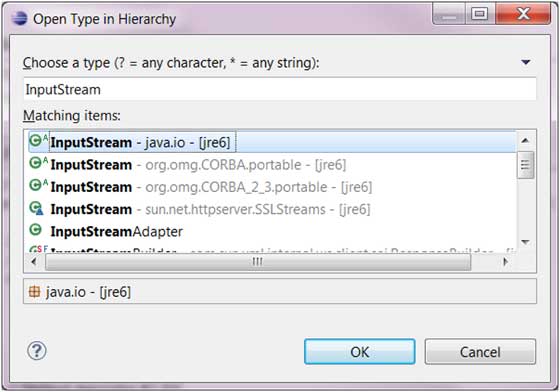
选择类型后,其层次结构将显示在“类型层次结构”视图中。
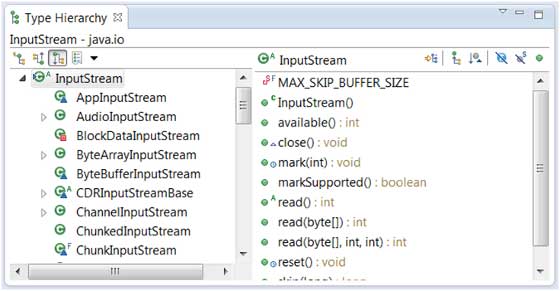
类型层次结构是了解类型层次结构的绝佳视图。在左侧窗格类型中,可以使用其超级类型和子类型。在右侧窗格中,您可以看到显示了所选类型的属性和方法。
开放资源
打开资源菜单项可用于在工作区中查找文件。'*' 字符代表 0 个或多个字符,'?' 代表 0 个或多个字符。代表单个字符,可用于指定模式。该对话框将显示与给定模式匹配的所有名称。

选择要在编辑器中打开的文件,然后单击“确定”按钮。
Eclipse - 重构
使用 Eclipse 重构
重命名在整个项目中广泛使用的类可能会花费大量时间,但 Eclipse 重构向导通过自动检测正在重命名的类的所有依赖项并修改它们,使工作变得更容易。
重构菜单可以通过以下方式打开 -
右键单击 Package Explorer 视图中的 Java 元素并选择 Refactor 菜单项。
右键单击 Java 编辑器中的 Java 元素并选择“重构”菜单项。
在 Package Explorer 视图或 Java 编辑器中选择 Java 元素,然后单击 Shift + Alt + T。

重构菜单显示所选 Java 元素支持的所有可能的更改。要重命名类,请选择“重命名”菜单项。

单击“下一步”按钮查看更改的预览(如果有)。然后单击“完成”以使向导完成其工作。
Eclipse - 添加书签
关于书签
Eclipse 编辑器允许您在编辑器中的任何行上放置书签。您可以使用书签作为提醒并快速导航到文件中的任何行。
添加书签
要设置书签,请右键单击要添加书签的行附近的垂直标尺,然后选择添加书签
。在“添加书签”对话框中输入书签的名称。
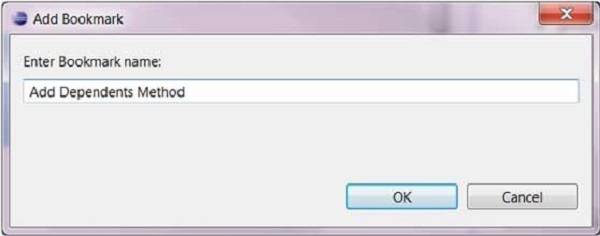
书签图标出现在垂直标尺中。此外,还会将一行添加到“书签”视图中的表中。
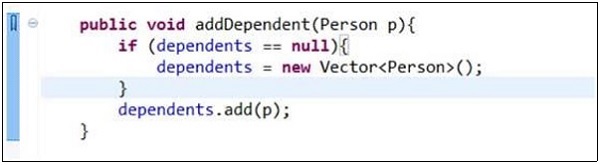
打开书签视图
打开书签视图 -
- 单击“窗口”菜单并选择“显示视图”→“其他”。
- 在过滤器文本框中输入书签。
- 在常规下,选择书签。

- 单击“确定”。
使用书签视图
书签视图显示放置在工作区资源中的书签。

使用书签视图,您可以通过双击书签或右键单击书签并选择“转到”菜单项来导航到书签。
Eclipse - 任务管理
管理任务
程序员喜欢在代码中放置 TODO 标记,以提醒需要完成的任务。Java 代码中包含 TODO 一词的注释将被识别为任务并显示在标记栏和任务视图中。
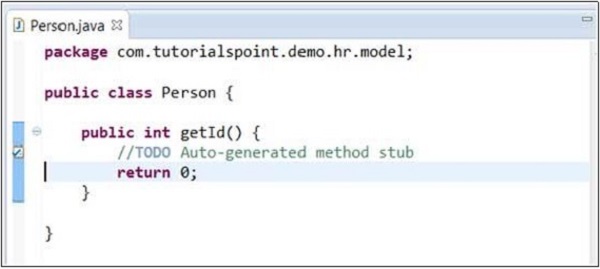
通过右键单击标记栏并选择“添加任务”,可以使用 Eclipse 编辑器将任务与正在编辑的文件关联起来。在出现的对话框中输入任务描述并从优先级下拉列表中选择优先级,然后单击“确定”按钮。

要使用 Eclipse 编辑器删除任务,请右键单击标记栏中的任务图标,然后选择“删除任务”菜单项。
打开任务视图
打开任务视图 -
单击“窗口”菜单并选择“显示视图”→“其他”。
在过滤器文本框中输入任务。
在“常规”下,选择“任务”。
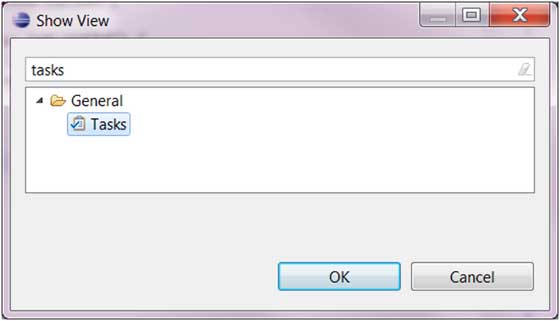
- 单击“确定”。
使用任务视图
任务视图可用于查看所有任务并添加不与任何资源关联的任务。
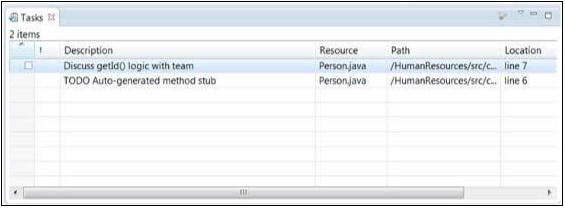
它还可以用于 -
- 更改与任务关联的优先级。
- 将任务标记为已完成。
- 删除一个任务或所有已完成的任务。
Eclipse - 安装插件
找到并安装插件
Eclipse 平台为 Eclipse IDE 提供了基础,它由插件组成,并且被设计为可使用其他插件进行扩展。
有数百个插件可用。每个插件都为 Eclipse 添加了更多功能。您可以通过搜索 Eclipse Marketplace ( http://marketplace.eclipse.org/ )来找到提供某些功能的插件。例如,您可以找到允许将 eclipse 用作 Python IDE 的插件。

在 Eclipse IDE 中,您可以使用 Eclipse Marketplace 对话框搜索市场,可以通过单击“帮助”菜单并选择 Eclipse Marketplace 来调用该对话框。

在上面的屏幕截图中,要安装PyDev-Python IDE for Eclipse
,只需单击“安装”按钮。使用出现的对话框,您可以安装插件。
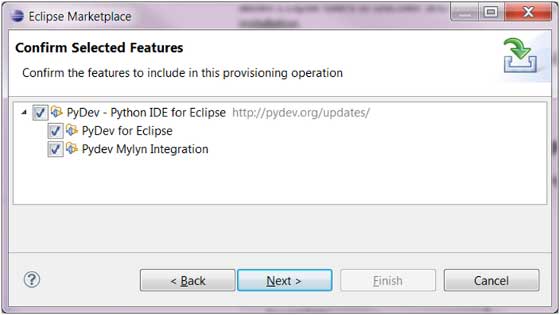
您还可以使用“帮助”菜单中的“安装新软件”菜单项来安装插件(“帮助”→“安装新软件”)。
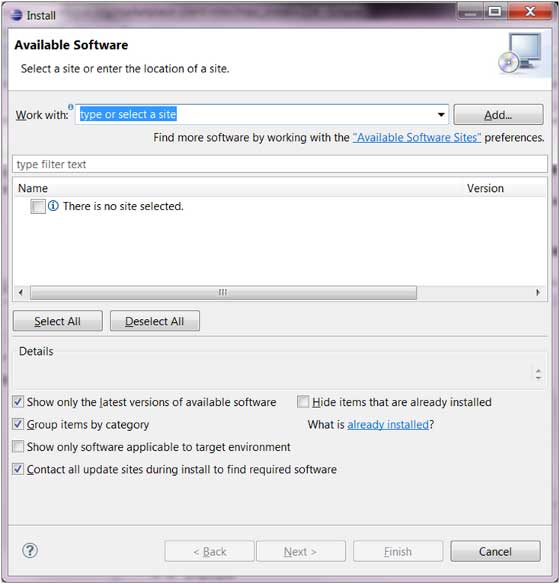
在这种情况下,您必须知道可以下载插件的远程站点的 URL。您可以通过单击“添加”按钮来提供此 URL。
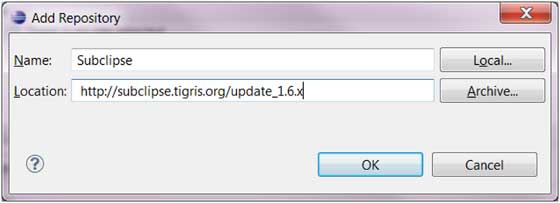
安装对话框显示远程站点中可用的插件组件并允许您安装它们。

Eclipse - 代码模板
使用代码模板
代码模板通过将代码插入编辑器来帮助减少键入时间。每个代码模板都有一个简短的文字。在编辑器窗口中键入文字并按 Ctrl + Space 将弹出一个对话框,可以从中选择与该文字关联的代码模板。
在 java 编辑器窗口中的方法主体中键入for并单击 Ctrl + 空格键将显示与
for
关联的代码模板。
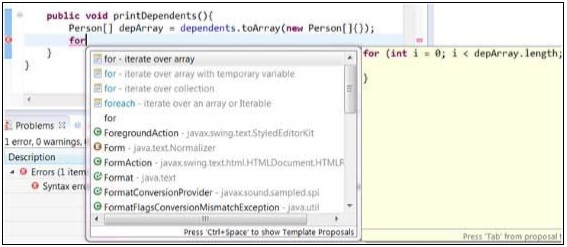
选择for - iterate over array
会插入用于迭代 depArray 的代码,该代码已在方法主体中的前面声明。
另一个有用的代码模板文字是sysout,它可用于插入 System.out.println() 方法调用。

修改/添加代码模板
您可以使用“首选项”对话框添加新的代码模板。单击 Windows 菜单并选择“首选项”菜单项,调出“首选项”对话框。要找到“模板”页面,请在过滤器文本框中键入“模板”。
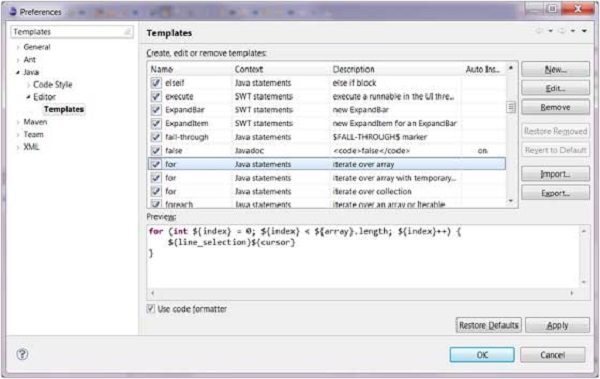
您可以通过阅读 Eclipse 帮助来了解有关可用于自定义插入代码的变量的更多信息。要打开帮助窗口,请单击“帮助”菜单,然后选择“帮助内容”。在搜索文本框中输入Java Editor Template Variables
。从左侧列表中选择“Java 编辑器模板变量”
。
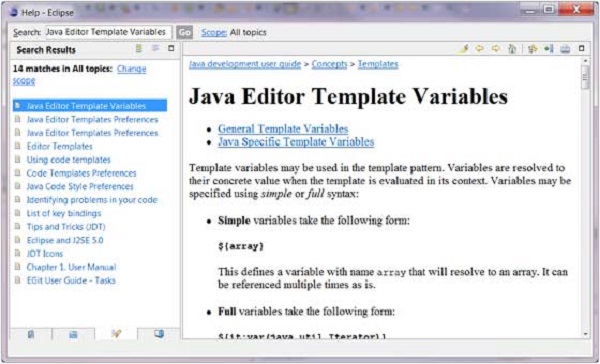
Eclipse - 快捷方式
关于快捷方式
您可以仅使用键盘导航 Eclipse 用户界面:
使用与菜单和菜单项相关的助记符。
使用与对话框、视图或编辑器中的控件关联的助记符。
使用与操作相关的加速器,例如工具栏上的菜单项和按钮。
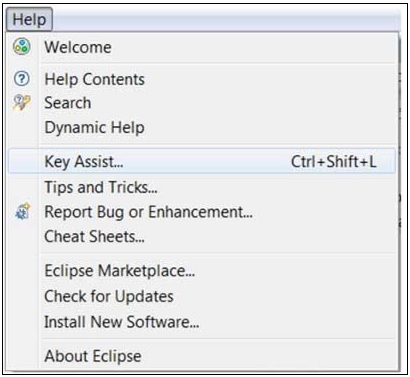
通过单击 Ctrl + Shift + L 可以调用 Key Assist 操作,它向我们展示了 Eclipse 中可用的所有加速器或快捷键。

可以使用“按键”首选项页面更改分配给操作的按键组合。Eclipse 中有许多命令或操作没有快捷键。此首选项页面还允许您为这些操作分配快捷键。
例如,要将Alt + C指定为快捷键来触发打开“新建类”对话框的命令,请在命令列表中选择“新建类” ,导航到“绑定”文本框,然后按Alt + C。“何时”下拉
列表允许您可以选择快捷键有效的上下文。确保所选组合键不存在冲突,然后单击“确定”按钮。
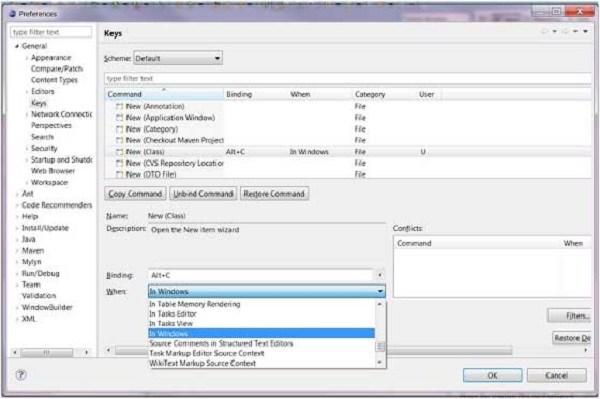
现在您可以按Alt + C调出新建类向导。
Eclipse - 重新启动选项
重新启动 Eclipse
重新启动选项允许用户重新启动 Eclipse。要重新启动 Eclipse,请单击“文件”菜单并选择“重新启动”菜单项。
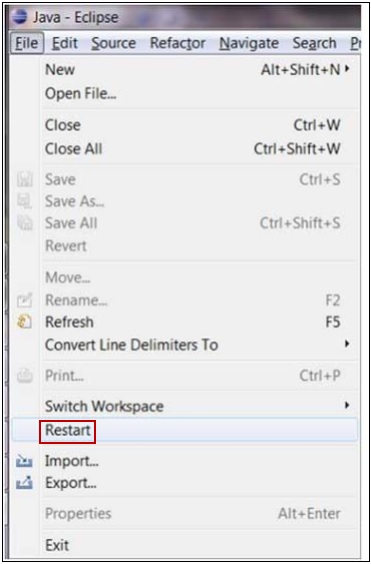
安装插件后,会提示用户重新启动eclipse。如果他们选择此时不重新启动,则可以稍后使用重新启动选项重新启动 Eclipse。如果 Eclipse 用户界面出现异常,用户可能需要使用此选项重新启动 Eclipse。
Eclipse - 提示与技巧
提示 #1 - 发现快捷键
按 Ctrl + Shift + L 打开一个显示所有快捷键的小部件。
提示 #2 – 内容辅助
在 Java 编辑器中,按Ctrl + Space可查看建议的完成列表。在单击Ctrl + 空格键之前键入一个或多个字符将缩短列表。
技巧 #3 – 参数提示
当光标位于方法参数中时,按Ctrl + Shift + Space可查看参数提示列表。
技巧 #4 - 代码完成中的驼峰式支持
代码完成支持驼峰式大小写模式。输入 NPE 并单击Ctrl + Space将提出NullPointerException和NoPermissionException。
技巧 #5 – 创建 getter 和 setter
单击“源”→“生成 Getter 和 Setter”以打开向导,允许您生成 getter 和 setter 方法。
技巧 #6 - 生成 HASHCODE() 和 EQUALS() 方法
单击“源”→“生成 hashCode() 和 equals()”为 Java 类生成此方法。
技巧 #7 - 在代码块周围添加代码
选择一个代码块,然后按 Alt+Shift+Z 可查看包含所选代码块的项目菜单,例如 if 语句、for 循环、try/catch 等。
提示 #8 – 找到匹配的支架
选择左括号或右括号,然后按 Ctrl+Shift+P 查找其匹配的括号。
技巧 #9 – 智能 JAVADOC
输入“/**”并按 Enter 键以自动添加 Javadoc 注释存根。
提示 #10 – 组织进口
按 Ctrl+Shift+O 组织所有导入。
提示#11 - 激活菜单栏
按 F10 激活菜单栏。
提示 #12 - 激活视图/编辑器
按 Ctrl+F7 查看打开的视图和编辑器区域的列表并切换到其中之一。
Eclipse - Web 浏览器
内部网络浏览器
内部 Web 浏览器视图允许您从 Eclipse Workbench 窗口内上网。要激活内部 Web 浏览器视图,请单击窗口并选择显示视图 → 其他。
在“显示视图”对话框的过滤器文本框中输入browser
。从树中选择“内部 Web 浏览器”
并单击“确定”。
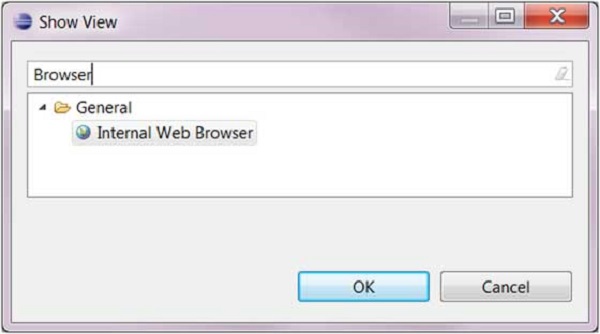
要导航到网页,请在内部 Web 浏览器视图的 URL 文本框中输入该网页的 URL。