
- Excel DAX 教程
- DAX - 主页
- DAX - 概述
- DAX - 计算列
- DAX - 计算字段/度量
- DAX - 编辑计算字段
- DAX - 删除计算字段
- DAX - 语法
- DAX - 运营商
- DAX - 标准参数
- DAX - 函数
- DAX - 了解 DAX 函数
- DAX - 评估背景
- DAX - 公式
- 更新 DAX 公式的结果
- 更新数据模型中的数据
- DAX - 重新计算 DAX 公式
- DAX 公式重新计算故障排除
- DAX - 公式错误
- DAX - 时间智能
- DAX - 过滤函数
- DAX - 场景
- 执行复杂的计算
- DAX - 处理文本和日期
- 条件值和错误测试
- DAX - 使用时间智能
- DAX - 排名和比较值
- Excel DAX 有用资源
- DAX - 快速指南
- DAX - 有用的资源
- DAX - 讨论
Excel DAX - 计算列
计算列是通过定义列值的 DAX 公式添加到工作簿数据模型中现有表的列。您无需导入列中的值,而是创建计算列。
您可以在数据透视表、数据透视图、Power 数据透视表、Power 数据透视图或 Power View 报表中使用计算列,就像任何其他表列一样。
了解计算列
用于创建计算列的 DAX 公式类似于 Excel 公式。但是,在 DAX 公式中,您无法为表中的不同行创建不同的公式。DAX 公式会自动应用于整个列。
例如,您可以创建一个计算列,以使用 DAX 公式从现有列 - 日期中提取年份 -
= YEAR ([Date])
YEAR 是 DAX 函数,Date 是表中的现有列。如图所示,表名括在括号中。您将在“DAX 语法”一章中了解更多相关信息。
当您使用此 DAX 公式向表添加列时,创建公式后就会立即计算列值。将创建一个标题为CalculatedColumn1 且填充了年份值的新列。
根据需要重新计算列值,例如刷新基础数据时。您可以基于现有列、计算字段(度量)和其他计算列创建计算列。
创建计算列
考虑奥运会成绩的数据模型,如以下屏幕截图所示。
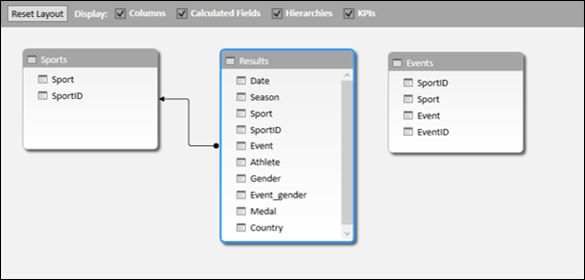
- 单击数据视图。
- 单击结果选项卡。
您将查看结果表。
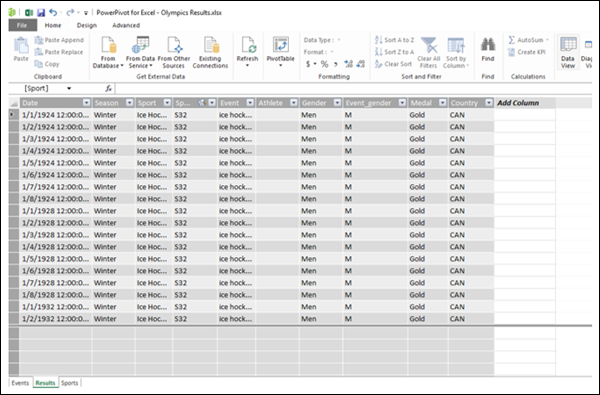
如上面的屏幕截图所示,最右边的列有标题 - 添加列。
- 单击功能区上的“设计”选项卡。
- 单击“列”组中的“添加”。
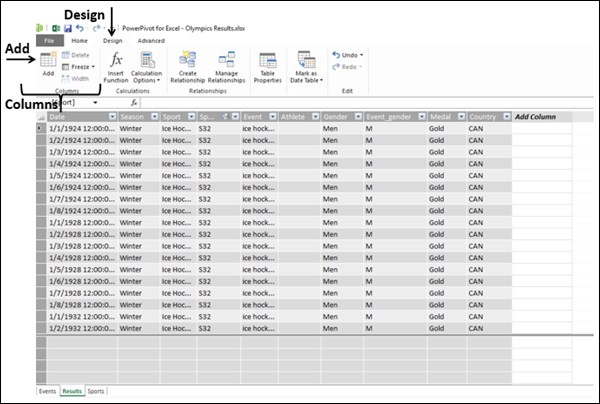
指针将出现在公式栏中。这意味着您要添加带有 DAX 公式的列。
- 在编辑栏中键入 =YEAR ([日期])。
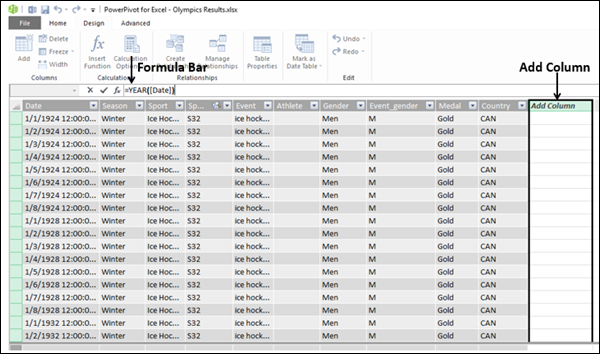
从上面的屏幕截图中可以看出,最右边的列及其标题 - 添加列已突出显示。
- 按 Enter 键。
计算需要一段时间(几秒钟)才能完成。请稍等。
新的计算列将插入到最右侧添加列的左侧。
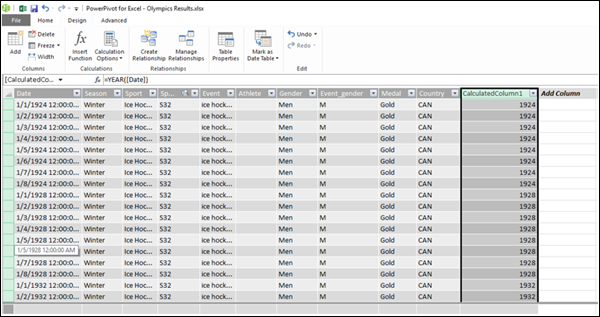
如上面的屏幕截图所示,新插入的计算列突出显示。整列中的值按照所使用的 DAX 公式显示。列标题是CalculatedColumn1。
重命名计算列
要将计算列重命名为有意义的名称,请执行以下操作 -
- 双击列标题。列名称将突出显示。
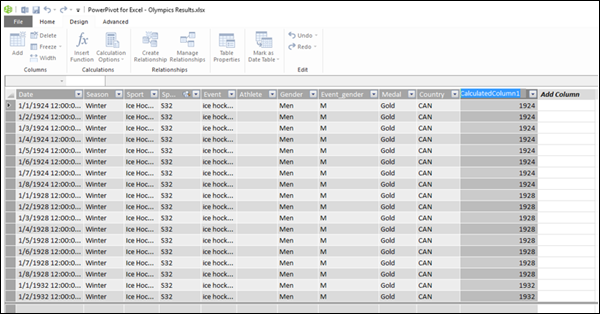
- 选择列名称。
- 输入年份(新名称)。
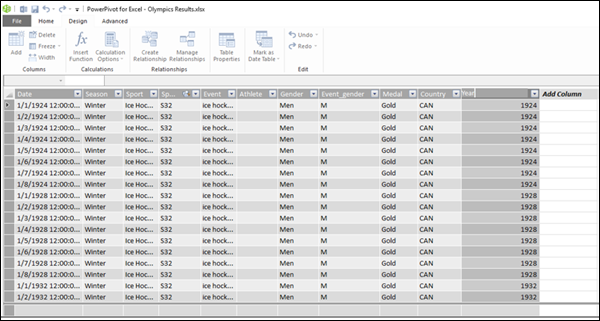
如上面的屏幕截图所示,计算列的名称已更改。
您还可以通过右键单击计算列,然后单击下拉列表中的“重命名”来重命名计算列。
只需确保新名称不与表中的现有名称冲突即可。
检查计算列的数据类型
您可以检查计算列的数据类型,如下所示 -
- 单击功能区上的“主页”选项卡。
- 单击数据类型。
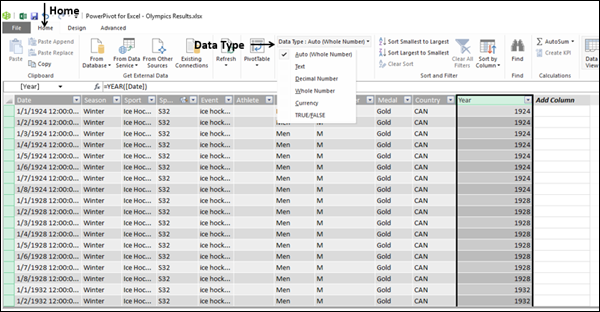
正如您在上面的屏幕截图中看到的,下拉列表包含列的可能数据类型。在此示例中,选择默认(自动)数据类型,即整数。
计算列中的错误
由于以下原因,计算列中可能会出现错误 -
更改或删除表之间的关系。这是因为使用这些表中的列的公式将变得无效。
该公式包含循环或自引用依赖关系。
性能问题
如前面的奥运会结果示例所示,结果表包含大约 35000 行数据。因此,当您使用 DAX 公式创建列时,它会一次性计算出该列中的所有 35000 多个值,这需要一些时间。数据模型和表旨在处理数百万行数据。因此,当 DAX 公式引用过多时,可能会影响性能。您可以通过执行以下操作来避免性能问题 -
如果您的 DAX 公式包含许多复杂的依赖项,请分步骤创建它,并将结果保存在新的计算列中,而不是一次创建单个大公式。这使您能够验证结果并评估性能。
当数据发生修改时,计算列需要重新计算。您可以将重新计算模式设置为手动,从而节省频繁的重新计算。但是,如果计算列中的任何值不正确,该列将呈灰色显示,直到您刷新并重新计算数据。