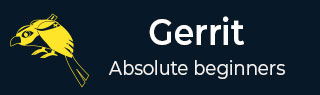
- 格里特教程
- 格里特 - 主页
- Gerrit - 概述
- 设置 Git
- 安装
- 配置Git
- 设置您的用户名和电子邮件
- 在 Gerrit 中设置 SSH 密钥
- 生成新的 SSH 密钥
- 添加您的 SSH 密钥
- 将 SSH 密钥添加到您的 Gerrit 帐户
- 添加 SSH 密钥以与 Git 一起使用
- 使用 Git 下载扩展
- 准备与 Gerrit 合作
- 安装 Git-Review
- 配置 Git 审查
- 设置 Git 审查
- 如何在 Gerrit 中审查代码
- 合并前审查
- Gerrit - 项目所有者
- 如何评论、评论、合并
- Gerrit 有用资源
- Gerrit - 快速指南
- Gerrit - 有用的资源
- Gerrit - 讨论
Gerrit - 通过 Web 界面进行编辑
登录 Gerrit 帐户后,您可以通过 Web 界面编辑项目,如以下步骤所示。
步骤 1 - 单击此链接转到 Gerrit 仪表板。您将得到以下屏幕截图。

步骤 2 - 接下来单击项目列下指定的mediawiki/extensions/examples链接。
步骤 3 - 单击工具栏中的“常规”链接,如以下屏幕截图所示。

步骤 4 - 当您打开常规链接时,它将显示如下屏幕截图。

步骤 5 - 单击“创建更改”按钮,它将打开一个弹出窗口,其中包含一些详细信息,如以下屏幕截图所示。

步骤 6 - 输入信息并单击“创建”按钮。
创建更改后,它将显示如下屏幕截图所示的信息。

步骤 7 - 单击“编辑”,然后单击“添加”。现在选择您要编辑的文件。这里我们选择了文件Example/i18n/en.json。

当您打开该文件时,它将显示如下屏幕截图中指定的 json 数据。

步骤 8 - 单击“保存”,然后单击“关闭”按钮。
步骤 9 - 最后单击“发布”按钮发布编辑后的文件

步骤 10 - 您可以通过单击“提交消息”链接来更改提交消息,如以下屏幕截图所示。

步骤 11 -如果您想单击“保存” ,然后单击“关闭”按钮,请按键盘上的e并添加一些额外信息。
