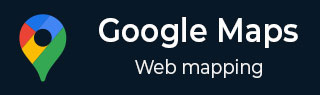Google Maps - Quick Guide
Google Maps - Getting Started
What are Google Maps?
Google Maps is a free web mapping service by Google that provides various types of geographical information. Using Google Maps, one can.
Search for places or get directions from one place to another.
View and navigate through horizontal and vertical panoramic street level images of various cities around the world.
Get specific information like traffic at a particular point.
Google Maps provides an API using which you can customize the maps and the information displayed on them. This chapter explains how to load a simple Google Map on your web page using HTML and JavaScript.
Steps to Load the Map on a Webpage
Follow the steps given below to load a map on your webpage −
Step 1 : Create an HTML Page
Create a basic HTML page with head and body tags as shown below −
<!DOCTYPE html> <html> <head> </head> <body> .............. </body> </html>
Step 2 : Load the API
Load or include the Google Maps API using the script tag as shown below −
<!DOCTYPE html>
<html>
<head>
<script src = "https://maps.googleapis.com/maps/api/js"></script>
</head>
<body>
..............
</body>
</html>
Step 3 : Create the Container
To hold the map, we have to create a container element, generally the <div> tag (a generic container) is used for this purpose. Create a container element and define its dimensions as shown below −
<div id = "sample" style = "width:900px; height:580px;"></div>
Step 4 : Map Options
Before initializing the map, we have to create a mapOptions object (it is created just like a literal) and set values for map initialization variables. A map has three main options, namely, centre, zoom, and maptypeid.
centre − Under this property, we have to specify the location where we want to centre the map. To pass the location, we have to create a LatLng object by passing the latitude and longitudes of the required location to the constructor.
zoom − Under this property, we have to specify the zoom level of the map.
maptypeid− Under this property, we have to specify the type of the map we want. Following are the types of maps provided by Google −
- ROADMAP (normal, default 2D map)
- SATELLITE (photographic map)
- HYBRID (combination of two or more other types)
- TERRAIN (map with mountains, rivers, etc.)
Within a function, say, loadMap(), create the mapOptions object and set the required values for center, zoom, and mapTypeId as shown below.
function loadMap() {
var mapOptions = {
center:new google.maps.LatLng(17.240498, 82.287598),
zoom:9,
mapTypeId:google.maps.MapTypeId.ROADMAP
};
}
Step 5 : Create a Map Object
You can create a map by instantiating the JavaScript class called Map. While instantiating this class, you have to pass an HTML container to hold the map and the map options for the required map. Create a map object as shown below.
var map = new google.maps.Map(document.getElementById("sample"),mapOptions);
Step 6 : load the map
Finally load the map by calling the loadMap() method or by adding DOM listener.
google.maps.event.addDomListener(window, 'load', loadMap);
or
<body onload = "loadMap()">
Example
The following example shows how to load the roadmap of the city named Vishakhapatnam with a zoom value of 12.
<!DOCTYPE html>
<html>
<head>
<script src = "https://maps.googleapis.com/maps/api/js"></script>
<script>
function loadMap() {
var mapOptions = {
center:new google.maps.LatLng(17.609993, 83.221436),
zoom:12,
mapTypeId:google.maps.MapTypeId.ROADMAP
};
var map = new google.maps.Map(document.getElementById("sample"),mapOptions);
}
google.maps.event.addDomListener(window, 'load', loadMap);
</script>
</head>
<body>
<div id = "sample" style = "width:580px; height:400px;"></div>
</body>
</html>
It produces the following output −
Google Maps - Types
In the previous chapter, we discussed how to load a basic map. Here, we will see how to select a required map type.
Types of Maps
Google Maps provides four types of maps. They are −
ROADMAP − This is the default type. If you haven't chosen any of the types, this will be displayed. It shows the street view of the selected region.
SATELLITE − This is the map type that shows the satellite images of the selected region.
HYBRID − This map type shows the major streets on satellite images.
TERRAIN − This is the map type that shows the terrain and vegetation
Syntax
To select one of these map types, you have to mention the respective map type id in the map options as shown below −
var mapOptions = {
mapTypeId:google.maps.MapTypeId.Id of the required map type
};
Roadmap
The following example shows how to select a map of type ROADMAP −
<!DOCTYPE html>
<html>
<head>
<script src = "https://maps.googleapis.com/maps/api/js"></script>
<script>
function loadMap() {
var mapOptions = {
center:new google.maps.LatLng(17.609993, 83.221436),
zoom:9,
mapTypeId:google.maps.MapTypeId.ROADMAP
};
var map = new google.maps.Map(document.getElementById("sample"),mapOptions);
}
google.maps.event.addDomListener(window, 'load', loadMap);
</script>
</head>
<body>
<div id = "sample" style = "width:580px; height:400px;"></div>
</body>
</html>
It will produce the following output −
Satellite
The following example shows how to select a map of type SATELLITE −
<!DOCTYPE html>
<html>
<head>
<script src = "https://maps.googleapis.com/maps/api/js"></script>
<script>
function loadMap() {
var mapOptions = {
center:new google.maps.LatLng(17.609993, 83.221436),
zoom:9,
mapTypeId:google.maps.MapTypeId.SATELLITE
};
var map = new google.maps.Map(document.getElementById("sample"),mapOptions);
}
google.maps.event.addDomListener(window, 'load', loadMap);
</script>
</head>
<body>
<div id = "sample" style = "width:580px; height:400px;"></div>
</body>
</html>
It will produce the following output −
Hybrid
The following example shows how to select a map of type HYBRID −
<!DOCTYPE html>
<html>
<head>
<script src = "https://maps.googleapis.com/maps/api/js"></script>
<script>
function loadMap() {
var mapOptions = {
center:new google.maps.LatLng(17.609993, 83.221436),
zoom:9,
mapTypeId:google.maps.MapTypeId.Hybrid
};
var map = new google.maps.Map(document.getElementById("sample"),mapOptions);
}
google.maps.event.addDomListener(window, 'load', loadMap);
</script>
</head>
<body>
<div id = "sample" style = "width:580px; height:400px;"></div>
</body>
</html>
It will produce the following output −
Terrain
The following example shows how to select a map of type TERRAIN −
<!DOCTYPE html>
<html>
<head>
<script src = "https://maps.googleapis.com/maps/api/js"></script>
<script>
function loadMap() {
var mapOptions = {
center:new google.maps.LatLng(17.609993, 83.221436),
zoom:9,
mapTypeId:google.maps.MapTypeId.TERRAIN
};
var map = new google.maps.Map(document.getElementById("sample"),mapOptions);
}
google.maps.event.addDomListener(window, 'load', loadMap);
</script>
</head>
<body>
<div id = "sample" style = "width:580px; height:400px;"></div>
</body>
</html>
It will produce the following output −
Google Maps - Zoom
Increase/Decrease the Zoom Value
You can increase or decrease the zoom value of a map by modifying the value of the zoom attribute in the the map options.
Syntax
We can increase or decrease the zoom value of the map using the zoom option. Given below is the syntax to change the zoom value of the current map.
var mapOptions = {
zoom:required zoom value
};
Example : Zoom 6
The following code will display the roadmap of the city Vishakhapatnam with a zoom value of 6.
<!DOCTYPE html>
<html>
<head>
<script src = "https://maps.googleapis.com/maps/api/js"></script>
<script>
function loadMap() {
var mapOptions = {
center:new google.maps.LatLng(17.609993, 83.221436),
zoom:6,
mapTypeId:google.maps.MapTypeId.ROADMAP
};
var map = new google.maps.Map(document.getElementById("sample"),mapOptions);
}
</script>
</head>
<body onload = "loadMap()">
<div id = "sample" style = "width:587px; height:400px;"></div>
</body>
</html>
It will produce the following output −
Example : Zoom 10
The following code will display the roadmap of the city Vishakhapatnam with a zoom value of 10.
<!DOCTYPE html>
<html>
<head>
<script src = "https://maps.googleapis.com/maps/api/js"></script>
<script>
function loadMap() {
var mapOptions = {
center:new google.maps.LatLng(17.609993, 83.221436),
zoom:10,
mapTypeId:google.maps.MapTypeId.ROADMAP
};
var map = new google.maps.Map(document.getElementById("sample"),mapOptions);
}
</script>
</head>
<body onload = "loadMap()">
<div id = "sample" style = "width:587px; height:400px;"></div>
</body>
</html>
It will produce the following output −
Google Maps - Localization
By default, the city names and option names given on the map will be in English. If required, we can display such information in other languages as well. This process is known as localization. In this chapter, we will learn how to localize a map.
Localizing a Map
You can customize (localize) the language of the map by specifying the language option in the URL as shown below.
<script src = "https://maps.googleapis.com/maps/api/js?language=zh-Hans"></script>
Example
Here is an example that shows how to localize GoogleMaps. Here you can see a roadmap of China that is localized to Chinese language.
<!DOCTYPE html>
<html>
<head>
<script src = "https://maps.googleapis.com/maps/api/js?language=zh-Hans"></script>
<script>
function loadMap() {
var mapOptions = {
center:new google.maps.LatLng(32.870360, 101.645508),
zoom:9,
mapTypeId:google.maps.MapTypeId.ROADMAP
};
var map = new google.maps.Map(document.getElementById("sample"),mapOptions);
}
</script>
</head>
<body onload = "loadMap()">
<div id = "sample" style = "width:580px; height:400px;"></div>
</body>
</html>
Output
It will produce the following output −
Google Maps - UI Controls
Google Maps provides a User Interface with various controls to let the user interact with the map. We can add, customize, and disable these controls.
Default Controls
Here is a list of the default controls provided by Google Maps −
Zoom − To increase and decease the zoom level of the map, we will have a slider with + and − buttons, by default. This slider will be located at the corner of left hand side of the map.
Pan − Just above the zoom slider, there will be a pan control for panning the map.
Map Type − You can locate this control at the top right corner of the map. It provides map type options such as Satellite, Roadmap, and Terrain. Users can choose any of these maps.
Street view − Between the pan icon and the zoom slider, we have a pegman icon. Users can drag this icon and place at a particular location to get its street view.
Example
Here is an example where you can observe the default UI controls provided by Google Maps −
Disabling the UI Default Controls
We can disable the default UI controls provided by Google Maps simply by making the disableDefaultUI value true in the map options.
Example
The following example shows how to disable the default UI controls provided by Google Maps.
<!DOCTYPE html>
<html>
<head>
<script src = "https://maps.googleapis.com/maps/api/js"></script>
<script>
function loadMap() {
var mapOptions = {
center:new google.maps.LatLng(17.609993, 83.221436),
zoom:5,
mapTypeId:google.maps.MapTypeId.ROADMAP,
disableDefaultUI: true
};
var map = new google.maps.Map(document.getElementById("sample"),mapOptions);
}
</script>
</head>
<body onload = "loadMap()">
<div id = "sample" style = "width:580px; height:400px;"></div>
</body>
</html>
It will produce the following output −
Enabling/Disabling All the Controls
In addition to these default controls, Google Maps also provides three more controls as listed below.
Scale − The Scale control displays a map scale element. This control is not enabled by default.
Rotate − The Rotate control contains a small circular icon which allows you to rotate maps containing oblique imagery. This control appears by default at the top left corner of the map. (See 45° Imagery for more information.)
Overview − To increase and decease the zoom level of the map, we have a slider with + and − buttons, by default. This slider is located at the left corner of the map.
In the map options, we can enable and disable any of the controls provided by Google Maps as shown below −
{
panControl: boolean,
zoomControl: boolean,
mapTypeControl: boolean,
scaleControl: boolean,
streetViewControl: boolean,
overviewMapControl: boolean
}
Example
The following code shows how to enable all the controls −
<!DOCTYPE html>
<html>
<head>
<script src = "https://maps.googleapis.com/maps/api/js"></script>
<script>
function loadMap() {
var mapOptions = {
center:new google.maps.LatLng(19.373341, 78.662109),
zoom:5,
panControl: true,
zoomControl: true,
scaleControl: true,
mapTypeControl:true,
streetViewControl:true,
overviewMapControl:true,
rotateControl:true
}
var map = new google.maps.Map(document.getElementById("sample"),mapOptions);
}
</script>
</head>
<body onload = "loadMap()">
<div id = "sample" style = "width:580px; height:400px;"></div>
</body>
</html>
It will produce the following output −
Control Options
We can change the appearance of Google Maps controls using its control options. For example, the zoom control can be either reduced or enlarged in size. The MapType control appearance can be varied to a horizontal bar or a drop-down menu. Given below is a list of Control options for Zoom and MapType controls.
| Sr.No. | Control Name | Control Options |
|---|---|---|
| 1 | Zoom control |
|
| 2 | MapType control |
|
Example
The following example demonstrates how to use the control options −
<!DOCTYPE html>
<html>
<head>
<script src = "https://maps.googleapis.com/maps/api/js"></script>
<script>
function loadMap() {
var mapOptions = {
center:new google.maps.LatLng(19.373341, 78.662109),
zoom:5,
mapTypeControl: true,
mapTypeControlOptions: {
style: google.maps.MapTypeControlStyle.DROPDOWN_MENU, mapTypeIds: [
google.maps.MapTypeId.ROADMAP,
google.maps.MapTypeId.TERRAIN
]
},
zoomControl: true,
zoomControlOptions: {
style: google.maps.ZoomControlStyle.SMALL
}
}
var map = new google.maps.Map(document.getElementById("sample"),mapOptions);
}
</script>
</head>
<body onload = "loadMap()">
<div id = "sample" style = "width:580px; height:400px;"></div>
</body>
</html>
It produces the following output −
Control Positioning
You can change the position of the controls by adding the following line in the control options.
position:google.maps.ControlPosition.Desired_Position,
Here is the list of available positions where a control can be placed on a map −
- TOP_CENTER
- TOP_LEFT
- TOP_RIGHT
- LEFT_TOP
- RIGHT_TOP
- LEFT_CENTER
- RIGHT_CENTER
- LEFT_BOTTOM
- RIGHT_BOTTOM
- BOTTOM_CENTER
- BOTTOM_LEFT
- BOTTOM_RIGHT
Example
The following example shows how to place the MapTypeid control at the top centre of the map and how to place the zoom control at the bottom centre of the map.
<!DOCTYPE html>
<html>
<head>
<script src = "https://maps.googleapis.com/maps/api/js"></script>
<script>
function loadMap() {
var mapOptions = {
center:new google.maps.LatLng(19.373341, 78.662109),
zoom:5,
mapTypeControl: true,
mapTypeControlOptions: {
style: google.maps.MapTypeControlStyle.DROPDOWN_MENU,
position:google.maps.ControlPosition.TOP_CENTER,
mapTypeIds: [
google.maps.MapTypeId.ROADMAP,
google.maps.MapTypeId.TERRAIN
]
},
zoomControl: true,
zoomControlOptions: {
style: google.maps.ZoomControlStyle.SMALL,
position:google.maps.ControlPosition.BOTTOM_CENTER
}
}
var map = new google.maps.Map(document.getElementById("sample"),mapOptions);
}
</script>
</head>
<body onload = "loadMap()">
<div id = "sample" style = "width:580px; height:400px;"></div>
</body>
</html>
It produces the following output −
Google Maps - Markers
We can draw objects on the map and bind them to a desired latitude and longitude. These are called overlays. Google Maps provides various overlays as shown below.
- Markers
- Polylines
- Polygons
- Circle and rectangle
- Info window
- Symbols
To mark a single location on the map, Google Maps provides markers. These markers use a standard symbol and these symbols can be customized. This chapter explains how to add markers, and how to customize, animate, and remove them.
Adding a Simple Marker
You can add a simple marker to the map at a desired location by instantiating the marker class and specifying the position to be marked using latlng, as shown below.
var marker = new google.maps.Marker({
position: new google.maps.LatLng(19.373341, 78.662109),
map: map,
});
Example
The following code sets the marker on the city Hyderabad (India).
<!DOCTYPE html>
<html>
<head>
<script src = "https://maps.googleapis.com/maps/api/js"></script>
<script>
function loadMap() {
var mapOptions = {
center:new google.maps.LatLng(19.373341, 78.662109),
zoom:7
}
var map = new google.maps.Map(document.getElementById("sample"),mapOptions);
var marker = new google.maps.Marker({
position: new google.maps.LatLng(17.088291, 78.442383),
map: map,
});
}
</script>
</head>
<body onload = "loadMap()">
<div id = "sample" style = "width:580px; height:400px;"></div>
</body>
</html>
It produces the following output −
Animating the Marker
After adding a marker to the map, you can go further and add animations to it such as bounce and drop. The following code snippet shows how to add bounce and drop animations to a marker.
//To make the marker bounce` animation:google.maps.Animation.BOUNCE //To make the marker drop animation:google.maps.Animation.Drop
Example
The following code sets the marker on the city Hyderabad with an added animation effect −
<!DOCTYPE html>
<html>
<head>
<script src = "https://maps.googleapis.com/maps/api/js"></script>
<script>
function loadMap() {
var mapOptions = {
center:new google.maps.LatLng(17.377631, 78.478603),
zoom:5
}
var map = new google.maps.Map(document.getElementById("sample"),mapOptions);
var marker = new google.maps.Marker({
position: new google.maps.LatLng(17.377631, 78.478603),
map: map,
animation:google.maps.Animation.Drop
});
}
</script>
</head>
<body onload = "loadMap()">
<div id = "sample" style = "width:580px; height:400px;"></div>
</body>
</html>
It produces the following output −
Customizing the Marker
You can use your own icons instead of the default icon provided by Google Maps. Just set the icon as icon:'ICON PATH'. And you can make this icon draggable by setting draggable:true.
Example
The following example shows how to customize the marker to a desired icon −
<!DOCTYPE html>
<html>
<head>
<script src = "https://maps.googleapis.com/maps/api/js"></script>
<script>
function loadMap() {
var mapOptions = {
center:new google.maps.LatLng(17.377631, 78.478603),
zoom:5
}
var map = new google.maps.Map(document.getElementById("sample"),mapOptions);
var marker = new google.maps.Marker({
position: new google.maps.LatLng(17.377631, 78.478603),
map: map,
draggable:true,
icon:'/scripts/img/logo-footer.png'
});
marker.setMap(map);
}
</script>
</head>
<body onload = "loadMap()">
<div id = "sample" style = "width:580px; height:400px;"></div>
</body>
</html>
It produces the following output −
Removing the Marker
You can remove an existing marker by setting up the marker to null using the marker.setMap() method.
Example
The following example shows how to remove the marker from a map −
<!DOCTYPE html>
<html>
<head>
<script src = "https://maps.googleapis.com/maps/api/js"></script>
<script>
function loadMap() {
var mapOptions = {
center:new google.maps.LatLng(17.377631, 78.478603),
zoom:5
}
var map = new google.maps.Map(document.getElementById("sample"),mapOptions);
var marker = new google.maps.Marker({
position: new google.maps.LatLng(17.377631, 78.478603),
map: map,
animation:google.maps.Animation.Drop
});
marker.setMap(null);
}
</script>
</head>
<body onload = "loadMap()">
<div id = "sample" style = "width:580px; height:400px;"></div>
</body>
</html>
It produces the following output −
Google Maps - Shapes
In the previous chapter, we learned how to use markers in Google Maps. Along with markers, we can also add various shapes such as circles, polygons, rectangles, polylines, etc. This chapter explains how to use the shapes provided by Google Maps.
Polylines
Polylines, provided by Google Maps, are useful to track different paths. You can add polylines to a map by instantiating the class google.maps.Polyline. While instantiating this class, we have to specify the required values of the properties of a polyline such as StrokeColor, StokeOpacity, and strokeWeight.
We can add a polyline to a map by passing its object to the method setMap(MapObject). We can delete the polyline by passing a null value to the SetMap() method.
Example
The following example shows a polyline highlighting the path between the cities Delhi, London, New York, and Beijing.
<!DOCTYPE html>
<html>
<head>
<script src = "https://maps.googleapis.com/maps/api/js"></script>
<script>
function loadMap(){
var mapProp = {
center:new google.maps.LatLng(51.508742,-0.120850),
zoom:3,
mapTypeId:google.maps.MapTypeId.ROADMAP
};
var map = new google.maps.Map(document.getElementById("googleMap"),mapProp);
var tourplan = new google.maps.Polyline({
path:[
new google.maps.LatLng(28.613939, 77.209021),
new google.maps.LatLng(51.507351, -0.127758),
new google.maps.LatLng(40.712784, -74.005941),
new google.maps.LatLng(28.213545, 94.868713)
],
strokeColor:"#0000FF",
strokeOpacity:0.6,
strokeWeight:2
});
tourplan.setMap(map);
//to remove plylines
//tourplan.setmap(null);
}
</script>
</head>
<body onload = "loadMap()">
<div id = "googleMap" style = "width:580px; height:400px;"></div>
</body>
</html>
It will produce the following output −
Polygons
Polygons are used to highlight a particular geographical area of a state or a country. You can create a desired polygon by instantiating the class google.maps.Polygon. While instantiating, we have to specify the desired values to the properties of Polygon such as path, strokeColor, strokeOapacity, fillColor, fillOapacity, etc.
Example
The following example shows how to draw a polygon to highlight the cities Hyderabad, Nagpur, and Aurangabad.
<!DOCTYPE html>
<html>
<head>
<script src = "https://maps.googleapis.com/maps/api/js"></script>
<script>
function loadMap(){
var mapProp = {
center:new google.maps.LatLng(17.433053, 78.412172),
zoom:4,
mapTypeId: google.maps.MapTypeId.ROADMAP
};
var map = new google.maps.Map(document.getElementById("googleMap"),mapProp);
var myTrip = [
new google.maps.LatLng(17.385044, 78.486671),
new google.maps.LatLng(19.696888, 75.322451),
new google.maps.LatLng(21.056296, 79.057803),
new google.maps.LatLng(17.385044, 78.486671)
];
var flightPath = new google.maps.Polygon({
path:myTrip,
strokeColor:"#0000FF",
strokeOpacity:0.8,
strokeWeight:2,
fillColor:"#0000FF",
fillOpacity:0.4
});
flightPath.setMap(map);
}
</script>
</head>
<body onload = "loadMap()">
<div id = "googleMap" style = "width:580px; height:400px;"></div>
</body>
</html>
It will produce the following output −
Rectangles
We can use rectangles to highlight the geographical area of a particular region or a state using a rectangular box. We can have a rectangle on a map by instantiating the class google.maps.Rectangle. While instantiating, we have to specify the desired values to the properties of the rectangle such as path, strokeColor, strokeOapacity, fillColor, fillOapacity, strokeWeight, bounds, etc.
Example
The following example shows how to highlight a particular area on a map using a rectangle −
<!DOCTYPE html>
<html>
<head>
<script src = "https://maps.googleapis.com/maps/api/js"></script>
<script>
function loadMap(){
var mapProp = {
center:new google.maps.LatLng(17.433053, 78.412172),
zoom:6,
mapTypeId:google.maps.MapTypeId.ROADMAP
};
var map = new google.maps.Map(document.getElementById("googleMap"),mapProp);
var myrectangle = new google.maps.Rectangle({
strokeColor:"#0000FF",
strokeOpacity:0.6,
strokeWeight:2,
fillColor:"#0000FF",
fillOpacity:0.4,
map:map,
bounds:new google.maps.LatLngBounds(
new google.maps.LatLng(17.342761, 78.552432),
new google.maps.LatLng(16.396553, 80.727725)
)
});
}
</script>
</head>
<body onload = "loadMap()">
<div id = "googleMap" style = "width:580px; height:400px;"></div>
</body>
</html>
This gives you the following output −
Circles
Just as rectangles, we can use Circles to highlight the geographical area of a particular region or a state using a circle by instantiating the class google.maps.Circle. While instantiating, we have to specify the desired values to the properties of the circle such as path, strokeColor, strokeOapacity, fillColor, fillOapacity, strokeWeight, radius, etc.
Example
The following example shows how to highlight the area around New Delhi using a circle −
<!DOCTYPE html>
<html>
<head>
<script src = "https://maps.googleapis.com/maps/api/js"></script>
<script>
function loadMap(){
var mapProp = {
center:new google.maps.LatLng(28.613939,77.209021),
zoom:5,
mapTypeId:google.maps.MapTypeId.ROADMAP
};
var map = new google.maps.Map(document.getElementById("googleMap"),mapProp);
var myCity = new google.maps.Circle({
center:new google.maps.LatLng(28.613939,77.209021),
radius:150600,
strokeColor:"#B40404",
strokeOpacity:0.6,
strokeWeight:2,
fillColor:"#B40404",
fillOpacity:0.6
});
myCity.setMap(map);
}
</script>
</head>
<body onload = "loadMap()">
<div id = "googleMap" style = "width:580px; height:400px;"></div>
</body>
</html>
It will produce the following output −
Google Maps - Info Window
In addition to markers, polygons, polylines, and other geometrical shapes, we can also draw an Info Window on the map. This chapter explains how to use the Info Window.
Adding a Window
Info Window is used to add any kind of information to the map. For instance, if you want to provide information about a location on the map, you can use an info window. Usually the info window is attached to a marker. You can attach an info window by instantiating the google.maps.InfoWindow class. It has the following properties −
Content − You can pass your content in String format using this option.
position − You can choose the position of the info window using this option.
maxWidth − By default, the info window's width will be stretched till the text is wrapped. By specifying maxWidth, we can restrict the size of the info window horizontally.
Example
The following example shows how to set the marker and specify an info window above it −
<!DOCTYPE html>
<html>
<head>
<script src = "https://maps.googleapis.com/maps/api/js"></script>
<script>
function loadMap() {
var mapOptions = {
center:new google.maps.LatLng(17.433053, 78.412172),
zoom:5
}
var map = new google.maps.Map(document.getElementById("sample"),mapOptions);
var marker = new google.maps.Marker({
position: new google.maps.LatLng(17.433053, 78.412172),
map: map,
draggable:true,
icon:'/scripts/img/logo-footer.png'
});
marker.setMap(map);
var infowindow = new google.maps.InfoWindow({
content:"388-A , Road no 22, Jubilee Hills, Hyderabad Telangana, INDIA-500033"
});
infowindow.open(map,marker);
}
</script>
</head>
<body onload = "loadMap()">
<div id = "sample" style = "width:580px; height:400px;"></div>
</body>
</html>
It will produce the following output −
Google Maps - Symbols
In addition to markers, polygons, polylines, and other geometrical shapes, we can also add predefined vector images(symbols) on a map. This chapter explains how to use the symbols provided by Google Maps.
Adding a Symbol
Google provides various vector-based images (symbols) that can be used on a marker or a polyline. Just like other overlays, to draw these predefined symbols on a map, we have to instantiate their respective classes. Given below is a list of predefined symbols provided by Google and their class names −
Circle − google.maps.SymbolPath.CIRCLE
Backward Pointing arrow (closed) − google.maps.SymbolPath.BACKWARD_CLOSED_ARROW
Forward Pointing arrow (closed) − google.maps.SymbolPath.FORWARD_CLOSED_ARROW
Forward Pointing arrow (open) − google.maps.SymbolPath.CIRCLE
Backward Pointing arrow (open) − google.maps.SymbolPath.CIRCLE
These symbols have the following properties − path, fillColor, fillOpacity, scale, stokeColor, strokeOpacity, and strokeWeight.
Example
The following example demonstrates how to draw predefined symbols on Google Map.
<!DOCTYPE html>
<html>
<head>
<script src = "https://maps.googleapis.com/maps/api/js"></script>
<script>
function loadMap() {
var mapOptions = {
center:new google.maps.LatLng(17.433053, 78.412172),
zoom:5
}
var map = new google.maps.Map(document.getElementById("sample"),mapOptions);
var marker = new google.maps.Marker({
position: map.getCenter(),
icon: {
path: google.maps.SymbolPath.BACKWARD_CLOSED_ARROW,
scale: 5,
strokeWeight:2,
strokeColor:"#B40404"
},
draggable:true,
map: map,
});
}
</script>
</head>
<body onload = "loadMap()">
<div id = "sample" style = "width:580px; height:400px;"></div>
</body>
</html>
It produces the following output −
Animating the Symbol
Just like markers, you can add animations such as bounce and drop to the symbols as well.
Example
The following example shows how to use a symbol as a marker on a map and add animation to it −
<!DOCTYPE html>
<html>
<head>
<script src = "https://maps.googleapis.com/maps/api/js"></script>
<script>
function loadMap() {
var mapOptions = {
center:new google.maps.LatLng(17.433053, 78.412172),
zoom:5
}
var map = new google.maps.Map(document.getElementById("sample"),mapOptions);
var marker = new google.maps.Marker({
position: map.getCenter(),
icon: {
path: google.maps.SymbolPath.BACKWARD_CLOSED_ARROW,
scale: 5,
strokeWeight:2,
strokeColor:"#B40404"
},
animation:google.maps.Animation.DROP,
draggable:true,
map: map
});
}
</script>
</head>
<body onload = "loadMap()">
<div id = "sample" style = "width:580px; height:400px;"></div>
</body>
</html>
It produces the following output −
Google Maps - Events
The Google Maps JavaScript program can respond to various events generated by the user. This chapter provides examples demonstrating how to perform event handling while working with Google Maps.
Adding an Event Listener
You can add an event listener using the method addListener(). It accepts parameters such as object name on which we want to add the listener, name of the event, and the handler event.
Example
The following example shows how to add an event listener to a marker object. The program raises the zoom value of the map by 5 each time we double-click on the marker.
<!DOCTYPE html>
<html>
<head>
<script src = "https://maps.googleapis.com/maps/api/js"></script>
<script>
var myCenter = new google.maps.LatLng(17.433053, 78.412172);
function loadMap(){
var mapProp = {
center: myCenter,
zoom:5,
mapTypeId: google.maps.MapTypeId.ROADMAP
};
var map = new google.maps.Map(document.getElementById("googleMap"),mapProp);
var marker = new google.maps.Marker({
position: myCenter,
title:'Click to zoom'
});
marker.setMap(map);
//Zoom to 7 when clicked on marker
google.maps.event.addListener(marker,'click',function() {
map.setZoom(9);
map.setCenter(marker.getPosition());
});
}
</script>
</head>
<body onload = "loadMap()">
<div id = "googleMap" style = "width:580px; height:400px;"></div>
</body>
</html>
It produces the following output −
Opening an Info Window on Click
The following code opens an info window on clicking the marker −
<!DOCTYPE html>
<html>
<head>
<script src = "https://maps.googleapis.com/maps/api/js"></script>
<script>
var myCenter = new google.maps.LatLng(17.433053, 78.412172);
function loadMap(){
var mapProp = {
center:myCenter,
zoom:4,
mapTypeId:google.maps.MapTypeId.ROADMAP
};
var map = new google.maps.Map(document.getElementById("googleMap"),mapProp);
var marker = new google.maps.Marker({
position:myCenter,
});
marker.setMap(map);
var infowindow = new google.maps.InfoWindow({
content:"Hi"
});
google.maps.event.addListener(marker, 'click', function() {
infowindow.open(map,marker);
});
}
</script>
</head>
<body onload = "loadMap()">
<div id = "googleMap" style = "width:580px; height:400px;"></div>
</body>
</html>
It produces the following output −
Removing the Listener
You can remove an existing listener using the method removeListener(). This method accepts the listener object, therefore we have to assign the listener to a variable and pass it to this method.
Example
The following code shows how to remove a listener −
<!DOCTYPE html>
<html>
<head>
<script src = "https://maps.googleapis.com/maps/api/js"></script>
<script>
var myCenter = new google.maps.LatLng(17.433053, 78.412172);
function loadMap(){
var mapProp = {
center:myCenter,
zoom:4,
mapTypeId:google.maps.MapTypeId.ROADMAP
};
var map = new google.maps.Map(document.getElementById("googleMap"),mapProp);
var marker = new google.maps.Marker({
position:myCenter,
});
marker.setMap(map);
var infowindow = new google.maps.InfoWindow({
content:"Hi"
});
var myListener = google.maps.event.addListener(marker, 'click', function() {
infowindow.open(map,marker);
});
google.maps.event.removeListener(myListener);
}
</script>
</head>
<body onload = "loadMap()">
<div id = "googleMap" style = "width:580px; height:400px;"></div>
</body>
</html>
It produces the following output −