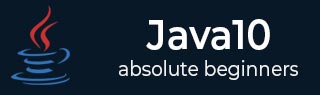
- Java 10 教程
- Java 10 - 主页
- Java 10 - 概述
- Java 10 - 环境设置
- Java 10 - 基于时间的发布版本控制
- Java 10 - 局部变量类型推断
- Java 10 - 新 API 和选项
- Java 10 - 删除的功能和选项
- Java 10 - 已弃用的功能和选项
- Java 10 - JIT 编译器
- Java 10 - 类数据共享
- Java 10 - 增强的垃圾收集
- Java 10 - 区域设置增强
- Java 10 - 堆分配
- Java 10 - 统一的 JDK 森林
- Java 10 - 根证书
- Java 10 - 线程本地握手
- Java其他版本教程
- Java教程
- Java 8 教程
- Java 9 教程
- Java 10 有用资源
- Java 10 - 快速指南
- Java 10 - 有用的资源
- Java 10 - 讨论
Java 10 - 环境设置
在线现场演示选项
我们已经在线设置了Java编程环境,以便您可以在线编译和执行所有可用的示例。它使您对所阅读的内容充满信心,并使您能够使用不同的选项验证程序。请随意修改任何示例并在线执行。
使用以下示例代码框右上角的“实时演示”选项尝试以下示例 -
public class MyFirstJavaProgram {
public static void main(String []args) {
System.out.println("Hello World");
}
}
对于本教程中给出的大多数示例,您将在我们网站右上角的代码部分中找到“实时演示”选项,该选项将带您进入在线编译器。因此,请充分利用它并享受学习的乐趣。
本地环境设置
如果您想设置自己的 Java 编程语言环境,那么本节将指导您完成整个过程。请按照以下步骤设置您的 Java 环境。
Java SE 可供免费下载。要下载,请单击此处,请下载与您的操作系统兼容的版本。
按照说明下载 Java,然后运行.exe以在您的计算机上安装 Java。在计算机上安装 Java 后,您需要设置环境变量以指向正确的安装目录。
设置 Windows 2000/XP 的路径
假设您已将 Java 安装在 c:\Program Files\java\jdk 目录中 -
右键单击“我的电脑”并选择“属性”。
单击“高级”选项卡下的“环境变量”按钮。
现在,编辑“Path”变量并在其末尾添加 Java 可执行文件目录的路径。例如,如果路径当前设置为C:\Windows\System32,则按以下方式编辑它
C:\Windows\System32;c:\Program Files\java\jdk\bin。
设置Windows 95/98/ME的路径
假设您已将 Java 安装在 c:\Program Files\java\jdk 目录中 -
-
编辑“C:\autoexec.bat”文件并在末尾添加以下行 -
设置路径=%PATH%;C:\Program Files\java\jdk\bin
设置 Linux、UNIX、Solaris、FreeBSD 的路径
应将环境变量 PATH 设置为指向 Java 二进制文件的安装位置。如果您在执行此操作时遇到问题,请参阅您的 shell 文档。
例如,如果您使用 bash 作为 shell,那么您可以在.bashrc末尾添加以下行-
导出 PATH=/path/to/java:$PATH'
流行的 Java 编辑器
要编写 Java 程序,您需要一个文本编辑器。市场上还有更复杂的 IDE。最流行的简要描述如下 -
记事本- 在 Windows 计算机上,您可以使用任何简单的文本编辑器,例如记事本(本教程推荐)或写字板。Notepad++ 也是一个免费的文本编辑器,增强了功能。
Netbeans - 它是一个开源且免费的 Java IDE,可以从https://www.netbeans.org/index.html下载。
Eclipse - 它也是由 Eclipse 开源社区开发的 Java IDE,可以从https://www.eclipse.org/下载。
IDE或集成开发环境,提供所有常见的工具和设施来帮助编程,例如源代码编辑器、构建工具和调试器等。