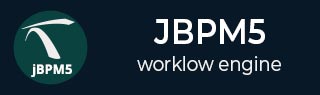jBPM5 - 绘制并验证工作流程
要绘制工作流程,您可以使用调色板中可用的任何组件,如上面的文章所述。所有工作流程都有一个起点,但可以有多个终点。
在屏幕截图的帮助下,我将向您展示如何创建工作流程。
在这里,我打开了空白的rf或bpmn文件
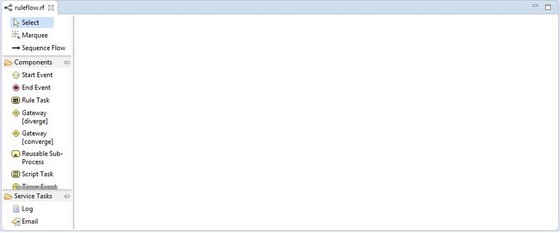
要添加任何事件,请从组件面板中选择特定事件并将其拖放到右侧。例如,我选择了开始事件并将其拖动到右侧以及发散网关。
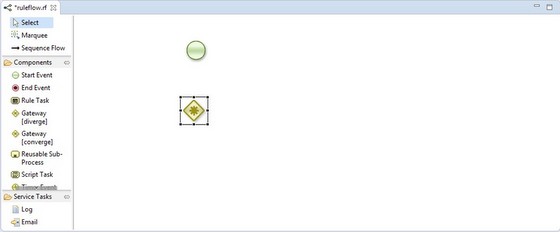
现在,需要连接两个组件。选择序列流并连接两个组件。
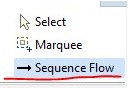
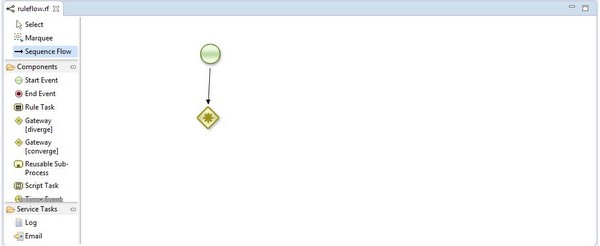
这样您就可以将组件拖到编辑器中并使用序列流来连接不同的组件。只需要注意某些组件只有一个传入连接和一个传出连接,并且需要相应地设置顺序流以创建有意义的流。
当我们绘制工作流程时,还需要设置一些属性。将在此处发布要设置的所有属性。我刚刚创建了一个流程,但第一时间查看它并没有多大意义,因为我尚未在创建的工作流程中设置任何属性。
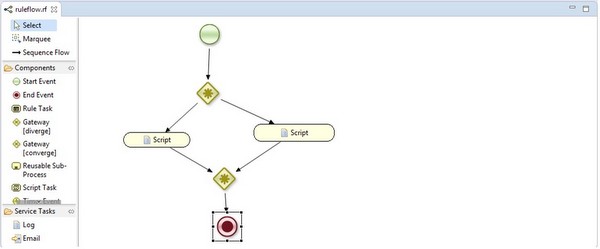
正如您在上面所看到的,这是一个空白的工作流程,没有任何描述,并且无法从创建的工作流程中看出任何内容。
然而,为了进一步解释,我有一个启动组件,然后有一个发散网关,根据发散网关的情况,我将选择一种方式并在脚本任务中执行一些代码,然后结束工作流程。因此,我需要设置发散网关的属性,然后设置脚本任务和聚合网关的属性。
在此阶段,我还将向您展示我的工作流程有一些错误,稍后将向您展示一旦我设置属性,我的工作流程中就不会出现错误,从而向您展示如何验证创建的工作流程。
提示 - 请记住验证器在 Windows → 首选项 → 验证下打开
下面的截图显示了 eclipse 中的设置。
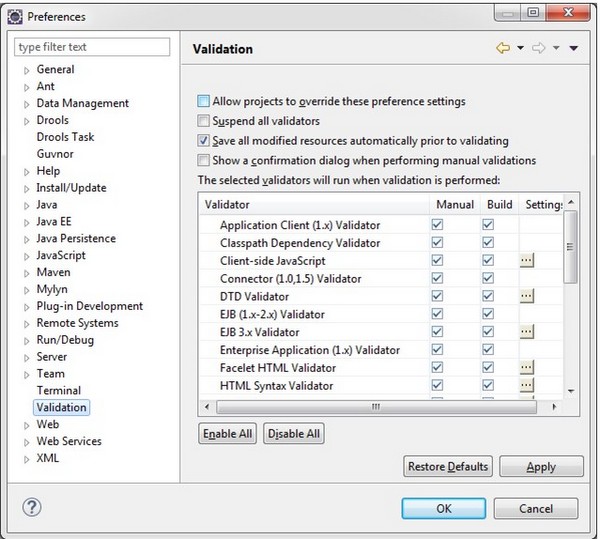
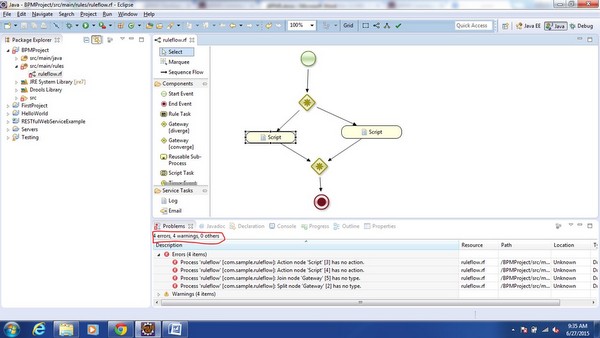
根据屏幕截图,您可以看到有 4 个错误。第一个错误表示脚本没有任何操作,然后另一个错误是网关的定义没有定义类型。因此,我们需要删除这些错误才能运行工作流程。
现在,我们将一一设置属性,然后看到错误逐渐消失。
选择第一个网关(发散)并单击属性,然后单击类型并根据您的要求选择门。
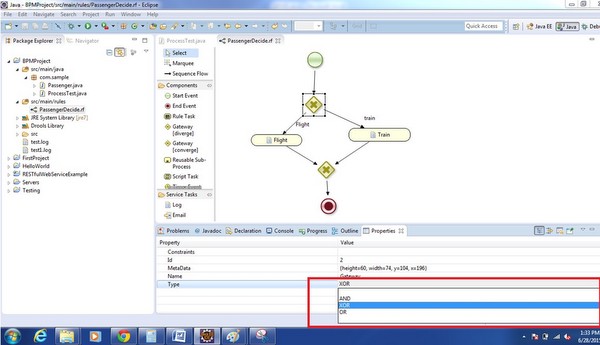
选择网关后,您需要选择一个约束。
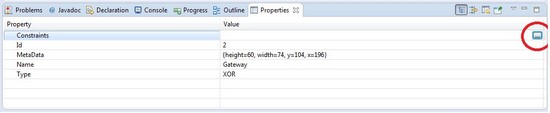
点击红色圆圈,您将看到下面的屏幕截图
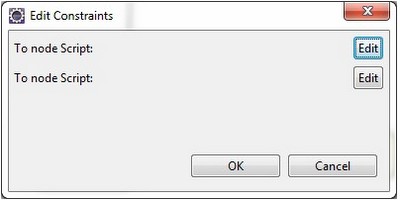
单击编辑并根据屏幕截图填写详细信息 -
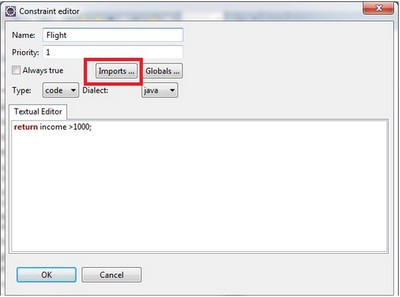
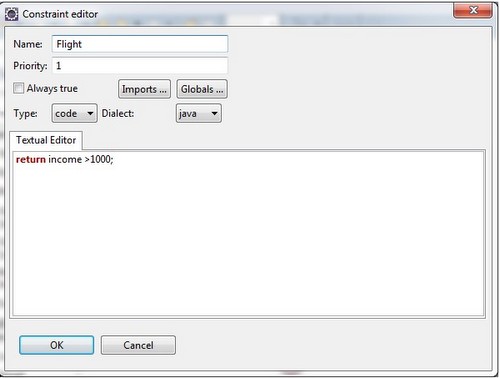
单击“导入”并导入我们将对其执行任何操作的类。在屏幕截图中,我们导入了乘客 POJO,我们将在示例中使用它。
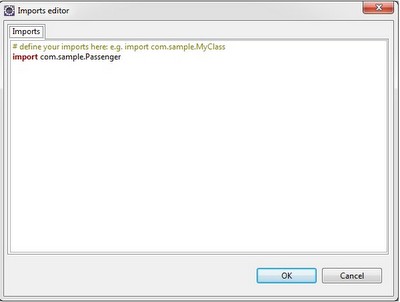
同样,填写另一个约束的详细信息 -
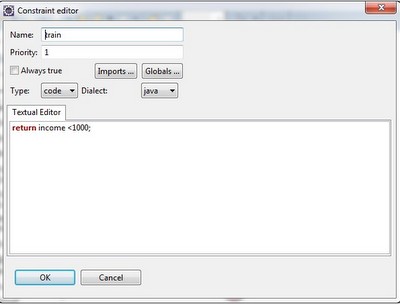
现在,单击“确定”按钮。
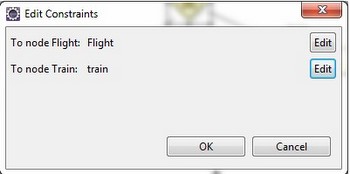
再次单击“确定”。现在,选择脚本任务并执行与分歧网关相同的过程。
我们刚刚添加了一个 SOP(打印语句)来显示流程。任何java或mvel代码都可以写在脚本任务中。
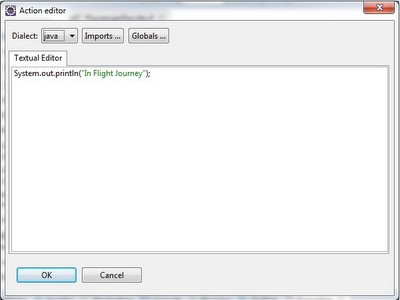
同样添加第二个约束的代码 -
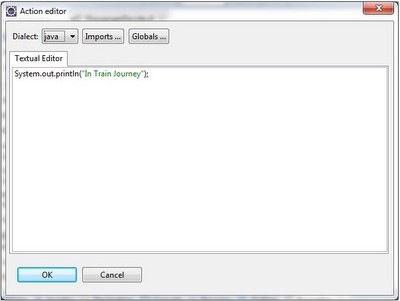
最后,您需要添加分流网关的网关类型。
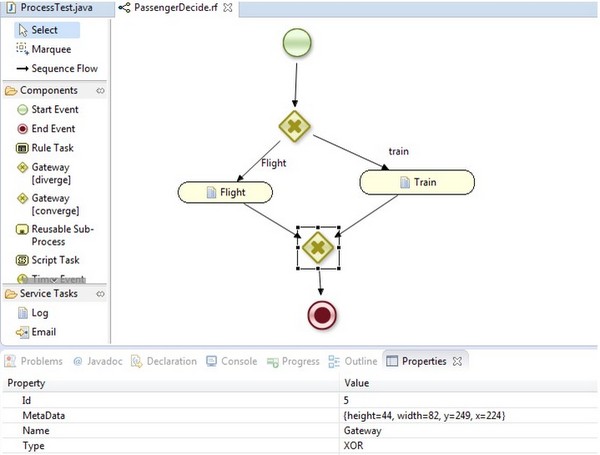
现在,保存工作流程文件并转到问题视图。所有的问题都会得到解决。
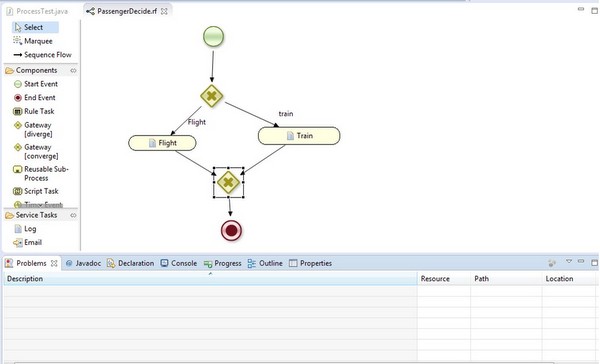
问题视图中没有错误表明创建的工作流程中没有错误。这就是在 jBPM 中创建和验证工作流程的方式。