JDB - 在 Eclipse 中
本章介绍如何在 Eclipse 中使用 JDB。在继续操作之前,您需要安装 Eclipse Indigo。按照下面给出的步骤在您的系统上安装 Eclipse Indigo。
第1步:下载并安装Eclipse
您可以从以下链接下载 Eclipse:http://www.eclipse.org/downloads/packages/eclipse-ide-java-ee-developers/indigosr2
第2步:创建一个新项目和一个新类
- 通过以下选项创建一个新的 Java 项目File-> New -> Java project。
- 将其命名为“sampledebug”。
- 右键单击Samplebebug项目创建一个新类。
- 选择选项->新建->类
- 将其命名为“Add.java”
添加.java
public class Add
{
public int addition( int x, int y)
{
int z = x + y;
return z;
}
public static void main( String ar[ ] )
{
int a = 5, b = 6;
Add ob = new Add();
int c = ob.addition(a,b);
System.out.println("Add: " + c);
}
}
第 3 步:打开调试视角
按照下面给出的说明打开调试视角。
在 Eclipse IDE 上,转到Window -> Open Perspective -> Debug。现在您将获得程序 Add.java 的调试透视图。您会看到以下窗口。

调试视角中的部分
调试视角中的部分如下:
编码部分
Java 代码显示在本节中。这是您要调试的代码,即Add.java。在这里,我们可以通过双击该行前面来在该行上添加断点。您会找到带有箭头符号的蓝色气泡来指出该行的断点。请看下面的截图;您可以找到所选区域,红色圆圈指向“1”。
- 双击此处。您可以为此行设置断点。
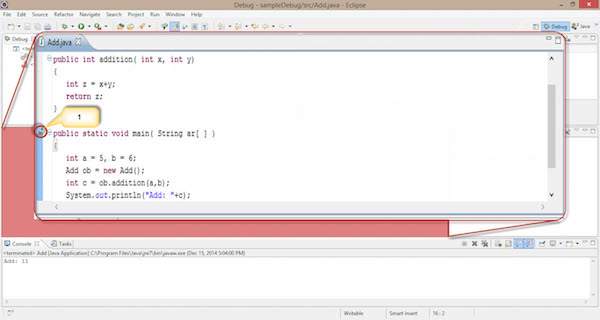
断点部分
本节定义为程序代码设置的断点列表。在这里我们可以添加、删除、查找和管理断点。以下屏幕截图显示了断点部分。
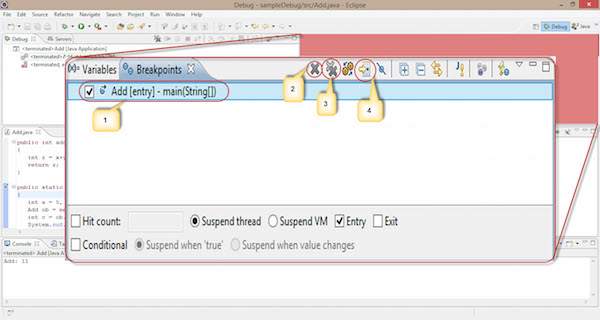
观察给定屏幕截图中的以下选项:
使用左侧的复选框,我们可以选择或取消选择断点。这里,我们使用一个断点,即Add class-main()方法。
单十字图标“X”用于删除选定的断点。
双十字图标“XX”用于删除代码中的所有断点。
箭头指针用于指向应用所选断点的代码。
断点部分的其余功能如下:
Hitcount:显示控件命中此断点的次数。它用于递归逻辑。
挂起线程:我们可以通过选择它来挂起当前线程。
暂停虚拟机:我们可以通过选择它来暂停虚拟机。
调试部分
本节用于调试过程。它包含调试时使用的选项。
开始调试:按照下面给出的说明开始调试。
右键单击代码 ->单击Debug as ->单击1 Java application。
调试过程开始,如下图所示。它包含一些选定的选项,使用数字突出显示。
我们在 Add 类 main() 方法上应用断点。当我们开始调试时,控制器卡在 main() 方法的第一行。
它用于恢复调试过程并跳过当前断点。它的工作方式类似于JDB 命令行中的cont命令。
它用于停止调试过程。
它的工作方式与 JDB 命令行中的过程步骤类似。用于将控件移动到下一行,即点“1”移动到下一行。
它的工作原理类似于JDB 命令行中的逐步过程。
它用于查看断点应用在哪一行。
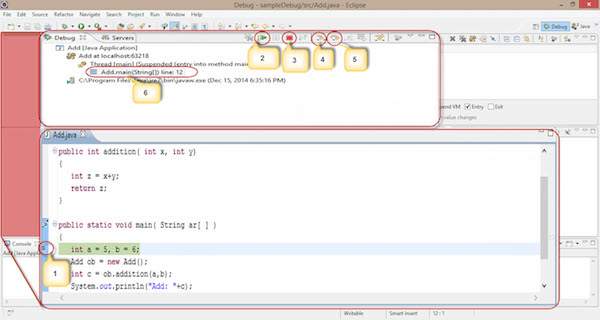
按照给定的步骤和部分在 Eclipse IDE 中调试代码。默认情况下,每个 IDE 都包含此调试进程。
