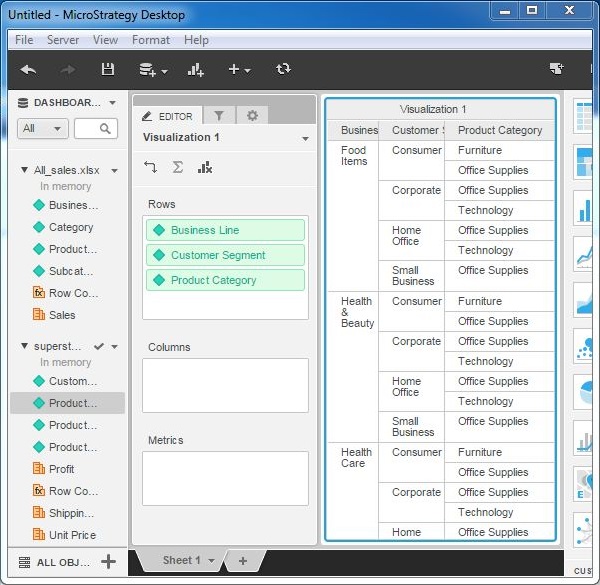- MicroStrategy 教程
- MicroStrategy - 主页
- MicroStrategy - 概述
- MicroStrategy - 环境设置
- MicroStrategy - 桌面版
- MicroStrategy - 架构
- MicroStrategy - 导入数据
- MicroStrategy - OLAP 服务
- MicroStrategy 对象
- 配置对象
- MicroStrategy - 公共对象
- MicroStrategy - 架构对象
- MicroStrategy - 报表对象
- MicroStrategy 基本报告
- MicroStrategy - 报表类型
- MicroStrategy - 切片
- MicroStrategy - 切块
- MicroStrategy - 旋转
- MicroStrategy - 深入分析
- MicroStrategy - 汇总
- MicroStrategy - 创建指标
- MicroStrategy - 嵌套指标
- MicroStrategy 高级报告
- 创建派生指标
- MicroStrategy - 指标比较
- MicroStrategy - 创建过滤器
- MicroStrategy - 高级过滤器
- 快捷方式和嵌入式过滤器
- MicroStrategy - 刷新报告
- MicroStrategy - 智能立方体
- MicroStrategy 仪表板
- 创建仪表板
- 格式化仪表板
- MicroStrategy - 图形可视化
- MicroStrategy - 网格可视化
- 热图可视化
- MicroStrategy - 西北可视化
- 多个数据集的可视化
- 过滤仪表板中的数据
- MicroStrategy - 添加 Web 内容
- MicroStrategy 有用资源
- MicroStrategy - 快速指南
- MicroStrategy - 有用的资源
- MicroStrategy - 讨论
多个数据集的可视化
到目前为止,我们看到的报告都以一个数据源为来源。但我们也可以将多个数据源添加到同一份报告中。在这种情况下,我们可以使用两个来源的属性和指标来创建可视化。结果看起来好像我们正在处理一个数据源。发生这种情况是因为 MicroStrategy 将这两种来源结合在一起,并在内部将它们视为一个来源。
以下是组合两个源数据集并创建可视化的步骤。
步骤1
使用单一数据源创建报告。我们将在示例中使用 All_sales.xlsx。接下来,单击“新建数据”菜单,如以下屏幕截图所示。
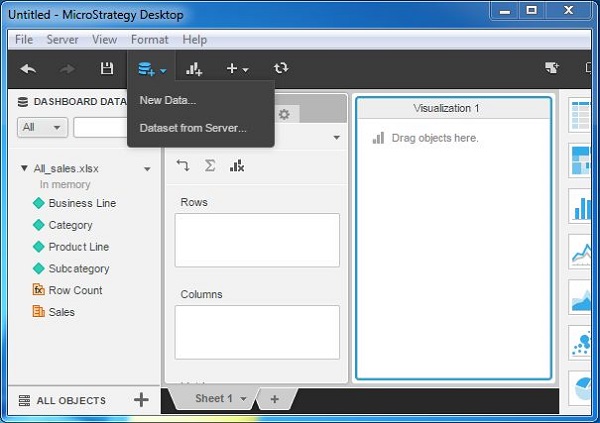
第2步
现在您可以在仪表板下看到两个可用的数据源。这两个来源的属性和指标都可以在各自的名称下获得。
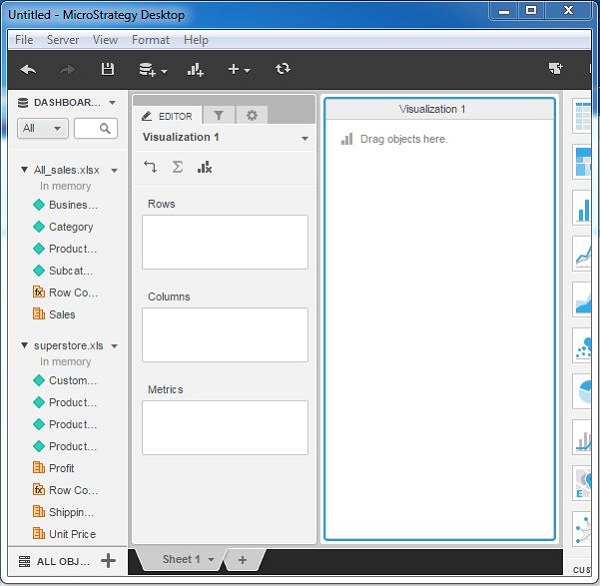
步骤3
接下来,将属性“Business Line”从 All_sales.xlsx 拖到行框中。将属性“客户细分”和“产品类别”从第二个数据集拖动到行框中。网格可视化出现,显示两个数据集中的数据。