
- Pentaho Tutorial
- Pentaho - Home
- Pentaho - Overview
- Pentaho - Installation
- Pentaho - Navigation
- Pentaho - Data Sources & Queries
- Pentaho - Reporting Elements
- Pentaho - Page Footer Fields
- Pentaho - Groups
- Pentaho - Chart Report
- Formatting Report Elements
- Pentaho - Functions
- Pentaho Useful Resources
- Pentaho - Quick Guide
- Pentaho - Useful Resources
- Pentaho - Discussion
Pentaho - 组
Pentaho 提供各种功能和特性,将原始数据转换为有意义的信息。在这里,我们将学习如何使用这样的功能Groups。您可以使用此功能将原始行集数据分成组,以便用户可以轻松理解报表。
分组是沿着有意义的分隔符划分长数据列表的好方法。
通过组,您可以将相似的项目放在一起,并在视觉上将这些项目与其他项目组分开。
您还需要组来对数据执行各种聚合,例如打印组中的项目数或计算总和或平均值。
在 Pentaho 中添加组
我们已经有了一份基于员工数据的报告。这里的查询是将所有员工记录按照“部门”进行分组。请按照下面给出的过程来满足给定的要求。
首先,通过单击“结构”窗格上的“添加组”按钮来启动该过程。在以下屏幕截图中,“添加组”按钮被标记为“1”。
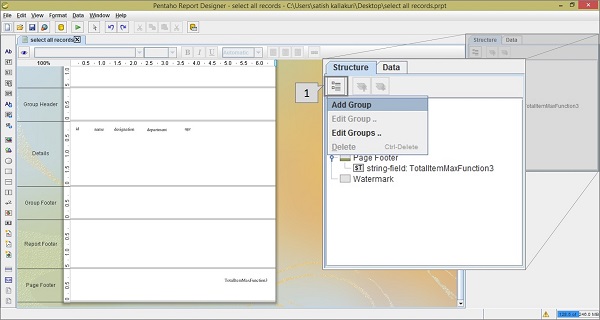
单击“添加组”按钮将获得选项列表。然后,单击列表中的添加组选项。
单击“添加组”后,您将看到一个对话框,您可以使用该对话框从给定的可用字段中添加组字段。
看看下面的截图。这三个活动在对话框中突出显示,我们将其标记为 1、2 和 3。
指针 1 - 输入该组的用户定义名称。
指针 2 -从可用字段列表中选择部门字段。
指针 3 - 单击箭头 ( → ) 按钮,以便将所选字段复制到所选字段列表。
在所选字段列表中选择该部门字段,然后单击“确定”进行确认。
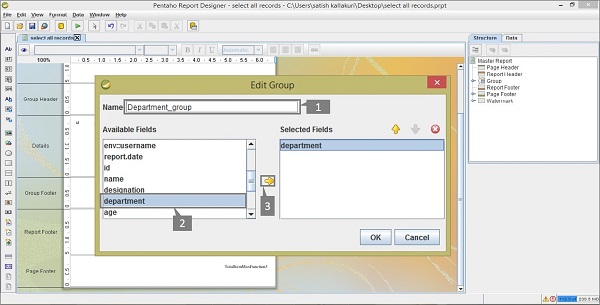
添加组后,您将在“结构”窗格的“结构”选项卡中找到它。您将在工作区中找到组页眉和组页脚区域。
看看下面的截图。通过将标签图标从报表设计器左侧的调色板拖到组标题中,向报表添加静态标签(在屏幕截图中,此活动已标记为“1” )。
通过双击该标签,您可以对其进行编辑并将名称更改为Department。通过使用格式工具栏或格式调色板(分别标记为“3”和“4”),您可以更改标签的格式。
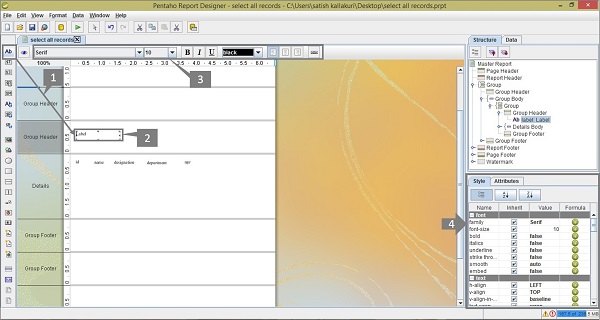
现在让我们进一步讨论。将“结构”窗格切换到“数据”选项卡。选择部门字段并将其从结构窗格拖动到组标题(此活动在以下屏幕截图中标记为“ 1 ”)。要查看报告的预览,请单击屏幕左侧的预览按钮,该按钮在以下屏幕截图中突出显示并标记为“ 2 ”。
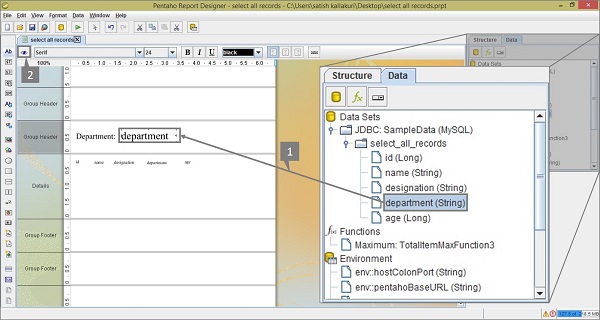
单击预览按钮后,您将看到如下屏幕截图所示的结果报告。您会发现记录现在已根据部门分组在一起。
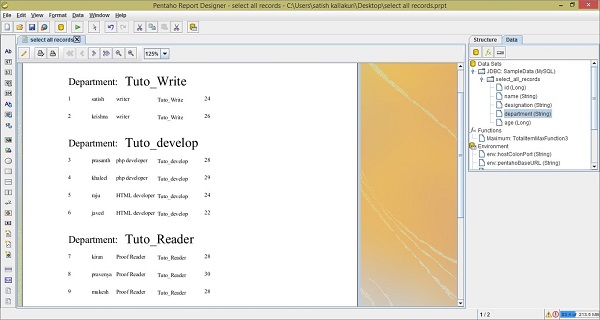
该报告现阶段看起来不太有吸引力。您可以使用格式工具栏或格式调色板添加一点颜色并使标题更有效。
您现在已准备好使用 Pentaho 生成不同类型的报告。只需按照到目前为止讨论的步骤并尝试使用 Pentaho 中提供的所有功能和选项即可。