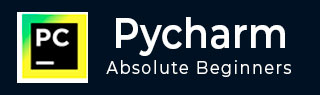
- Pycharm教程
- Pycharm - 主页
- Pycharm - 简介
- Pycharm - 安装
- Pycharm - 了解基础知识
- Pycharm - 键盘映射
- Pycharm - 快捷方式
- Pycharm-Omni
- Pycharm - 宏
- Pycharm-Micros
- Pycharm - 改进和编写代码
- Pycharm - 控制台
- Pycharm - 解释器
- Pycharm - 调试和断点
- Pycharm - 版本控制集成
- Pycharm - HTML 和 CSS 集成
- Pycharm - JavaScript 支持
- Pycharm - 提示
- Pycharm - 数据库工具
- Pycharm - 导出数据
- Pycharm - Web 框架
- Pycharm-Django
- Pycharm - Pyramid
- Pycharm-烧瓶
- Pycharm 有用资源
- Pycharm - 快速指南
- Pycharm - 有用的资源
- Pycharm - 讨论
Pycharm - 了解基础知识
本章将讨论 PyCharm 的基础知识,让您轻松地开始在 PyCharm 编辑器中工作。
当您第一次启动 PyCharm 时,您可以看到一个欢迎屏幕,其中包含 IDE 的入口点,例如 -
- 创建或打开项目
- 从版本控制中检查项目
- 查看文档
- 配置IDE

回想一下,在上一章中,我们创建了一个名为demo1的项目,并且在本教程中我们将引用同一个项目。现在我们将开始在同一项目中创建新文件以了解 PyCharm Editor 的基础知识。

上面的快照描述了 demo1 的项目概述以及创建新文件的选项。让我们创建一个名为main.py的新文件。
main.py 中包含的代码如下 -
y = 3
def print_stuff():
print ("Calling print_stuff")
print (y)
z = 4
print (z)
print("exiting print_stuff")
print_stuff() # we call print_stuff and the program execution goes to (***)
print(y) # works fine
print (z) # NameError!!!
使用 PyCharm Editor 在文件main.py中创建的代码显示如下 -
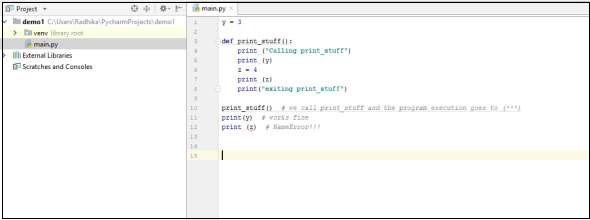
该代码可以在IDE环境中运行。下面讨论运行程序的基本演示 -

请注意,我们在指定的代码中包含了一些错误,以便控制台可以按照预期的方式执行代码并显示输出。
