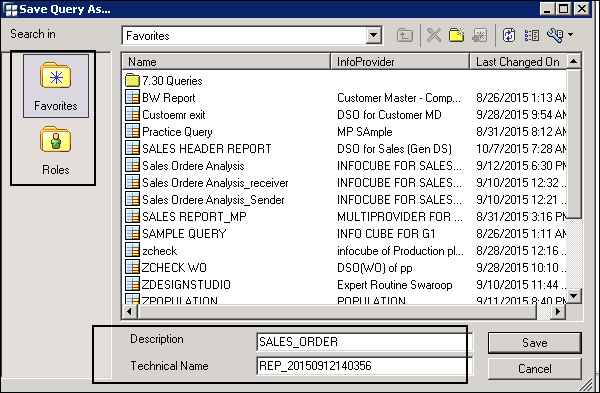SAP BEx - 查询设计器
在本章中,我们将讨论什么是查询设计器并了解其功能。我们还将学习如何创建新查询。
Business Explorer – BEx 查询设计器概述
使用 BEx 查询设计器,您可以通过将特征和关键数据与其他查询元素相结合来分析 BI 内容。您可以在查询中传递不同的参数 - 层次结构、变量、文本和公式。
可以在查询中应用过滤器来限制查询返回的数据。您还可以在工作簿中插入查询,该查询已在 BEx 分析器中显示。
要打开 BEx 查询设计器,请导航至 Business Explorer → 查询设计器 → 运行。
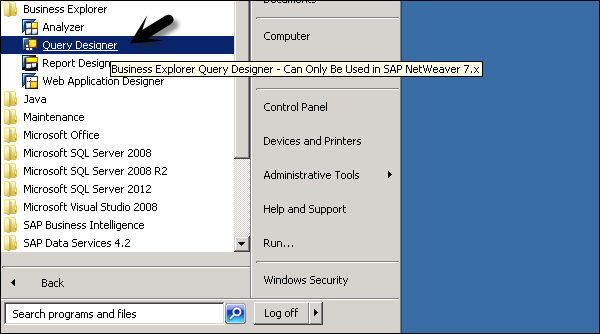
根据您的 SAP GUI 系统选择 SAP 登录屏幕、BW 系统。
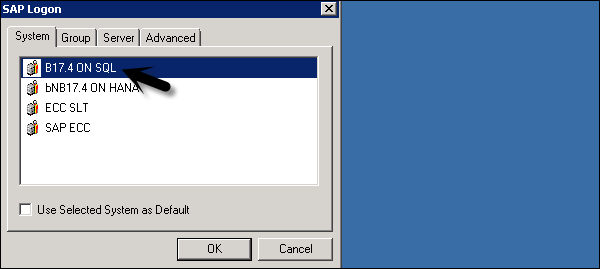
在下一个窗口中,您需要输入您的登录凭据。输入客户端、用户、密码和语言。
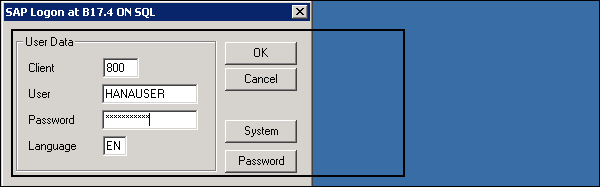
这将打开 SAP Business Explorer NetWeaver 查询设计器。您将无法看到 SAP BEx 查询设计器的主屏幕。
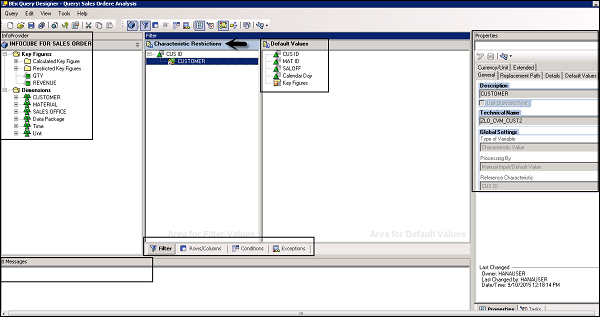
Business Explorer – 查询设计器中的功能
在查询设计器主屏幕的左侧,您可以看到 InfoProvider 窗格 - 它包含 Infocube 的名称以及该 Infocube 下可用的所有特征和关键指标的列表。它还显示 Infocube 中的所有计算关键值和限制关键值。
在中间窗格中,您可以看到特征限制- 它显示查询中使用的所有过滤器。特征限制下有 4 个选项卡,它们是 -
- 筛选
- 行/列
- 状况
- 例外情况
现在让我们详细讨论其中的每一项。
过滤器- 您可以在此处查看查询中已应用过滤器以限制查询中的值的维度列表。
行/列- 在此选项卡中,您可以在行和列部分下看到维度和关键数字的列表。您还可以在此选项卡下查看免费特性和预览。
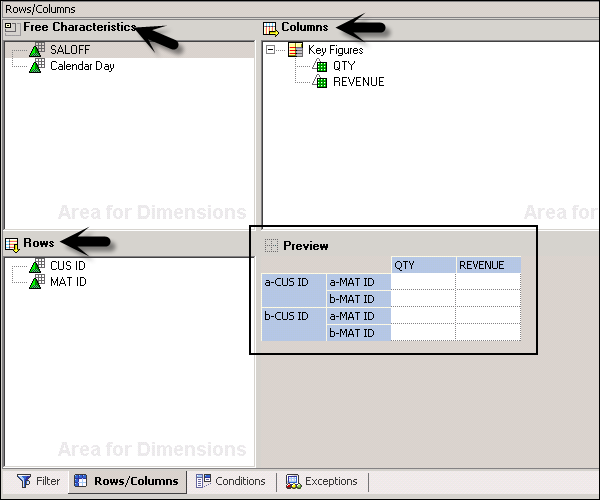
条件- 在此选项卡中,您可以定义条件,例如关键数字下值的排名。您可以在查询中选择前 5 个值、前 10 个值和条件。您可以选择不同的运算符函数来传递这些条件。
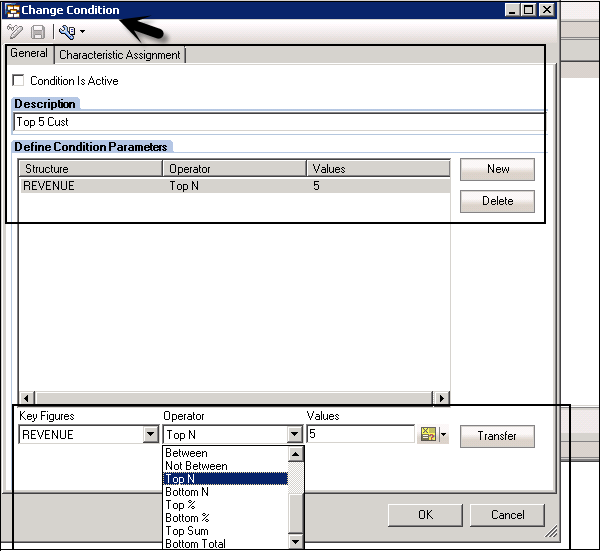
例外- 您还可以将例外/警报添加到关键数字。您可以通过取消选中该复选框来创建例外并使其保持非活动状态。
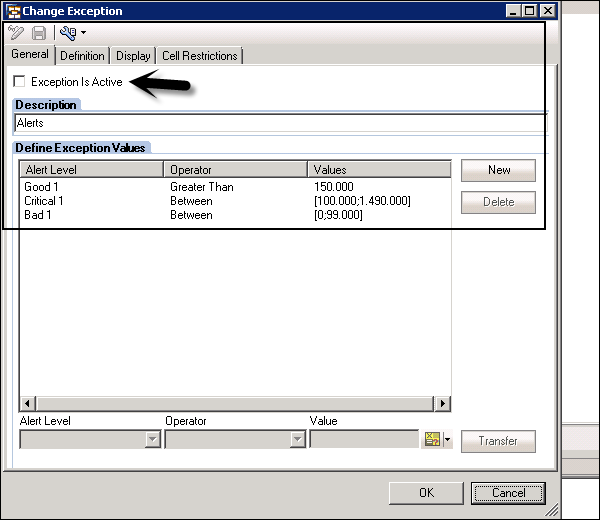
在主屏幕的右侧,您可以看到“查询属性”。您可以看到描述、技术名称和信息提供者。
如何查看 BEx 查询名称、查询的 InfoProvider?
要打开查询的属性,请转到顶部的“查询”按钮→“打开”。

您将看到所有可用查询的列表。它显示查询描述,而不是查询的技术名称。选择您想要查看其技术名称和 InfoProvider 的查询。
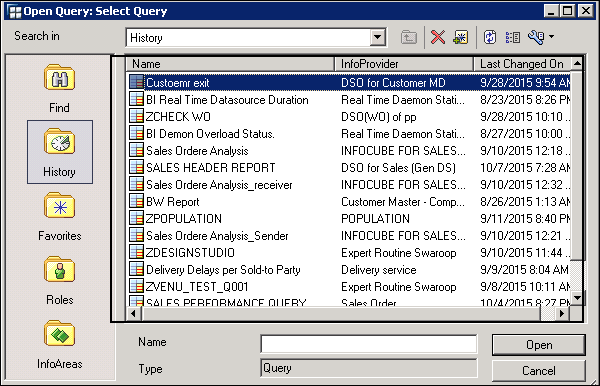
要查看技术名称、描述和 InfoProvider 名称以及其他属性,您应该选择查询。在右侧,您可以看到查询属性。如果您看不到查询属性,还可以使用顶部的“查询属性”按钮。
技术名称、信息提供者、描述和关键日期显示在“常规”选项卡下。
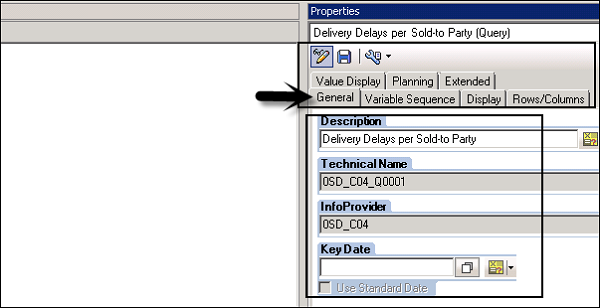

在底部,您有消息窗格。它用于检查查询的一致性。如果查询中存在任何问题,它会显示红色错误消息或任何其他警告。

Business Explorer – 创建新查询
您需要创建一个新查询来分析 BEx 分析器或 Web 应用程序中的数据。您可以在 InfoProviders 顶部的查询设计器中定义新查询。
要创建新查询,SAP BW 系统中至少应该有一个 InfoProvider。还可以通过导航下面给出的路径从其他工具调用 BEx 查询设计器 -
开始 → 程序 → 业务资源管理器 → 查询设计器。

您还可以从 BEx Web 应用程序设计器打开 BEx 查询设计器。导航到 Web 应用程序设计器中的工具 → BEx 查询设计器,也可以通过 BEx 报表设计器 → 工具 → BEx 查询设计器访问。
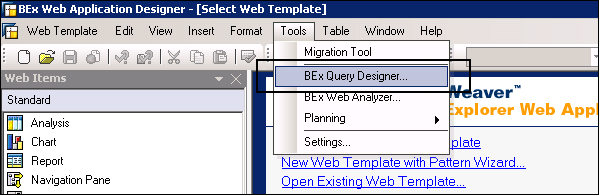
要定义新查询,您需要导航到查询设计器中的“查询”→“新建”。

下一步是为您可以在新查询中定义的所有 InfoProvider 创建选择屏幕。
在历史记录选项卡中,您可以看到所有最近使用过的InfoProvider。从 InfoAreas 下的所有可用 InfoProvider 中,选择您要使用的 InfoProvider。您还可以在“历史记录”或“信息区域”下搜索信息提供者。
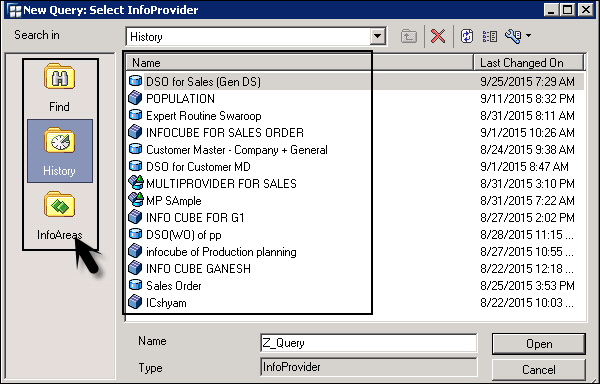
添加 InfoProvider 后,它就会添加到 InfoProvider 窗格中。然后,所有可用对象的列表以其层次结构显示。将要添加的特征拖到字符限制中。
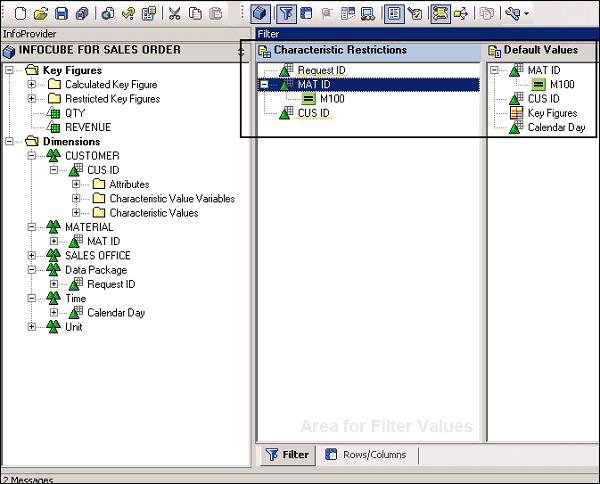
请注意,过滤器屏幕区域包含用于过滤器选择的空目录,“行/列”屏幕区域包含用于行、列和查询的自由特征的空目录。
查询结果区域的预览可以在屏幕右下角找到。
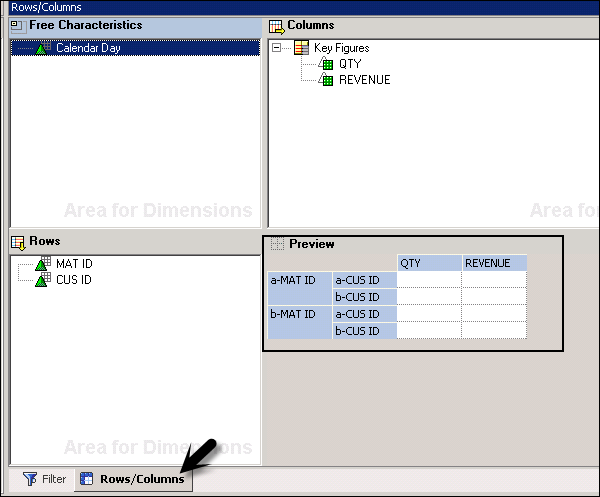
过滤器选择对BEx查询有限制作用。来自 InfoProvider 的所有数据都与筛选器选择进行聚合。
您还可以将默认值添加到过滤器。您可以双击任何特征,它将打开一个新窗口以进行默认值选择。
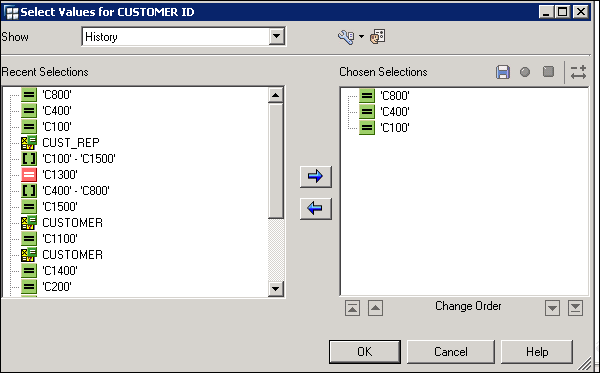
当您展开“默认”选项下的每个特征值时,您可以看到所选的默认值。
您还可以向 BEx 查询添加条件/异常。导航到“视图”选项卡→“例外/条件”。
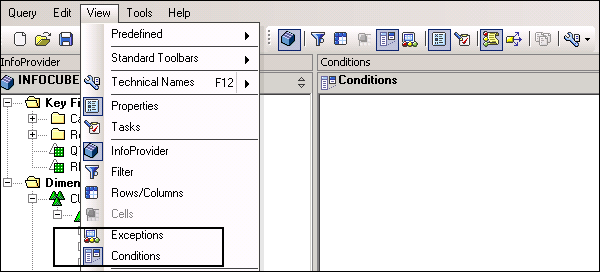
还可以通过拖放来更改关键数字和特征在行和列中的排列方式,直到预览显示您想要的结果区域。
您还可以定义新的计算关键值,并将其添加到查询设计器中的 BEx 查询中。要创建新的计算/限制关键值,请右键单击关键值 → 选择。
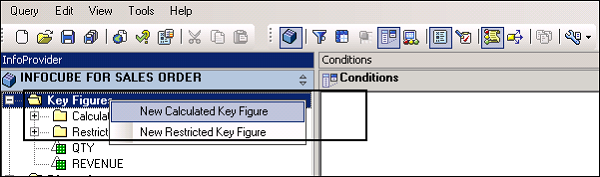
受限制的关键值被定义为可以受特征限制的关键值。
计算关键值定义为根据某种公式使用其他关键值计算得出的关键值。计算出的关键值对于 InfoProvider 中的所有查询都是全局的。
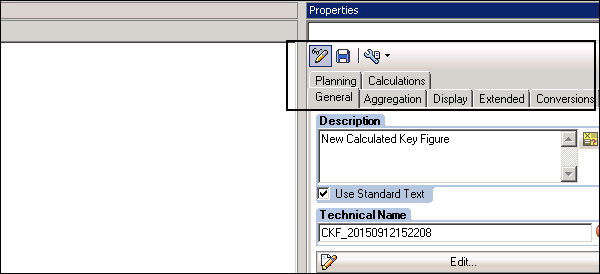
您可以通过单击顶部的保存按钮来保存查询。
输入查询的技术名称和描述。查询的技术名称对于 SAP BW 系统中的所有 InfoProvider 应该是唯一的。您可以添加长度最多为 30 个字符的名称。
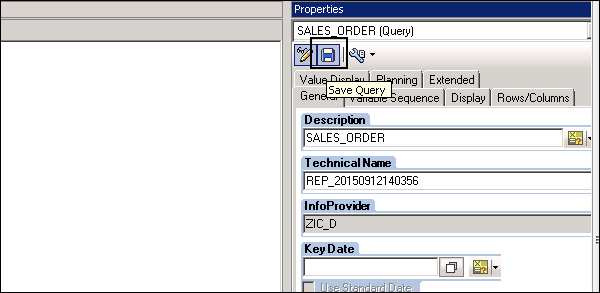
您可以选择要保存查询的位置。您可以选择收藏夹文件夹,也可以分配给特定角色。