
- SAP 仪表板教程
- SAP 仪表板 - 主页
- SAP 仪表板 - 简介
- SAP 仪表板 - 版本
- SAP 仪表板 - 工作区
- SAP 仪表板 - 字体选项
- 组件浏览器
- SAP 仪表板 - 对象浏览器
- SAP 仪表板 - 快速视图
- 对接/断开对接
- 使用组件
- SAP 仪表板 - 属性面板
- 绑定组件
- 设置组件属性
- 配置组件属性
- 组件颜色
- 设置组件文本
- 图表组件
- 容器组件
- 选择器组件
- 单值组件
- SAP 仪表板 - 地图组件
- SAP 仪表板 - 文本组件
- 网络连接组件
- 宇宙连通性
- 删除组件和警报
- 模型和模板
- SAP 仪表板 - 主题
- SAP 仪表板 - 配色方案
- 预览模型
- 使用数据源
- SAP 仪表板 - 数据连接
- 导出格式选项
- 动态仪表板
- SAP 仪表板有用的资源
- SAP 仪表板 - 快速指南
- SAP 仪表板 - 有用的资源
- SAP 仪表板 - 讨论
SAP 仪表板 - 快速指南
SAP 仪表板 - 简介
在本章中,我们将首先讨论 SAP Dashboard 的基础知识及其演变过程。
什么是 SAP 仪表板?
仪表板设计器是 SAP Business Objects 数据可视化工具,用于从不同数据源创建交互式仪表板。仪表板设计器允许 BI 开发人员从几乎任何类型的数据源创建自定义仪表板,以满足组织中的业务需求。
仪表板可以包括基于数据源提供的数据的不同图形、图表和仪表。高级管理层使用仪表板向公司首席执行官和副总裁提供最新信息。
SAP 仪表板 ─ 概述
假设您已晋升为一家公司的首席执行官,并且您想要主持一次董事会会议,展示您公司在不同地区的年度销售增长情况。
SAP Business Objects 允许您为业务演示创建动态的企业仪表板,该仪表板看起来具有用户交互性,并以快速更新的摘要形式提供信息。
仪表板将包含 -
包含动态图表的选项卡,其中包含按产品线、地区和年份划分的利润率。
包含显示销售额与利润率的图表的选项卡。

在上图中,添加了货币转换器选项,可以按不同货币的价值查看美元。
SAP 仪表板 - 版本
早些时候,此仪表板设计器在 SAP Business Objects 3.x 版本中称为 Xcelsius。当 Business Objects 不是 SAP 的产品套件时,它也被称为 Crystal Dashboard。
当 Business Objects 被 SAP 收购时,产品被重命名如下 -
BOXI 3.1 兼容仪表板称为 Xcelsius 2008。
兼容 BOXI 4.0 的 Dashboard 称为 Dashboard 4.0。
兼容 BOXI 4.1 的 Dashboard 称为 Dashboard 4.1。
SAP 仪表板与 Design Studio
SAP Dashboards Designer 和 Design Studio 都是用于创建仪表板并支持高级功能的出色工具。选择其中一种完全取决于客户需求和系统环境。
| 特征 | 仪表板设计师 | 设计工作室 |
|---|---|---|
| 图表类型 | 有16种22张图表 | 12种34张图表 |
| 选择器 | 16种18个选择器 | 10 个类型的 10 个选择器 |
| 集装箱 | 3种7个容器 | 5 容器 5 种 |
| 地图 | 适用于 100 个国家/地区 | 没有地图 |
| 日历 | 日历可作为表格使用 | 日历可用作输入字段 |
| 过滤面板 | 无过滤面板 | 钻探和过滤能力 |
| 假设组件 | 6个组件 | 无组件 |
| 可视化引擎 | 支持 HTML5 的 Adobe Flash | 带有 CSS 的原生 HTML |
| 设计和配色方案 | 多个主题,使用 GUI 自定义 | 基本主题,使用 CSS 定制 |

样本模型
示例模型可用于检查不同功能在仪表板中的工作方式以及如何在您自己的模型中使用这些功能。每个示例模型都包含自己的嵌入式电子表格数据,以检查不同组件如何绑定到电子表格中的数据。
您可以通过转到顶部的“文件”选项来检查仪表板中的示例模型。

在类别下 → 用户指南示例 → 项目列表 → 确定
SAP 仪表板 - 工作区
在本章中,我们将讨论 SAP 仪表板中可用的各种工具和按钮。
下图显示了仪表板设计器中最常用的浏览器 -
- 组件浏览器
- 对象浏览器
- 查询浏览器
- 帆布
- 嵌入式电子表格
- 属性面板

处理模型时可以使用五个工具栏。这些是 -
- 标准
- 主题
- 出口
- 格式
- 首页。
标准工具栏
它包含一个用于完成一般任务的按钮。

主题工具栏
它包含用于处理主题的按钮。

导出工具栏
它包含用于将模型导出为不同格式的按钮。

格式工具栏
它包含用于调整画布上组件的按钮。

起始页工具栏
它包含一个用于切换起始页的按钮。您可以使用快捷方式创建新文件或打开现有文件。

SAP 仪表板 - 字体选项
可以为不同的组件设置不同的字体。如果您想为所有组件使用相同的字体,可以选择设置全局字体。这可以用于设备字体或嵌入字体。当您使用机器字体时,导出的文件较小,并且无法旋转文本。使用嵌入字体时,可以旋转文本,但文件大小会很大。
要设置全局字体,请转到文件 → 文档属性。

单击使用全局字体和设置全局字体的选项。它将被启用,如下面的屏幕截图所示 -

从列表中,您可以选择 -
- 使用设备字体(不会嵌入字体)。
- 使用嵌入字体。
在嵌入字体中,您可以转到高级选项卡,如下面的屏幕截图所示,然后单击确定。

SAP 仪表板 - 组件浏览器
此浏览器为您提供了可添加到仪表板模型中的所有组件的列表。您可以将这些组件拖到画布上。
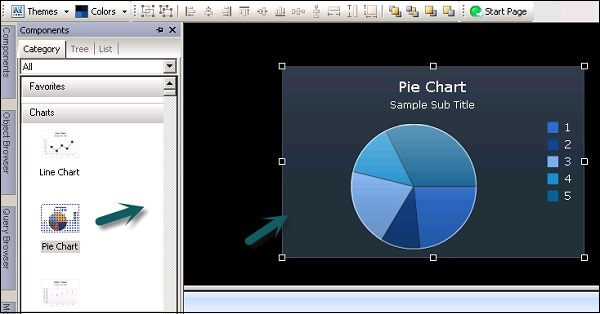
您还可以根据功能类别查看树和列表下的组件。
收藏夹- 这些可在类别和树视图下找到。要将组件添加到收藏夹,请右键单击该组件 → 添加到收藏夹。
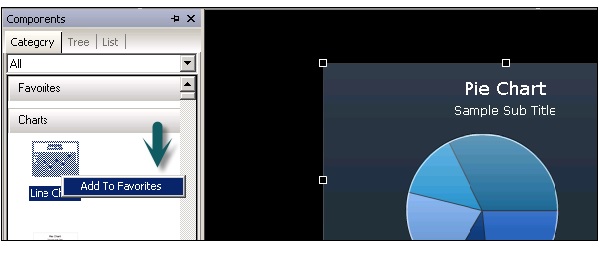
将组件添加到“收藏夹”后,您可以在“收藏夹”选项卡下看到它。要删除该组件,请右键单击 → 从收藏夹中删除,如以下屏幕截图所示。
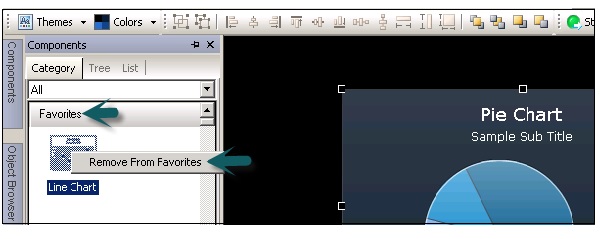
图表- 图表用于执行比较、趋势和模式。
容器- 容器组件分组并显示其他组件。
选择器- 它允许仪表板使用者在运行时选择数据。
地图- 用于按区域显示数据。
类别视图- 组件分组在滑动视图中,您可以向下滚动以打开每个类别。
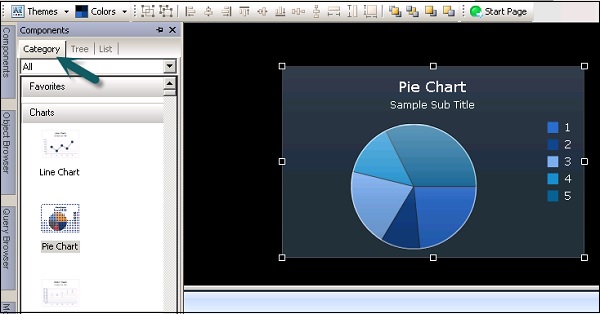
树视图- 在树视图中,组件根据其类别组织在文件夹中。您可以单击文件夹来查看其中的所有类别,并检查可用组件的列表。
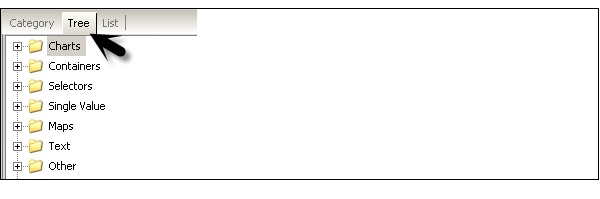
列表视图- 在列表视图中,组件按字母顺序排列,并且不根据类别进行分组。
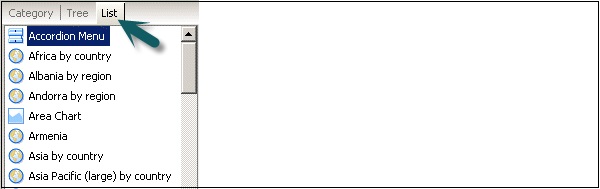
SAP 仪表板 - 对象浏览器
对象浏览器为您提供可以添加到模型中的所有可用组件的列表。您可以使用对象浏览器添加和更改这些组件以及锁定或隐藏画布中的组件。


要在对象浏览器中选择组件,请单击组件名称以使其在画布上处于活动状态。要选择多个组件,可以使用 CTRL 键。
重命名和隐藏组件
您还可以在对象浏览器中重命名添加到画布的组件。单击要重命名的组件。该名称突出显示,并且光标位于文本框中。输入组件名称并按 ENTER 键。
您可以隐藏画布上的组件以防止与它们进行任何交互。要隐藏或显示对象浏览器中的所有组件,请执行以下操作 -

锁定组件
您还可以锁定画布中的组件和组,以便它们无法在模型中使用。
要锁定所有组件或组,您可以单击锁定图标。

设置画布背景
您可以更改画布背景的颜色,并可以添加网格来帮助您在画布上排列项目。您可以调整画布的大小以获得更多工作空间。您可以将画布背景设置为纯色或渐变背景。
要设置透明背景,请在“画布”属性下,将类型选择为“无”。如果看不到 Canvas 属性窗格,请打开一个模型。您可以为类型设置以下值 -

| 坚硬的 | 单一纯色 |
| 坡度 | 两种颜色从上到下一起褪色 |
| 图像 | JPG 或 SWF 文件。选择要导入的文件作为背景 |
| 没有任何 | 透明背景 |
背景颜色
当您选择纯色或渐变类型时,您可以选择背景颜色框来设置背景中使用的颜色。
对于纯色背景,选择单一颜色,或对于渐变背景,选择背景颜色 1 和背景颜色 2。

当您选择图像类型时,您可以获得一个导入选项以从本地计算机添加图像。您可以在数据模型中添加可能与您的公司徽标或代表模型目标的任何其他图像相匹配的背景。

在带有组件的画布上显示网格
您还可以将项目与网格线一起排列。您可以手动使用网格来定位每个组件。
转到文件 → 首选项-

在左侧,选择网格,您可以从以下选项中进行选择 -
| 显示网格 | 选择在画布上显示网格。 |
| 对齐网格 | 选择以使组件自动对齐到最近的网格线。 |
| 宽度 | 指定网格列之间的间距(以像素为单位)。 |
| 高度 | 指定 pixwls 中网格行之间的间距。 |

SAP 仪表板 - 快速视图
在本章中,我们将讨论什么是快速视图以及它对 SAP 仪表板有何好处。
访问快速视图的方法
要快速访问仪表板中的不同视图,您可以使用“快速视图”选项。转到视图→快速视图。

您还可以通过转到标准工具栏来访问快速视图,如以下屏幕截图所示。

我的工作区- 用于查看您上次配置的工作区。
仅画布- 在设计模型时可以选择此视图来在画布上排列组件。

仅电子表格- 此视图用于显示电子表格。查看数据的正确性、创建空白单元格或输入公式很有用。如果电子表格尺寸较大,您可以轻松执行搜索。

画布和电子表格- 用于查看画布和电子表格,以便您可以获得更多空间来选择组件并将它们绑定到电子表格。

使用自动隐藏
自动隐藏功能用于在不使用面板时自动隐藏面板。此功能可用于以下组件 -
- 财产
- 对象浏览器
- 组件浏览器
- 查询浏览器

启用自动隐藏后,当您将光标指向面板之外时,面板将自动折叠。您可以通过单击工作区中的面板名称再次展开面板。
SAP 仪表板 - 对接/取消对接
还可以将对象浏览器、组件浏览器、查询浏览器和属性面板从其默认位置移动。要停靠组件,您必须单击面板顶部并将其拖动到停靠图标。要移动组件,您必须首先删除自动隐藏。

每个项目都有一个独特的停靠位置。该符号代表可以停靠组件的所有可能位置。

如果要取消停靠面板,可以将面板拖动到远离停靠图标的任何位置。
SAP 仪表板 - 使用组件
组件被定义为仪表板中的视觉元素。您可以按图表、选择器、地图和其他类别等功能对组件进行分类。您可以将组件链接到查询浏览器中的查询或电子表格中的单元格。
组件可以从查询或单元格接收数据,您也可以将数据返回到电子表格中的查询或单元格。
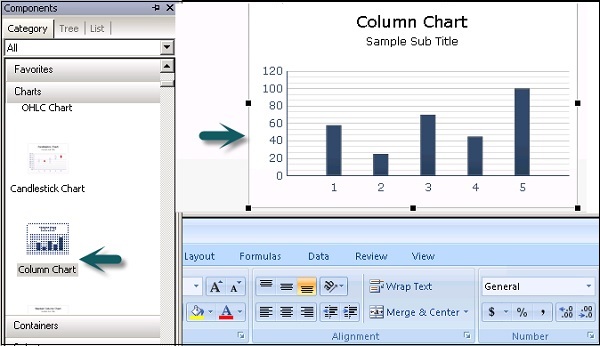
SAP 仪表板 - 属性面板
您可以使用“属性面板”来设置所选组件的设置和格式选项。将组件放置在画布上后,可以使用以下方法访问属性面板。
双击已添加到画布中的组件,或者右键单击 → 属性,如下图所示。

可以访问每个组件的“属性”面板,但“属性”下的可用选项因组件而异。

属性窗格中的选项卡类型
属性窗格中有以下选项卡,每个选项卡都包含用于设置更多属性的子选项卡。
一般的
该选项卡用于设置组件的基本配置属性,如字幕、来源、类别和值轴等。

插入
这适用于图表和分层表格。您可以使用它将图表配置为选择器,以便单击图表将更详细的信息添加到嵌入的电子表格中。

Behave
它用于设置模型中组件的Behave——限制、空白单元、可见性等。

外貌
它用于设置组件的外观。您可以选择文本字体、颜色、字体大小、图例等。

警报
警报用于设置数据值的通知(如果值可接受或需要注意)。要启用警报,请单击复选框,如以下屏幕截图所示。
您可以设置警报阈值、启用自动颜色等。

SAP 仪表板 - 绑定组件
要在仪表板设计器中创建数据模型,您需要将组件绑定到数据源。如果要在图表、地图和表格中显示数值数据,则需要执行绑定
您还可以绑定组件参数来设置标题、颜色、数据源可见性等参数。组件可以绑定到电子表格中的单元格或在查询浏览器中进行查询。
组件绑定可以通过以下两种方式执行 -
嵌入式电子表格
您可以将组件数据集和参数链接到嵌入电子表格中的源数据。您必须指定电子表格中包含参数或数据集数据的每个单元格。可以手动或通过连接到外部源将数据添加到单元格中。
您还可以使用相同的过程使用几个组件将数据写入电子表格。




BEX 查询或 Universe 查询
您还可以使用 BEX 查询或 Universe 查询作为模型中不同组件的数据源。您可以从查询中选择结果对象来绑定到组件。在许多情况下,不可能将查询对象绑定到组件参数。

您还可以使用一些组件将数据写入查询对象。



要从图表中清除绑定,您可以从列表中选择“清除绑定”,如以下屏幕截图所示。

注意- 您可以在一个范围中选择最多 512 行。值越大,数据模型的性能越慢。要更改此值,请转至文件 → 首选项 → Excel 选项。

设置组件属性
您可以选择多个组件并编辑属性。要进入“属性”页面,请选择多个组件并右键单击→“转到属性”选项,如以下屏幕截图所示。
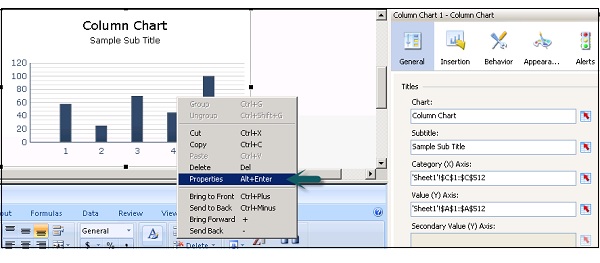
设置组件元素的颜色
您可以为仪表板中模型中每个组件的每个元素选择颜色。要设置颜色,请转到“属性”窗格中的“外观视图”。
有多种颜色组合,您也可以定义自己的颜色组合。
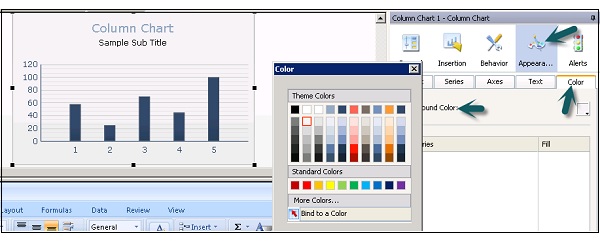
要添加您自己的颜色组合,您可以单击更多颜色选项并选择 RGB 或 HSL。您还可以在运行时根据用户输入或电子表格中的单元格设置颜色。转到属性→外观。
转到“颜色”选项卡,然后单击“颜色选择器”→“绑定到颜色”,如以下屏幕截图所示。
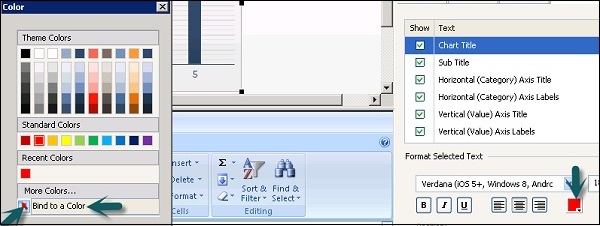
颜色选择单元格更改为绑定颜色图标,如以下屏幕截图所示。

以类似的方式,您可以设置仪表板模型中文本元素的格式。
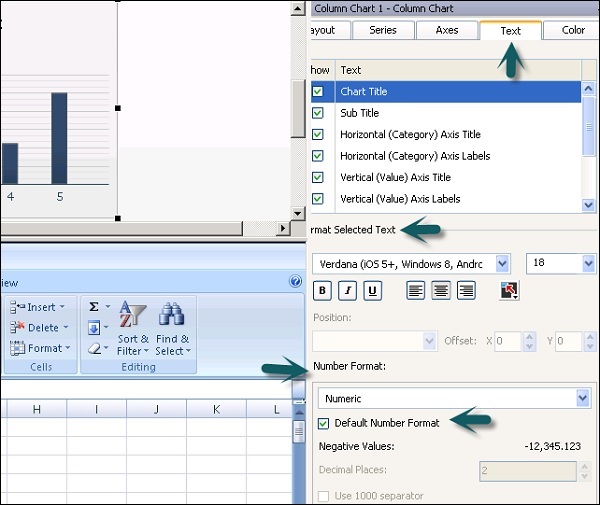
配置组件属性
您可以在“属性”面板中配置组件的设置。在画布中选择一个组件,然后转到“属性”,如以下屏幕截图所示。
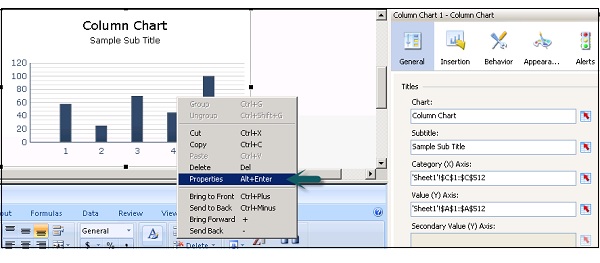
并非所有属性都适用于所有组件。
用于配置组件属性的不同选项卡
以下是一些有助于在 SAP 仪表板中配置不同组件属性的选项卡。
常规选项卡允许您配置基本属性,如标签、显示、源和目标数据等。
插入选项卡允许您配置组件的数据插入选项。
Behave选项卡允许您配置组件功能,例如动态可见性、可变数据量和缩放等。

外观选项卡允许您设置组件的视觉特征、布局选项、文本选项、颜色等。

“警报”选项卡用于启用可接受的数据值、阈值、可接受的范围和不同值的颜色编码的警报。

SAP 仪表板 - 组件颜色
您可以为数据模型中组件的每个元素设置颜色。可以在“属性”窗格下的“外观”选项卡中定义颜色。有多种颜色可供选择,您还可以创建自己的自定义颜色。
如何定义元素的颜色?
要定义每个元素的颜色,请选择该元素,然后 → 转到每个元素的颜色选择器。您可以在颜色对话框中选择以下部分 -
主题颜色- 定义当前主题的颜色。
标准颜色- 这些是一组基本颜色。
最近的颜色- 这显示最近使用的颜色。


如何为元素创建自定义颜色?
如果您想为元素创建自定义颜色,请转到颜色选择器→更多颜色。

转到自定义选项卡 → 从下拉列表中选择 RGB 或 HSL。

您可以为 RGB 选择红色、绿色和蓝色值,为 HSL 选择色调、饱和度和亮度。选择自定义颜色后,单击“确定”将该颜色应用到该特定组件。

SAP 仪表板 - 设置组件文本
如果文本必须隐藏或显示(如标签、按钮文本、图例等),您可以决定数据模型中的文本格式。当您选择要显示的文本时,您可以定义文本的外观。
如何定义文本格式?
要定义文本格式,请转到属性 → 外观 → 文本。
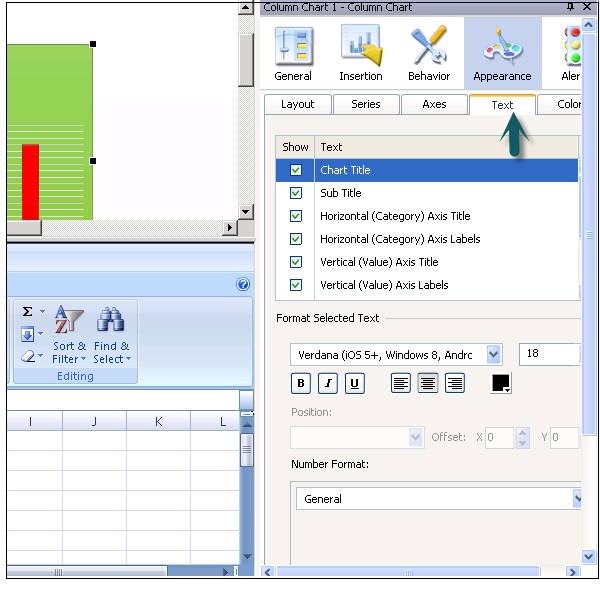
单击“文本”选项卡时,它会显示可以为组件设置的文本元素列表。在选定文本的格式中,您可以选择字体名称、大小、文本类型(粗体、斜体或下划线)、文本颜色设置等。

位置部分定义标签相对于组件的位置,并且在偏移中您可以设置相对于该位置移动标签的距离。

数字格式
在数字格式中,您可以从下拉列表中选择以下值 -
一般- 没有特定的数字格式。
数字- 值仅被视为数字。
货币- 在这种格式中,值显示为货币值。
百分比- 值显示为百分比格式。
日期- 值以日期格式显示。
时间- 该格式允许以时间格式显示值。
布尔值- 值显示为两个值选项(真/假等)
文本- 数据仅显示为文本。
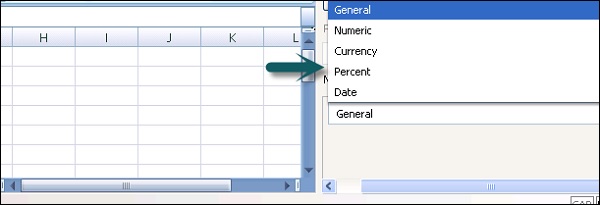
附加格式
您还可以对几种格式类型进行一些附加格式化。其中一些如下 -
负值- 这适用于数字和货币格式,用于指定数值的格式。
小数位数- 用于指定小数位数。
前缀/后缀- 用于指定在值之前/之后显示的当前符号。
使用 1000 个分隔符- 用于在百个值和千个值之间放置逗号。
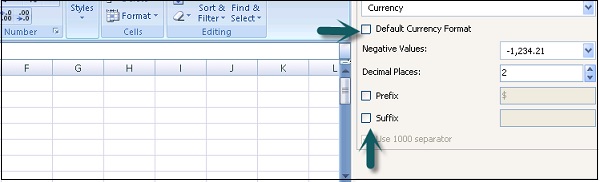
SAP 仪表板 - 图表组件
在数据模型中,图表用于对数据源中的数据进行比较、价值分析和趋势汇总。有多种不同的图表选项可用于多种目的。以下屏幕截图显示了图表文件夹中的所有选项。
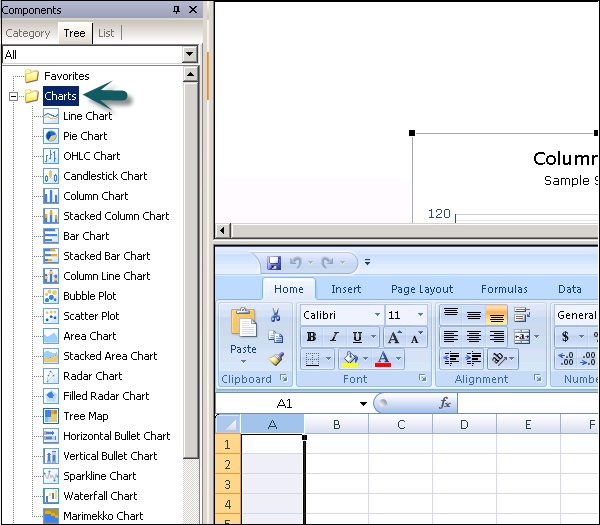
在本节中,我们将讨论 SAP 仪表板中可用的不同类型的图表。
面积图
这是一个带有水平轴和垂直轴的标准图表。
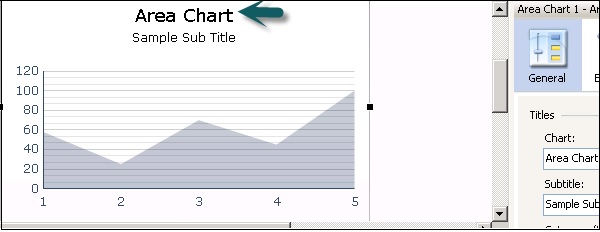
折线图
折线图对于显示一段时间内的趋势很有用。它应该用于股票收入等连续数据。
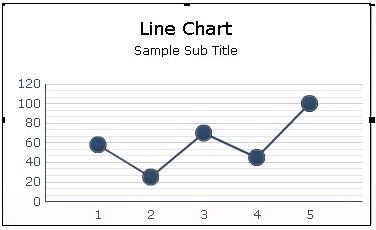
条形图和柱形图
这些图表用于比较特定时间段内的一个或多个项目。条形图和柱形图是相同的,唯一的区别是它们的方向。
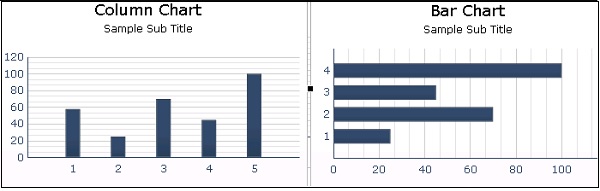
组合图
这是柱形图和折线图的组合,其中折线图显示值的趋势线。
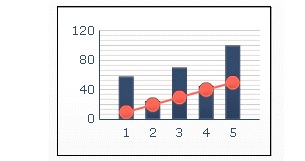
气泡图
气泡图用于比较一组或一系列项目。在 Z 轴上代表项目尺寸。
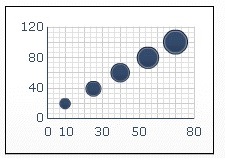
子弹图
您可以使用项目符号图在垂直或水平条上显示单个主要度量。
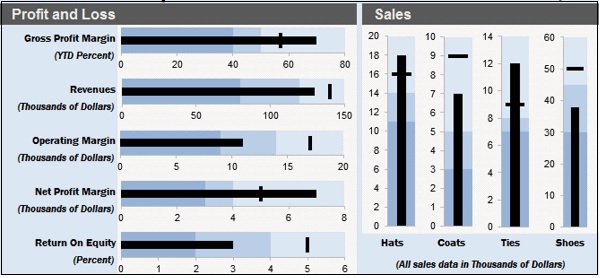
饼形图
用于以循环格式表示一定总价值的每一项的参与。饼图适用于产品线总收入等模型。
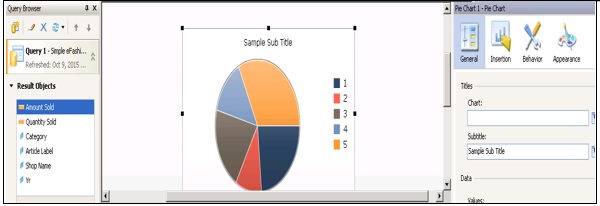
可以使用很多不同类型的图表,其中一些如下 -
- 雷达图
- 迷你图
- 瀑布图
- 第十五图表
SAP 仪表板 - 容器组件
容器组件可以嵌套以创建多层模型。您可以在主画布中使用画布容器来容纳一个或多个组件。您可以添加、移动、删除或更改面板容器中的组件。
集装箱类型
您可以使用不同类型的容器,其中一些如下 -
面板容器
您可以使用面板容器将组件保存在主画布内的较小画布中。您可以添加、删除、移动或更改面板容器中的组件。
要查看面板容器中的组件列表,请转到对象浏览器→展开。

标签集
选项卡集组件充当主画布中的较小画布并包含多个选项卡。要显示视图,您可以单击相应的选项卡。

注意- 如果删除容器或选项卡集,容器或选项卡集中的所有组件也会被删除。
容器属性
像画布一样,您可以为容器设置不同的属性 -
容器常规属性- 您可以添加容器的常规属性,例如 - 标题等。

容器Behave属性- 您可以设置容器的Behave属性,例如滚动条选项、动态可见性等。

容器外观属性- 您可以定义容器元素的外观,例如文本和颜色属性。

SAP 仪表板 - 选择器组件
选择器组件允许用户在运行时选择不同的选项。选择器可用于将项目的行、值、位置和标签配置到嵌入式电子表格中。您可以从仪表板设计器的组件浏览器添加选择器。

选择器的类型
选择器组件中有很多可用的选择器。其中一些如下。
根据菜单
这被定义为两种类型的选择器,允许用户选择一个类别,然后从该类别中选择项目。

复选框
这是一个双向框,用户可以在其中分配选中或未选中的框。您可以传递要选中或未选中状态的特定值,也可以将该值绑定到每个状态以在电子表格中使用。

组合框
它允许您在单击时使用项目的下拉列表。用户可以从列表中选择一个项目。

筛选
过滤器组件检查具有多个数据字段的单元格范围,并将它们分类为多组过滤条件。用户可以在每个过滤器列表中选择不同的信息。

您可以在数据模型中使用许多其他选择器。

SAP 仪表板 - 单值组件
单值组件(SVC)用于向数据模型添加交互性。您可以使用它们来更多地关注重要参数。
SVC 的类型
单值组件可以以不同的样式使用,其中一些如下 -
- 水平进度条
- 垂直进度条
- 双滑块
- 双滑块2
- 拨号以及更多
单值组件可用作输入或输出元素。作为输入元素,它可以添加用户交互性,输出元素用于显示单元格的值。
拨号
拨号用作单个单元格的链接。用户可以单击并拖动转盘来更改值。

水平和垂直滑块
它们连接到单个单元并用于传递用户输入。用户可以拖动滑块来更改数据模型中的值。

水平和垂直进度条
当进度条显示的值增加时,越来越多的区域被填充。

您可以在数据模型中使用各种单一选择器组件。以下屏幕截图显示了其中一些。

与其他组件一样,您也可以为单值组件设置不同的属性。
注意- 您可以使用常规属性中的数据来静态显示值,或使用单元格选择器从电子表格中选择单元格。您应该为除双滑块和仪表组件之外的许多组件选择一个单元格。
单值组件 (SVC) 的属性
以下是单值组件 (SVC) 的一些属性。
一般特性
它包括标题、数据、范围、最小值和最大值等一般属性。

Behave属性
Behave属性中有两个选项卡,它们是
- 常见的
- 动画和效果

外观性能
您在外观下有不同的选项卡,例如 -
- 布局选项卡
- 文本选项卡
- 颜色选项卡
您可以在这些选项卡下为各种组件选择不同的值。
SAP 仪表板 - 地图组件
您可以使用地图组件创建数据模型以按区域显示数据。您还可以使用每个区域作为选择器。这允许用户创建一个数据模型,只要用户的光标位于该区域上方,该数据模型就会显示该区域的数据,并允许用户检查每个区域的更多详细信息。

数据使用区域键与地图关联,通常是该区域的名称。您还可以通过单击手动编辑选项或单击单元格选择器来编辑区域键。

在常规属性下,您可以设置标题、区域键、显示数据和其他常规属性。而在“Behave”属性下,您可以选择插入位置、区域、动态可见性等。

在“外观”属性下,您可以选择透明度、鼠标悬停标签、值、默认颜色、选定颜色以及其他文本和颜色属性。

SAP 仪表板 - 文本组件
数据模型中的文本组件允许您自定义该数据模型。您可以将文本组件链接到嵌入电子表格中的单元格以动态更改值,也可以插入静态文本。您还可以将公式与 HTML 结合使用,以提供更多格式选项。
数据模型中可以使用各种文本组件,下面的屏幕截图显示了其中一些组件。

输入文本区域允许用户在运行时多次显示。
标签组件允许您添加注释,例如解释、帮助等。
输入文本组件允许您显示用户可以在运行时编辑的文本。与其他组件一样,您可以设置文本组件的属性。
除了上述组件之外,还有各种其他组件可用于不同的目的。

网络连接组件
这些组件允许您将数据模型连接到网络。除此之外,您还可以使用数据管理器来配置网络连接。

URL 按钮- 当用户在运行时单击时,按钮会链接到相对或绝对 URL。
报告服务按钮- 这允许您连接到报告服务服务器并选择要在数据模型中使用的报告。
幻灯片放映- 这允许您创建基于 URL 的图像和 SWF 文件的幻灯片放映。
SWL Loader - 这允许您从 URL 加载 SWF 文件,而无需导入文件。它与幻灯片组件类似,但提供更好的内存管理。
连接刷新按钮- 这允许用户在链接到它时手动刷新连接。
SAP 仪表板 - Universe 连接
此类别提供可用于对 Universe 进行查询的组件。

查询刷新按钮
这允许用户在运行时刷新数据。您可以包含 Universe 或 BEX 查询,以允许用户在运行时请求查询刷新。
将查询刷新按钮添加到画布并右键单击 → 属性。

在标签选项卡中,您可以手动输入文本,也可以使用单元格选择器从电子表格中的单元格添加文本。刷新查询窗口,该窗口允许您为数据模型选择活动查询。
以类似的方式,您可以转到“Behave”选项卡并设置以下属性。
加载组件后刷新- 此选项允许您在加载数据模型时自动刷新连接。您还可以选择各种其他字段来进行查询刷新。

查询提示选择器
这允许用户在运行时从 BEX 或 Universe 查询提示中选择值。根据提示类型,用户可以选择单个值用作过滤器参数,也可以选择选择对象。
要添加查询提示,您可以从组件列表中添加它,然后通过将查询提示拖到画布上来选择源查询提示或预配置的查询提示。

删除组件和警报
要删除组件,请选择该组件并删除或右键单击并删除,如以下屏幕截图所示。

警报
警报用于引起用户对达到预先设定的限制的特定项目的注意。您可以设置不同的颜色来显示警报级别。在常见情况下,以下颜色代表一些条件,并在它们旁边提到 -
绿色- 代表所需的条件。
黄色- 表示警告或不是所需的情况。
红色- 代表严重问题。
您可以为数据模型中的以下组件启用警报。
- 选择器
- 单值组件
- 图表
- 地图
- 其他组件

SAP 仪表板 - 模型和模板
众所周知,数据模型由绑定到查询或电子表格中的数据源的多个组件组成。您可以使用仪表板设计器中的默认模板来创建数据模型。
要在仪表板中创建模型,您首先需要将数据导入嵌入式电子表格或从外部数据源创建查询。下一步是根据模型要求添加组件并将它们链接到数据源。然后设置组件的属性,如组件的格式、文本、颜色和布局,最后一步是预览和发布模型。
模板
要创建新模型,您可以使用模板作为起点。模板还提供了组件工作方式的不同之处,您可以将它们添加到画布中以构建新模型。您可以添加、删除或修改模板。
您可以使用包含基本组件的模板,并根据要求添加自定义以满足仪表板需求。
要打开模板,请转到“文件”→“模板”,如以下屏幕截图所示。

在下一个窗口中,您可以看到模板类别。当您选择一个类别时,它会显示该类别下的模板列表。

您可以在预览选项卡中看到模板项。选择模板并单击“确定”。
创建新模板
假设您想要创建带有公司徽标的模板以在仪表板中使用。您可以添加徽标并设置外观,完成后您可以保存模型。
转到文件 → 另存为并导航到模板文件夹 \assets\template。输入文件名并单击“保存”。

要导出模板,请转到文件 → 导出 → Flash (SWF)

导航到模板文件夹并选择文件名,然后单击保存。

SAP 仪表板 - 主题
当您需要所有模型具有相同的外观时,使用主题可以将相同的布局、外观和格式应用于数据模型。主题为您提供了配色方案,但您可以根据要求对其进行自定义。
要应用主题,请转到格式 → 主题

从主题列表中选择主题,您可以在预览窗口中看到该主题的预览。您的模型将根据主题属性进行更新。

您还可以将该主题设置为模型的默认主题。要将主题设置为默认主题,请转到“文件”→“首选项”

转到文档 → 在组件下 → 从下拉列表中选择主题 → 确定。

SAP 仪表板 - 配色方案
配色方案用于设置模型中的颜色血小板组件。配色方案可以应用于整个模式或特定组件。
如何应用配色方案?
要应用配色方案,请选择模型。
转到格式→配色方案。

选择您要应用的配色方案。您可以选择“应用到现有组件”,否则它将应用于画布和所有新添加的组件。

您可以通过转到“文件”→“首选项”将颜色方案设置为默认值。

SAP 仪表板 - 预览模型
您可以使用“预览”选项查看组件、颜色、布局的不同组合,并可以检查如何将不同的方案应用于模型。
如何预览模型?
要预览模型,请转到“文件”→“预览”,如以下屏幕截图所示。

另一个选项是单击工具栏顶部的“预览”按钮,如以下屏幕截图所示。

使用数据源
要创建数据模型,您需要从不同的数据源导入数据。您可以使用以下功能 -
- 数据连接
- 嵌入式电子表格
- BEX 和 Universe 查询
嵌入式电子表格
在数据模型中,您可以将组件链接到电子表格中的单元格。它支持 Excel 文件支持的许多功能。但是,它的一些功能(如宏、条件格式和函数公式等)不受支持。
您可以使用不同的方式在电子表格中插入数据,其中一些是 -
您可以将其他 Excel 电子表格中的数据复制粘贴到嵌入的电子表格中。
您可以从 Excel 导入电子表格。
您可以在电子表格中手动输入数据。
您可以将 BEX 或 Universe 查询中的查询对象链接到嵌入电子表格中的单元格。
在使用嵌入式电子表格创建数据模型之前,您有必要创建性能优化的结构。可以考虑多点来确保结构良好。其中一些要点是 -
使用 Excel 函数处理小型数据集。
仅使用受支持的 Excel 函数。
您可以使用颜色、标签和边框来查找电子表格中的单元格或范围。
如果电子表格中有大量数据,您可以创建多个选项卡。
如何设置嵌入电子表格的首选项?
要设置嵌入式电子表格的首选项,请转到文件 → 首选项,如以下屏幕截图所示。

在左侧,转到 Excel 选项,您可以选择以下选项 -
Live Office 兼容性- 您可以在仪表板中使用启用 Live Office 的电子表格。
最大行数- 在这里您可以选择电子表格中可以绑定到组件的最大行数。
优化电子表格- 用于在运行时优化电子表格。这允许计算公式并将其保存在 SWF 中,因此模型在运行时性能更好。
忽略 Excel 公式错误- 您可以使用此选项忽略电子表格中的错误。

如何导入Excel电子表格?
要使用将用作新数据模型源的现有电子表格,您可以将其导入到新电子表格中。
为此,您必须转到“数据”→“导入”,如以下屏幕截图所示。

在随后出现的对话框中,单击“是”,如下图所示。

选择要导入的电子表格并单击“打开”。
使用外部电子表格生成 SWF
要使用相同的电子表格结构但不同的值创建相同的模型,可以使用外部电子表格导出模型。
为此,请转到“文件”→“导出设置”,如以下屏幕截图所示。

选择另一个Excel 文件 → 转到文件夹并选择要使用的电子表格。单击“确定”。

现在转到文件 → 导出 → Flash (SWF)。
这将打开“另存为”对话框。输入 SWF 文件的路径和名称→ 确定。

SAP 仪表板 - 数据连接
您可以将模型连接到外部数据源。运行模型时,数据将根据数据源中的当前信息进行更新。您可以通过以下方式连接到外部数据源 -
- 在数据管理器中使用外部数据连接
- 从 BI 源创建查询
管理数据连接
您可以使用数据管理器 (CTRL + M) 管理所有数据连接。要打开数据管理器,请转到数据 → 连接,如以下屏幕截图所示。

在 SAP Dashboard Designer 中,支持以下数据连接 -
- 查询即 Web 服务 (QWAAS)
- 网络服务连接
- SAP NetWeaver BW 连接
- XML数据
- 水晶报表数据消费者
- 生命周期数据服务
- 外部接口连接
- 实时办公室连接
- Web Dynpro 应用程序如 Flash Island 以及以下更多应用程序。
添加外部数据连接
要添加外部数据连接,请转到数据 → 连接,如以下屏幕截图所示。

在“数据管理器”对话框中,单击“添加连接”并从列表中选择连接类型。

下一步是配置数据连接。
要删除连接,请在数据管理器中选择该连接,然后单击“删除”按钮。
如何将查询配置为 Web 服务?
要将查询配置为 Web 服务,请转至数据 → 连接。在“数据管理器”对话框中,单击“添加”→ 选择“Web 服务查询”。

在定义窗口中,输入以下详细信息 -
名称- 连接的名称。
WSDL URL - 输入 Web 服务查询生成的 WSDL 的 URL 或从列表中选择。单击“导入”。

从下拉列表中选择方法。当您选择该方法时,将显示 Web 服务 URL。
| 运行查询作为服务 | 此 Web 服务调用是针对索引未知提示生成的。 此方法需要 Enter_Year_As 字符串作为年份的提示值。 |
| 运行查询作为服务Ex | 此 Web 服务调用是为索引感知提示生成的。除了年份值的输入提示之外,输入和输出参数集与 RunQueryAsAService 方法相同。 此方法需要年份的 LovValueIndex 实例。 |
| 的价值_ | 仅当 Web 服务查询包含至少一个提示并且旨在为其命名的提示提供一组值时,才会生成此方法。 |
输入值 -
| 输入值 | 当您导入 WSDL 时,为 Web 服务定义的所需输入将显示在此列表中。要为每个项目设置值,请从列表中选择输入对象,然后设置“读取自”选项以将其映射到您的模型。 |
读取和输出值 -
| 读自 | 如果输入值列表包含需要输入的项目,请选择输入项目,然后单击单元格选择器 ( |
| 输出值 | 当您导入 WSDL 时,Web 服务中结果对象的输出参数将显示在此列表中。 |
在“使用情况”选项卡中,设置刷新和消息选项,如以下屏幕截图所示。

您也可以以类似的方式在仪表板中配置其他外部数据连接。
SAP 仪表板 - 导出格式选项
您可以从仪表板设计器以不同的格式导出模型。完成数据模型的配置后,要导出模型,请转到文件 → 导出。
下表显示了仪表板设计器支持的格式列表。
| 支持的格式 | 演示设计 | SAP 水晶仪表板 | SAP BO 仪表板 |
|---|---|---|---|
| Macromedia Flash (SWF) | ☑ | ☑ | |
| Adobe AIR | ☑ | ☑ | |
| Adobe Acrobat 6(PDF) | ☑ | ☑ | ☑ |
| Adobe Acrobat 9(PDF) | ☑ | ☑ | ☑ |
| 超文本标记语言 | ☑ | ||
| 微软PowerPoint | ☑ | ||
| 微软Outlook | ☑ | ||
| 微软Word | ☑ | ||
| 商业对象企业 | ☑ |
要导出模型,请转到“文件”→“导出”,然后进行选择,如以下屏幕截图所示。

输入导出文件的名称,然后保存。如果您要导出到 Outlook,请输入消息,然后单击“发送”按钮。
SAP 仪表板 - 动态仪表板
在本章中,我们将讨论如何使用嵌入式电子表格在 SQL Server 之上创建仪表板。
使用 SQL Server 的动态仪表板
打开仪表板设计器并选择一个无标题的仪表板。

转到电子表格中的“数据”选项卡→“来自其他源”→“来自 SQL 服务器”。

输入 SQL Server 名称和凭据以连接到 SQL Server 数据库,如以下屏幕截图所示。

在下一个窗口中,选择要在模型中使用的数据库和表。

输入数据连接文件的名称,然后单击完成。

选择嵌入电子表格中的区域,然后单击“确定”。如果出现提示,请再次输入凭据。

以类似的方式,选择数据库中的所有表到嵌入电子表格。


如何添加选择器组件?
在这里我们可以添加选择器组件 - 一个单选按钮来在数据模型中实现货币转换。

输入单选按钮的标题,然后转到单元格选择器以从电子表格中选择单元格。

从组件中,选择饼图。输入图表的标题和子标题。从“值”选项卡转到单元格选择器,然后从电子表格中选择单元格。

转到常规 → 标签 → 单元格选择器以向该组件添加标签。从电子表格中选择单元格以添加标签,如以下屏幕截图所示。

以类似的方式,添加更多饼图以添加欧元和卢比货币以显示销售额。将标题和副标题添加到图表中以显示相同内容,然后转到单元格选择器。


如何启用动态可见性?
要启用每个图表的动态可见性,请转至Behave → 动态可见性和状态。转到图表中存储动态可见性值的单元格。

根据单选按钮选择器组件输入每个饼图的键值。

使用顶部的选项保存模型,然后转到“预览”选项以查看预览,如以下屏幕截图所示。

要添加更多组件以按年份显示销售额,请选择饼图并将其标题为“按年份销售额”,副标题为“美元”。转到单元格选择器以传递嵌入电子表格中的值。

要将年份添加为标签,请转到标签并从嵌入的电子表格中选择“年份”列。

如前面的主题中所述设置图表的动态可见性。键的值存储在“目标”下的单元格中。

以类似的方式,添加按年销售额(以欧元为单位)和按年销售额(以卢比为单位)的饼图。保存销售项目。要应用任何类型的格式,您可以从对象浏览器查看所有图表,转至外观 → 文本。

同样,您可以添加更多标题为“按类别销售”的图表,如以下屏幕截图所示。

通过转到单元格选择器添加标签。设置组件和多个图表的动态可见性。

再次保存项目并转到顶部的“预览”选项。

您可以通过这种方式在 SAP Business Objects Dashboard Designer 中创建模型,并使用嵌入式电子表格从外部数据源获取数据,将数据与 Canvas 中的不同组件绑定,并使用动态可见性功能。
 ) 以从嵌入式电子表格中选择一个单元格,所选对象将在其中检索其值。
) 以从嵌入式电子表格中选择一个单元格,所选对象将在其中检索其值。